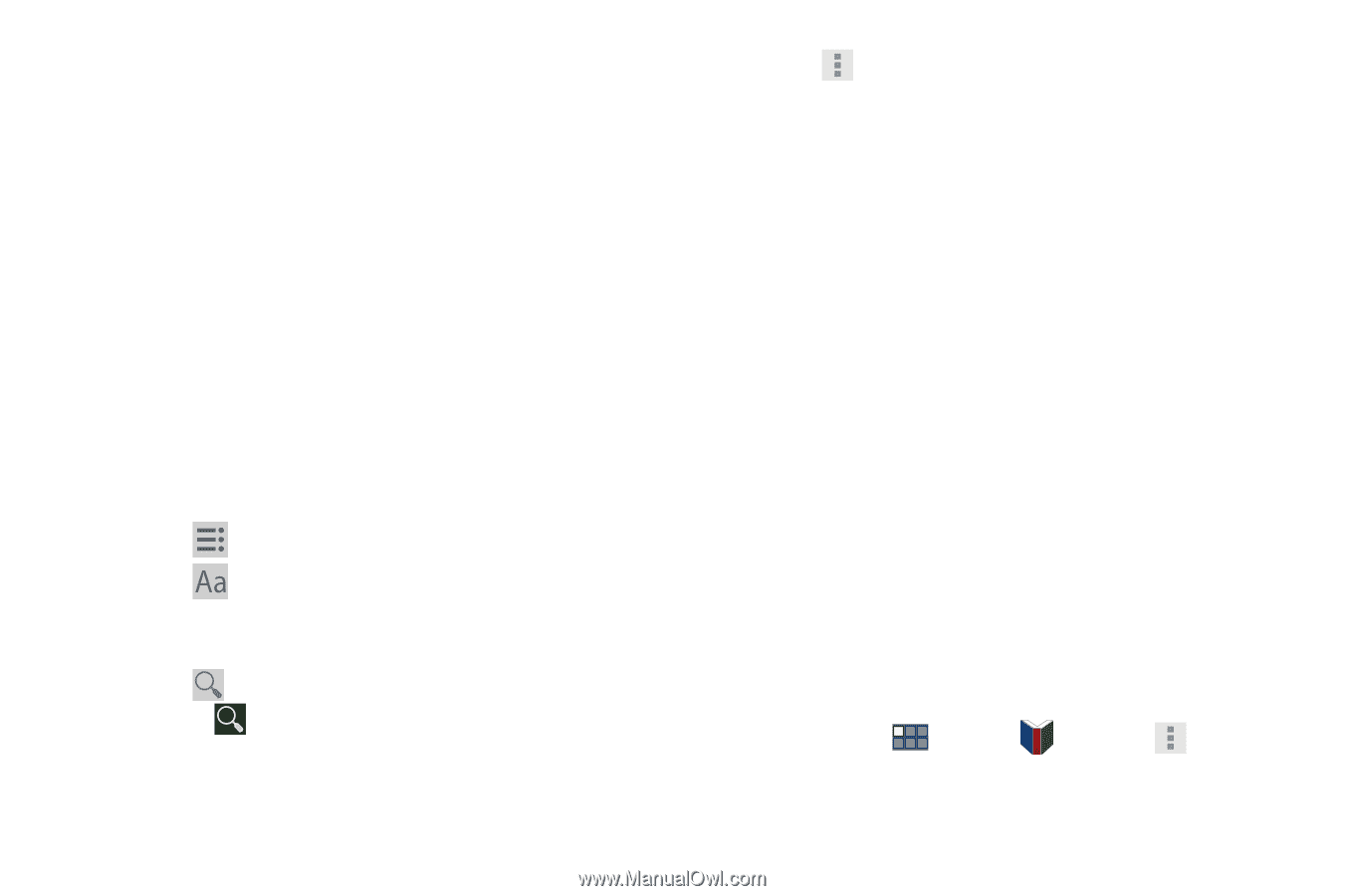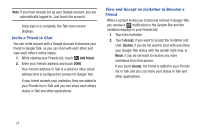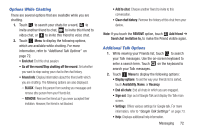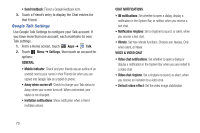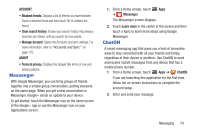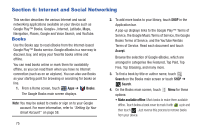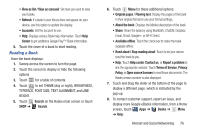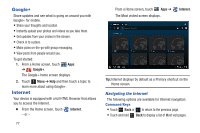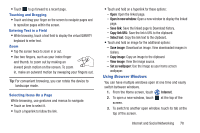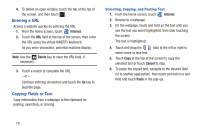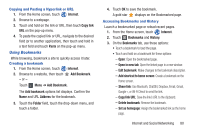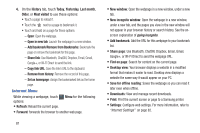Samsung GT-P3113 User Manual Ver.ld3_f3 (English(north America)) - Page 81
Reading a Book, Terms of Service
 |
View all Samsung GT-P3113 manuals
Add to My Manuals
Save this manual to your list of manuals |
Page 81 highlights
• View as list / View as carousel: Set how you want to view your books. • Refresh: If a book in your library does not appear on your device, use this option to update the display. • Accounts: Set the account to use. • Help: Displays various Book help information. Touch Help Center to get additional Google Play™ Book information. 5. Touch the cover of a book to start reading. Reading a Book Once the book displays: 1. Sweep across the screen to turn the page. 2. Touch the screen to display or hide the following options. 3. Touch for a table of contents. 4. Touch to set THEME (day or night), BRIGHTNESS, TYPEFACE, FONT SIZE, TEXT ALIGNMENT, and LINE HEIGHT. 5. Touch Search on the Books main screen or touch SHOP ➔ Search. 6. Touch Menu for these additional options: • Original pages / Flowing text: Display the pages of the book in their original format or use your format settings. • About the book: Displays the Market description of the book. • Share: Share the book by using Bluetooth, ChatON, Dropbox, Email, Gmail, Google+, or Wi-Fi Direct. • Available offline: Touch the check box to make the book available offline. • Read aloud / Stop reading aloud: Touch to let your device read the book to you. • Help: Touch Help center, Contact us, or Report a problem to link the appropriate website. Touch Terms of Service, Privacy Policy, or Open source licenses to read those documents. The Books version number is also displayed. 7. Touch and drag the slider at the bottom of the page to display a different page, which is indicated by the pop-up. 8. To contact customer support, report an issue, and display more Google eBooks information, from a Home screen, touch Apps ➔ Books ➔ Menu ➔ Help. Internet and Social Networking 76