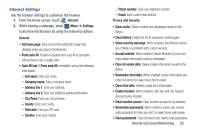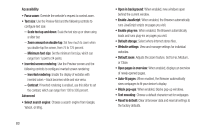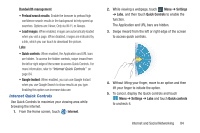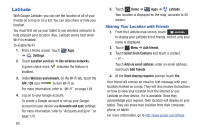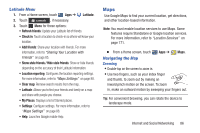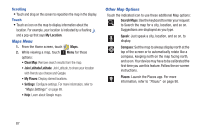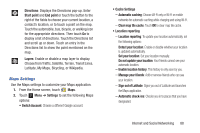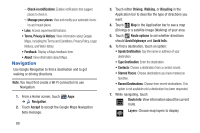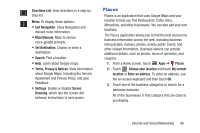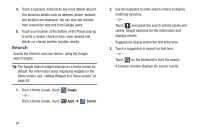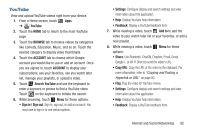Samsung GT-P3113 User Manual Ver.ld3_f3 (English(north America)) - Page 92
Maps Menu, Other Map Options, My Location, Search Maps, Speak, Compass, Places
 |
View all Samsung GT-P3113 manuals
Add to My Manuals
Save this manual to your list of manuals |
Page 92 highlights
Scrolling • Touch and drag on the screen to reposition the map in the display. Touch • Touch an icon on the map to display information about the location. For example, your location is indicated by a flashing and a pop-up that says My Location. Maps Menu 1. From the Home screen, touch Maps. 2. While viewing a map, touch Menu for these options: • Clear Map: Remove search results from the map. • Join Latitude/Latitude: Join Latitude, to share your location with friends you choose and Google. • My Places: Display starred locations. • Settings: Configure settings. For more information, refer to "Maps Settings" on page 88. • Help: Learn about Google maps. Other Map Options Touch the indicated icon to use these additional Map options: Search Maps: Use the keyboard to enter your request to Search the map for a city, location, and so on. Suggestions are displayed as you type. Speak: Just speak a city, location, and so on, to display. Compass: Set the map to always display north at the top of the screen or to automatically rotate like a compass, keeping north on the map facing north, and so on. Your device may have to be calibrated the first time you use this feature. Follow the on-screen instructions. Places: Launch the Places app. For more information, refer to "Places" on page 90. 87