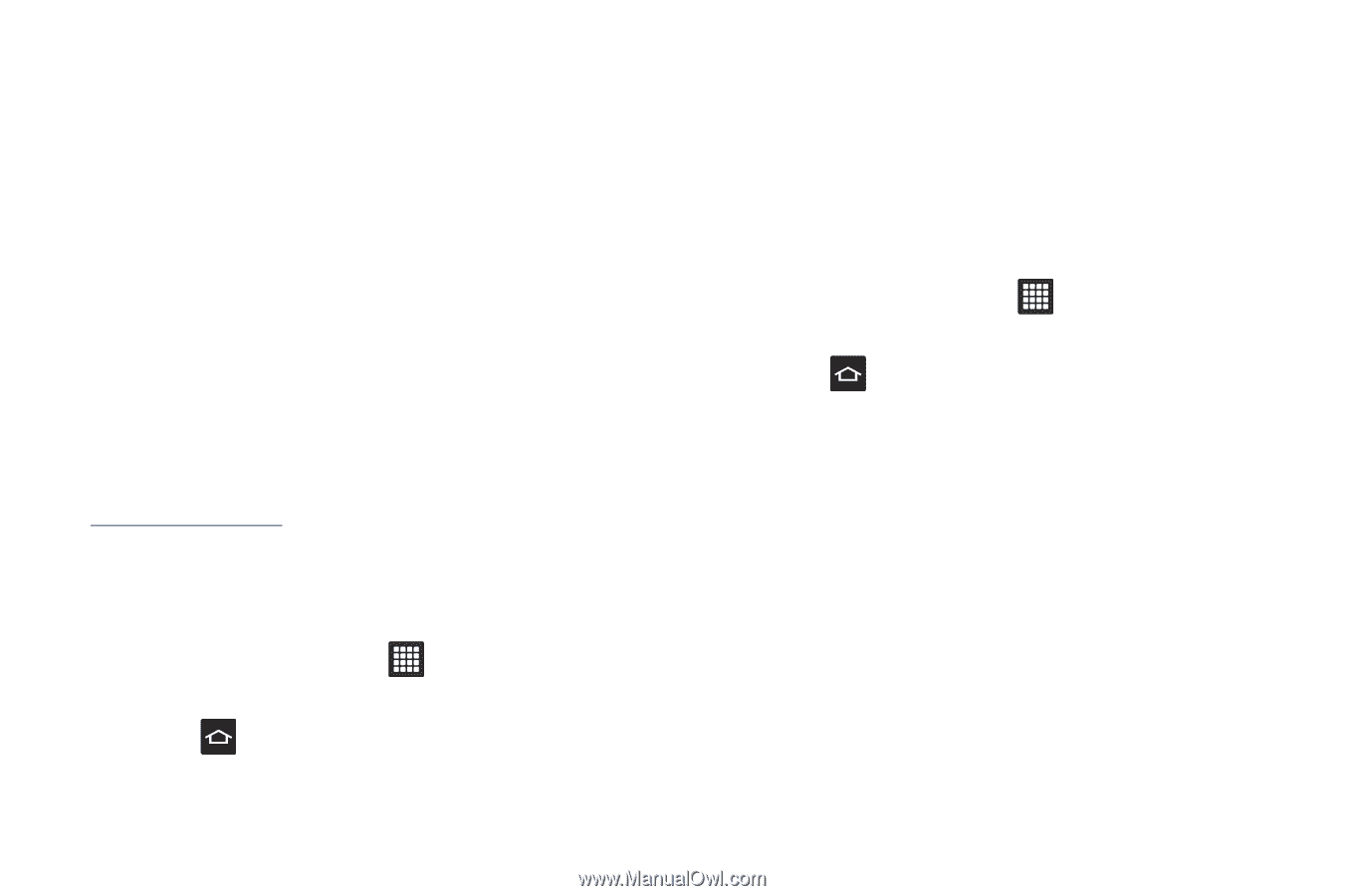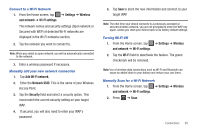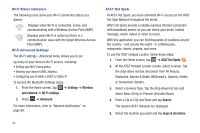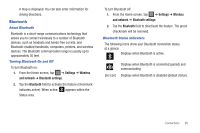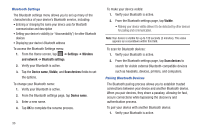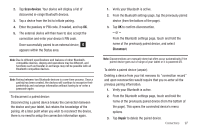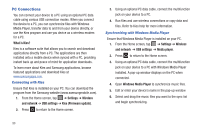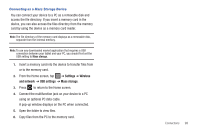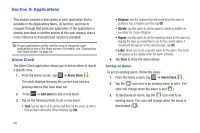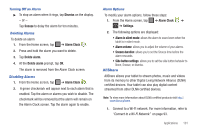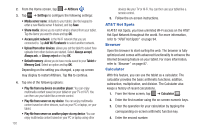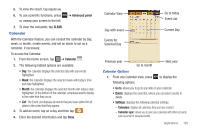Samsung GT-P3113TSYXAR User Manual - Page 102
PC Connections
 |
View all Samsung GT-P3113TSYXAR manuals
Add to My Manuals
Save this manual to your list of manuals |
Page 102 highlights
PC Connections You can connect your device to a PC using an optional PC data cable using various USB connection modes. When you connect the device to a PC, you can synchronize files with Windows Media Player, transfer data to and from your device directly, or use the Kies program and use you device as a wireless modem for a PC. What is Kies? Kies is a software suite that allows you to search and download applications directly from a PC. The applications are then installed onto a mobile device when synced with a PC, providing instant back up and peace of mind for application downloads. To learn more about Kies and Samsung applications, browse featured applications and download Kies at www.samsungapps.com. Connecting with Kies Ensure that Kies is installed on your PC. You can download the program from the Samsung website (www.samsungmobile.com). 1. From the Home screen, tap ➔ Settings ➔ Wireless and network ➔ USB settings ➔ Kies (Firmware update). 2. Press to return to the Home screen. 3. Using an optional PC data cable, connect the multifunction jack on your device to a PC. 4. Run Kies and use wireless connections or copy data and files. Refer to Kies help for more information. Synchronizing with Windows Media Player Ensure that Windows Media Player is installed on your PC. 1. From the Home screen, tap ➔ Settings ➔ Wireless and network ➔ USB settings ➔ Media player. 2. Press to return to the Home screen. 3. Using an optional PC data cable, connect the multifunction jack on your device to a PC with Windows Media Player installed. A pop-up window displays on the PC when connected. 4. Open Windows Media Player to synchronize music files. 5. Edit or enter your device's name in the pop-up window. 6. Select and drag the music files you want to the sync list and begin synchronizing. 98