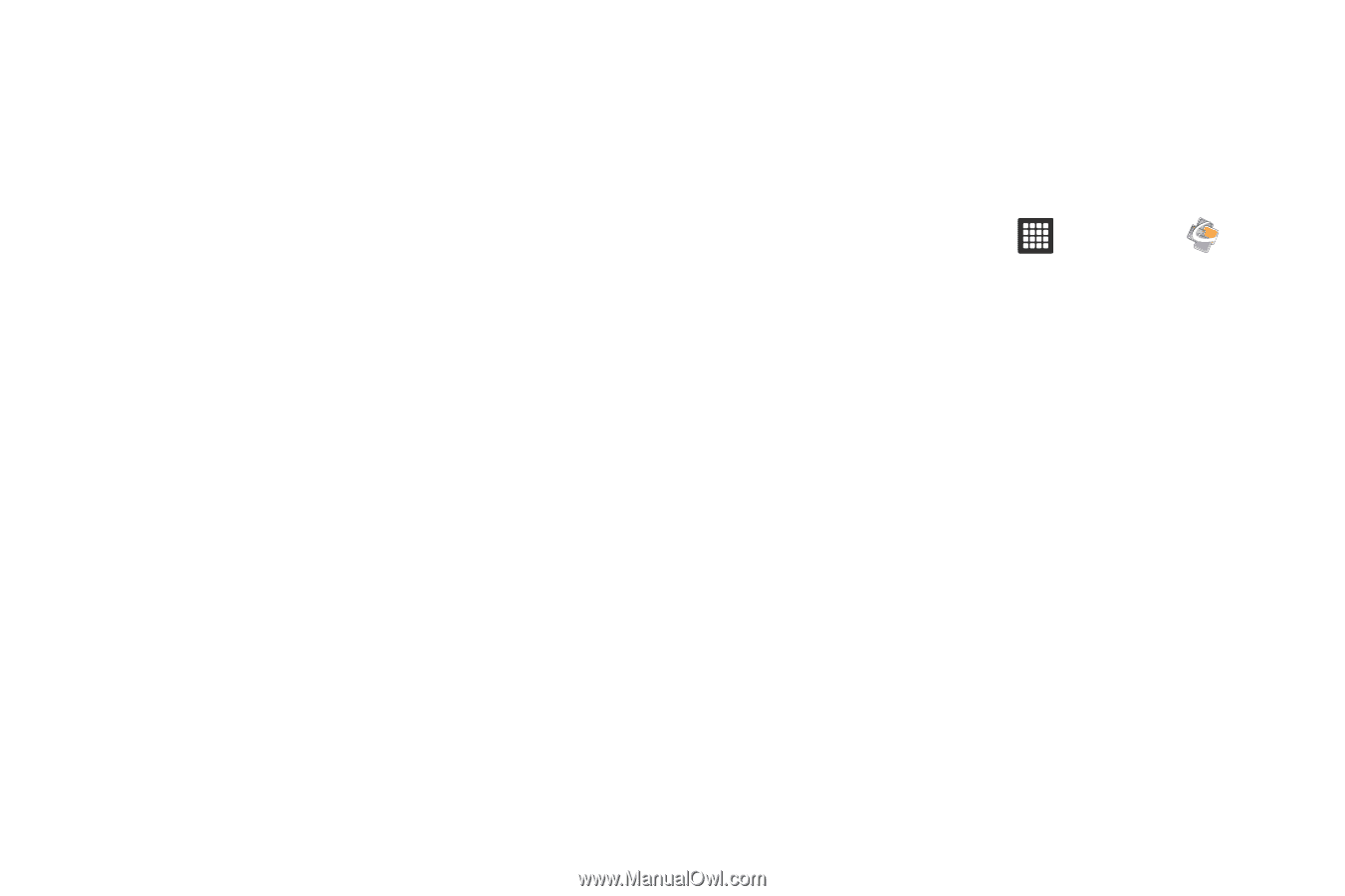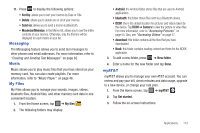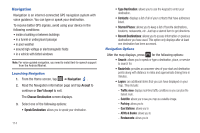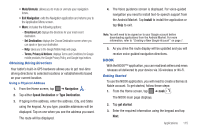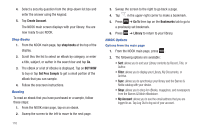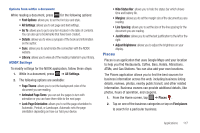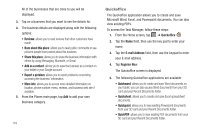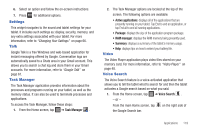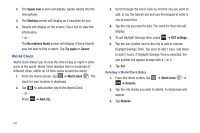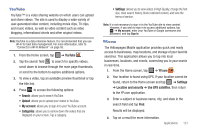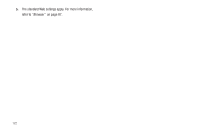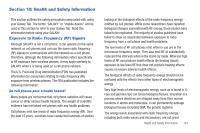Samsung GT-P3113TSYXAR User Manual - Page 122
Quickoffice, Buzz about this place, Share this place, Add as a contact, Report a problem, More info
 |
View all Samsung GT-P3113TSYXAR manuals
Add to My Manuals
Save this manual to your list of manuals |
Page 122 highlights
All of the businesses that are close to you will be displayed. 3. Tap on a business that you want to see the details for. 4. The business details are displayed along with the following options: • Reviews: allows you to read reviews that other customers have made. • Buzz about this place: allows you to read public comments or see pictures people have posted about this business. • Share this place: allows you to share the business information with others by using Messaging, Bluetooth, or Gmail. • Add as a contact: allows you to save the business as a contact on your tablet or your Google account. • Report a problem: allows you to report problems concerning accessing the business' information. • More info: allows you to access more detailed information on location, phone number, menu, reviews, and business web site if available. 5. From the Places main page, tap Add to add your own business category. 118 Quickoffice The Quickoffice application allows you to create and save Microsoft Word, Excel, and Powerpoint documents. You can also view existing PDFs. To access the Task Manager, follow these steps: 1. From the Home screen, tap ➔ Quickoffice . 2. Tap the Name field, then use the key pad to enter your name. 3. Tap the E-mail Address field, then use the keypad to enter your E-mail address. 4. Tap Register Now. The Quickoffice screen is displayed. 5. The following Quickoffice applications are available: • Quickword: allows you to create and save Word documents on your tablet. you can also access Word documents from your SD card and your Recent Documents folder. • Quicksheet: allows you to create and save Excel spreadsheet documents. • Quickpoint: allows you to view existing Powerpoint documents from your SD card and your Recent Documents folder. • QuickPDF: allows you to view existing PDF documents from your SD card and your Recent Documents folder.