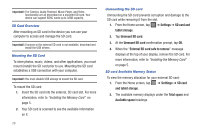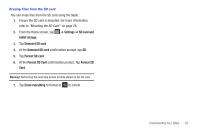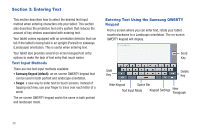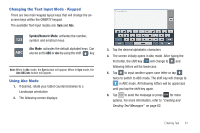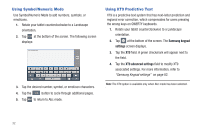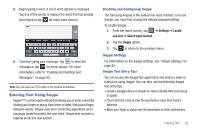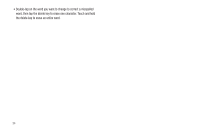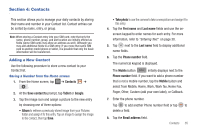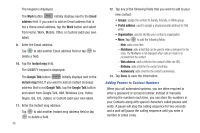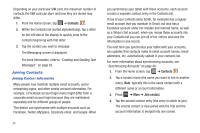Samsung GT-P3113TSYXAR User Manual - Page 37
Entering Text Using Swype, Settings, Locale, and text, Select input method, Swype - model
 |
View all Samsung GT-P3113TSYXAR manuals
Add to My Manuals
Save this manual to your list of manuals |
Page 37 highlights
5. Begin typing a word. A list of word options is displayed. Tap one of the words to replace the word that has already been typed or tap for more word choices. 6. Continue typing your message. Tap to send the message or tap for more options. For more information, refer to "Creating and Sending Text Messages" on page 62. Note: You can also use XT9 mode in the portrait orientation. Entering Text Using Swype Swype™ is a text input method that allows you to enter a word by sliding your finger or stylus from letter to letter, lifting your finger between words. Swype uses error correcting algorithms and a language model to predict the next word. Swype also includes a tapping predictive text system. Enabling and Configuring Swype The Samsung keypad is the default text input method, so to use Swype, you must first change the default keyboard setting. To enable Swype: 1. From the Home screen, tap ➔ Settings ➔ Locale and text ➔ Select input method. 2. Tap the Swype option. 3. Tap to return to the previous menu. Swype Settings For information on the Swype settings, see "Swype Settings" on page 82. Swype Text Entry Tips You can access the SwypeTips application and watch a video or tutorial on using Swype. You can also use the following Swype text entry tips. • Create a squiggle (like an S shape) to create a double letter (such as pp in apple). • Touch and hold a key to view the punctuation menu then make a selection. • Move your finger or stylus over the apostrophe to enter contractions. Entering Text 33