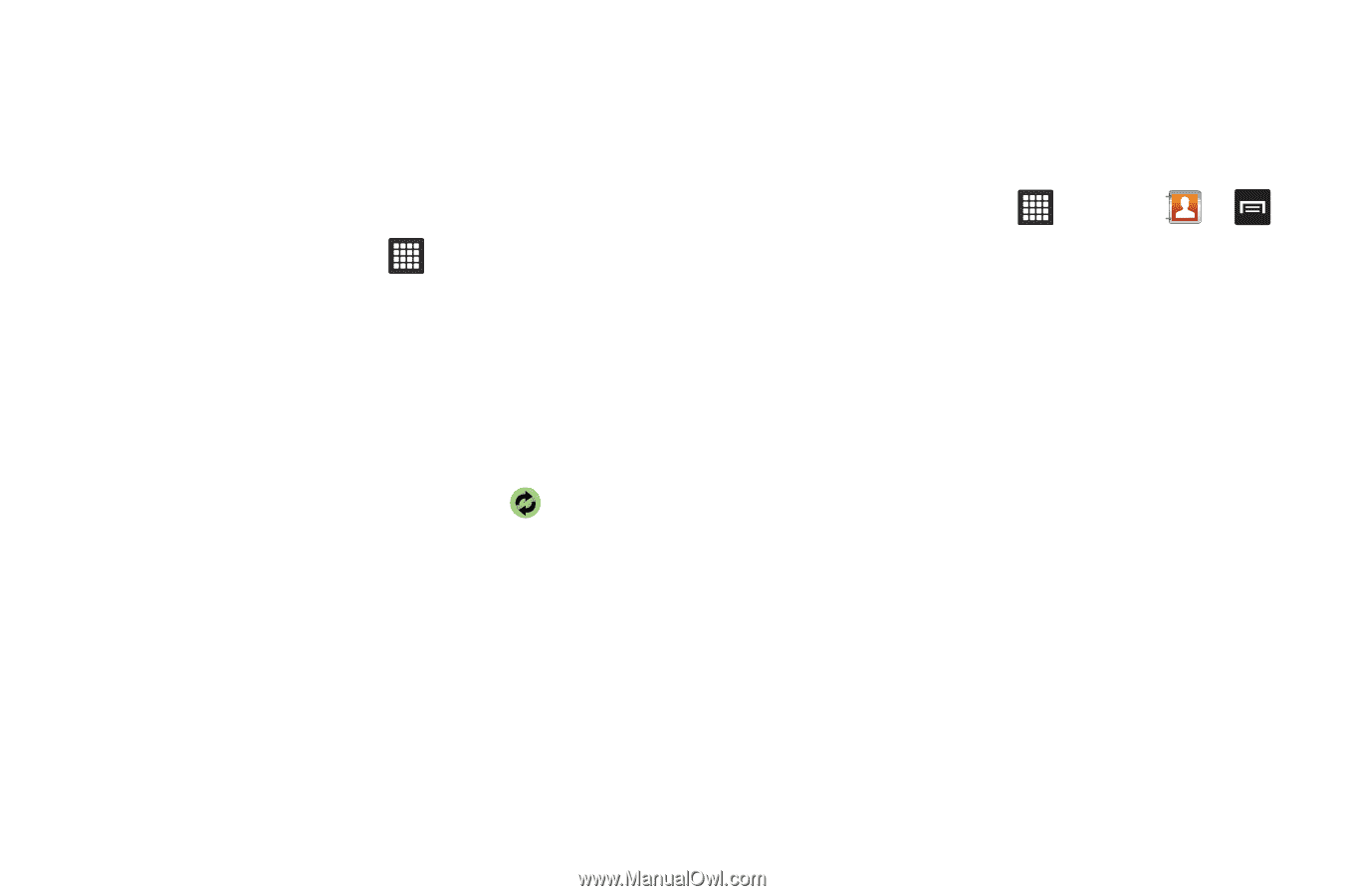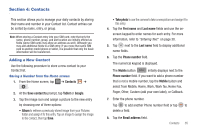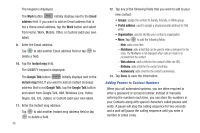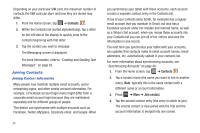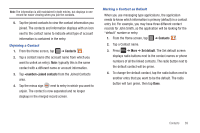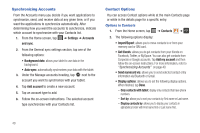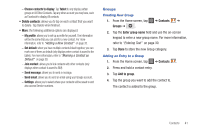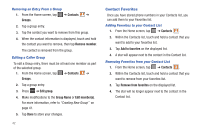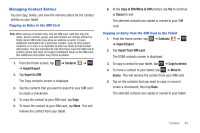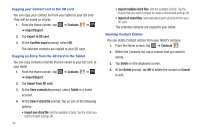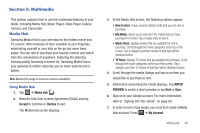Samsung GT-P3113TSYXAR User Manual - Page 44
Synchronizing Accounts, Contact Options, Settings, Accounts, and sync, Background data, Add account
 |
View all Samsung GT-P3113TSYXAR manuals
Add to My Manuals
Save this manual to your list of manuals |
Page 44 highlights
Synchronizing Accounts From the Accounts menu you decide if you want applications to synchronize, send, and receive data at any given time, or if you want the applications to synchronize automatically. After determining how you want the accounts to synchronize, indicate which account to synchronize with your Contacts list. 1. From the Home screen, tap ➔ Settings ➔ Accounts and sync. 2. From the General sync settings section, tap one of the following options: • Background data: allows your tablet to use data in the background. • Auto-sync: automatically synchronizes your data with the tablet. 3. Under the Manage accounts heading, tap next to the account you want to synchronize with your tablet. 4. Tap Add account to create a new account. 5. Tap an account type to add. 6. Follow the on-screen instructions. The selected account type synchronizes with your Contacts list. Contact Options You can access Contact options while at the main Contacts page or while in the details page for a specific entry. Options in Contacts 1. From the Home screen, tap ➔ Contacts ➔ . 2. The following options display: • Import/Export: allows you to move contacts to or from your memory card or SIM card. • Get friends: allows you to get contacts from your friends on Facebook, Twitter, or MySpace. You can also get contacts from Corporate or Google accounts. Tap Add my account and then follow the on-screen instructions. For more information, refer to "Synchronizing Accounts" on page 40. • Send namecard via: allows you to send selected contact entry information via Bluetooth or Gmail. • Display options: allows you to set the following display options. When finished, tap Done. - Only contacts with tablet: display only contacts that have phone numbers. - Sort by: allows you to sort your contacts by First name or Last name. - Display contacts by: allows you to display your contacts in alphabetical order with First name first or Last name first. 40