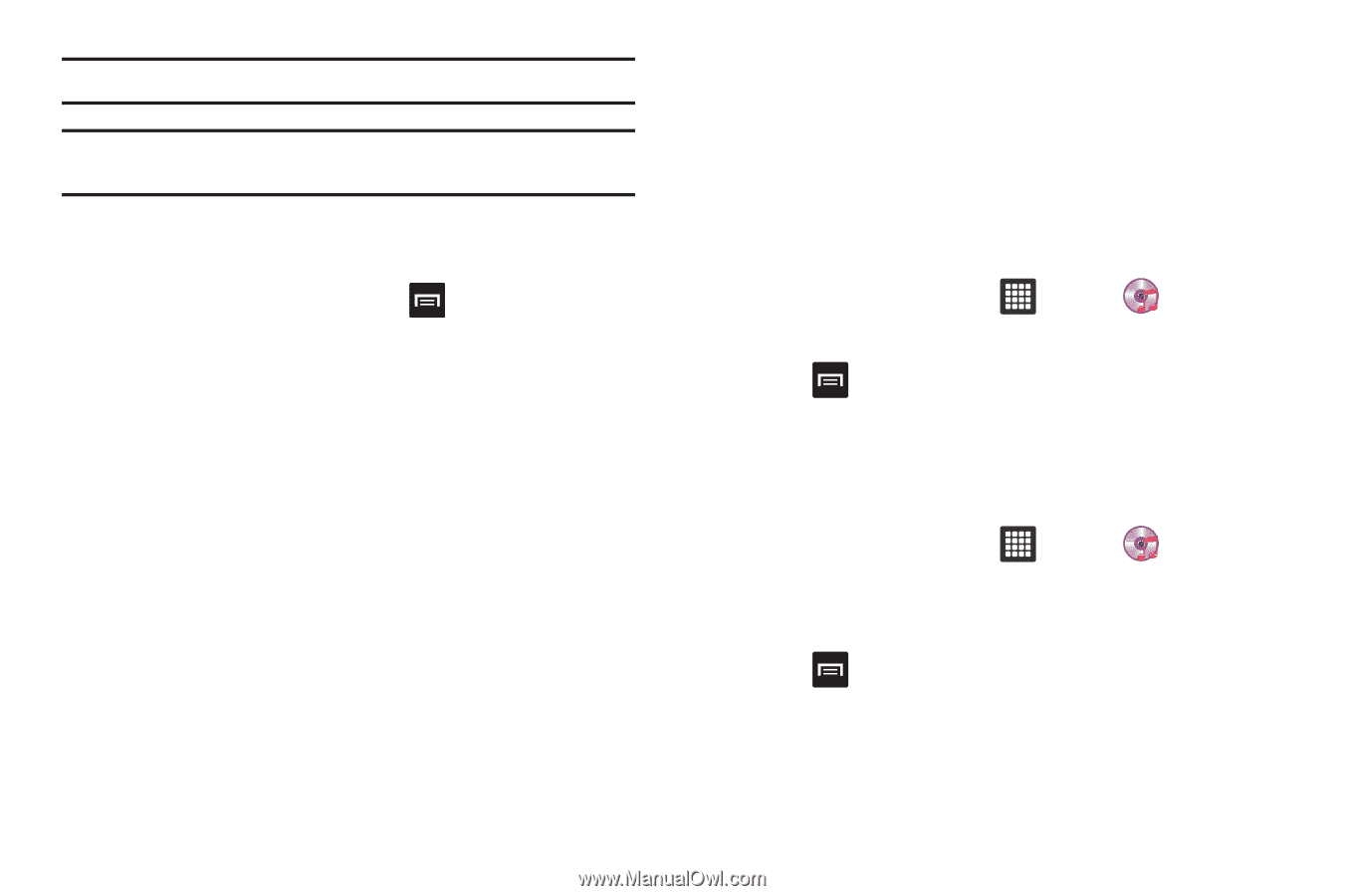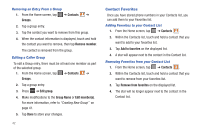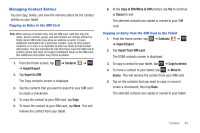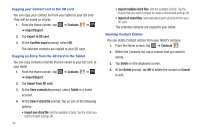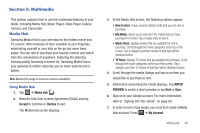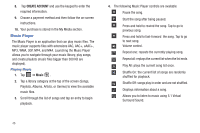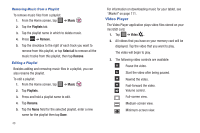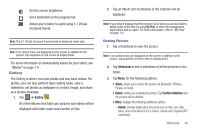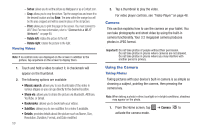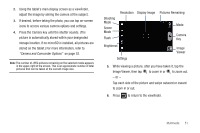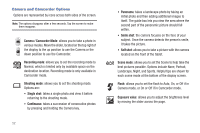Samsung GT-P3113TSYXAR User Manual - Page 51
Using Playlists
 |
View all Samsung GT-P3113TSYXAR manuals
Add to My Manuals
Save this manual to your list of manuals |
Page 51 highlights
Note: The 5.1 Virtual Surround Sound works in earphone mode only. Note: If no control icons are displayed on the screen in addition to the picture, tap anywhere on the screen to display them. Music Player Options To access additional options, follow these steps: 1. While in the Music Player, press . 2. The follow options are available: • Add to playlist: allows you to add the current music file to a selected playlist. • Delete: allows you to delete any song. • Share via: allows you to share a song by Bluetooth or Gmail. • Settings: allows you to change the following settings: - Equalizer: set a type of equalization. Selections are: Off, Auto, Rock, Pop, Jazz, Classic, Dance, Live, or Custom. - Effect: configure the music effects. Selections are: Off, Wide, Concert hall, Music clarity, Bass enhancement, or Externalization. - Music menu: this menu allows you to select which categories you want to display. Choices are: Albums, Artists, Genres, Composers, and Years. Tap each item that you want to display in the Music menu. Using Playlists Playlists are used to assign songs to a list of preferred media which can then be grouped into a list for later playback. These Playlists can be created via either the handset's Music Player options menu or from within a 3rd party music application (such as Windows Media Player) and then downloaded to the handset. Creating a Playlist 1. From the Home screen, tap ➔ Music . 2. Tap the Playlists tab. 3. Press ➔ New playlist. 4. Type a name for this playlist in the field and tap Done. Adding Music to a Playlist To add files to the playlist: 1. From the Home screen, tap ➔ Music . 2. Tap the Playlists tab. 3. Tap the playlist name in which to add music. 4. Press ➔ Add music. 5. Tap a music file, or tap Select all to add all the music tracks to this playlist then tap Add. Multimedia 47