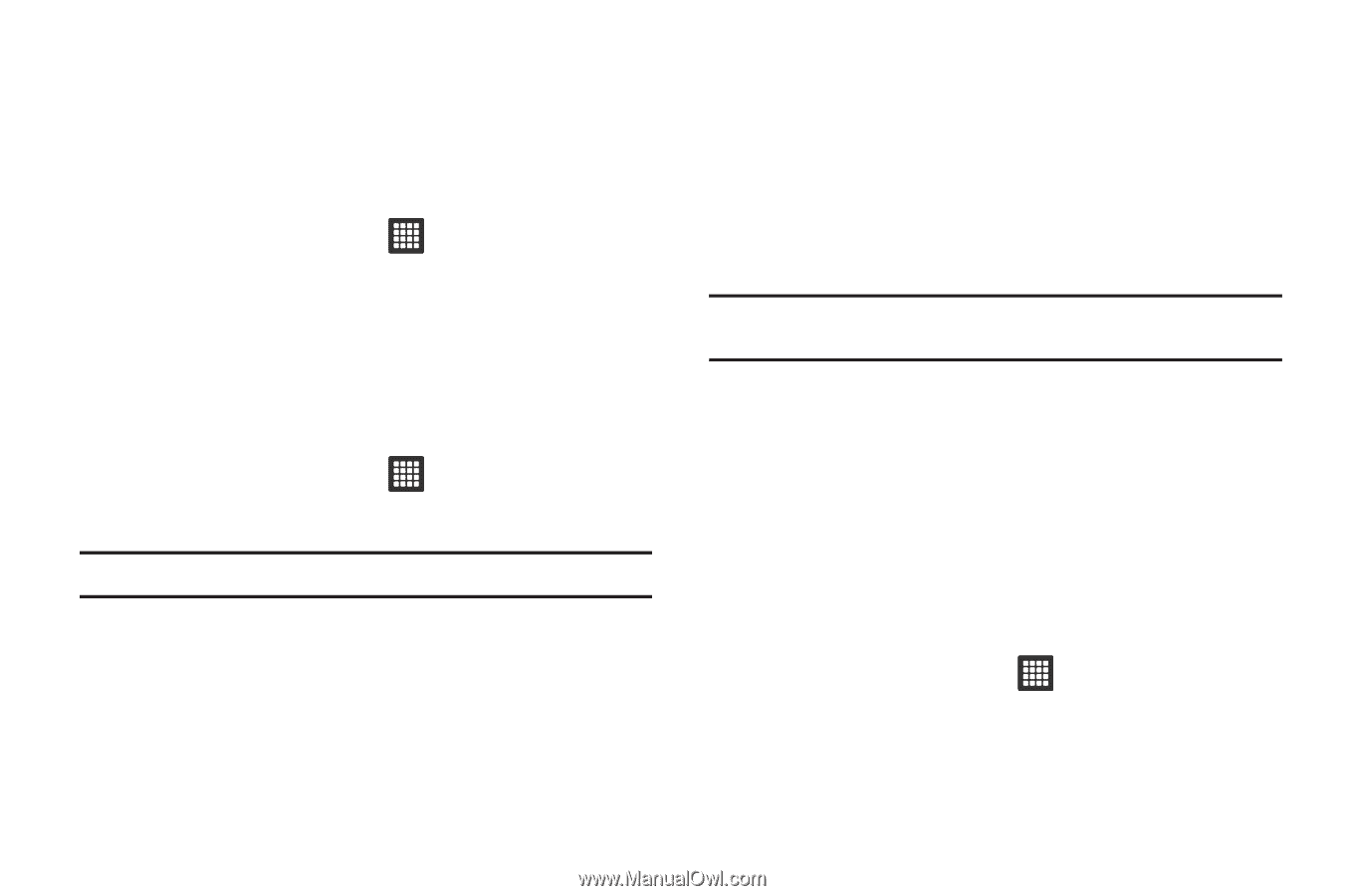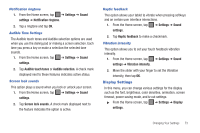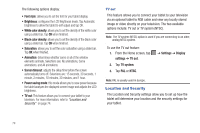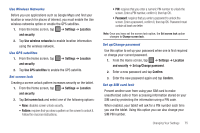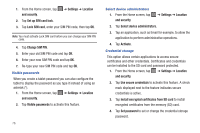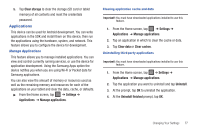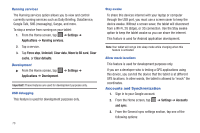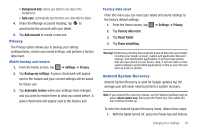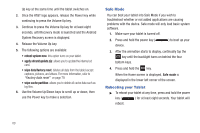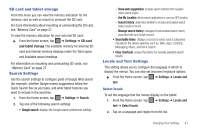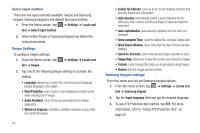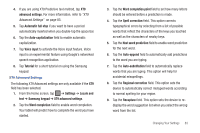Samsung GT-P3113TSYXAR User Manual - Page 82
Accounts and Synchronization
 |
View all Samsung GT-P3113TSYXAR manuals
Add to My Manuals
Save this manual to your list of manuals |
Page 82 highlights
Running services The Running services option allows you to view and control currently running services such as Daily Briefing, DataService, Google Talk, SNS (messaging), Swype, and more. To stop a service from running on your tablet: 1. From the Home screen, tap ➔ Settings ➔ Applications ➔ Running services. 2. Tap a service. 3. Tap Force stop, Uninstall, Clear data, Move to SD card, Clear cache, or Clear defaults. Development ᮣ From the Home screen, tap Applications ➔ Development. ➔ Settings ➔ Important!: These features are used for development purposes only. USB debugging This feature is used for development purposes only. 78 Stay awake To share this devices internet with your laptop or computer through the USB port, you must use a screen saver to keep the device awake. Without a screen saver, the tablet will disconnect from a Wi-Fi, 2G (Edge), or 3G connection. Use the Stay awake option to keep the tablet awake so you can share the internet. This feature is used for Android application development. Note: Your tablet will not go into sleep mode while charging when this feature is activated. Allow mock locations This feature is used for development purposes only. If you are a developer who is testing a GPS applications using this device, you can tell the device that the tablet is at different GPS locations. In other words, the tablet is allowed to "mock" the coordinates. Accounts and Synchronization 1. Sign in to your Google account. 2. From the Home screen, tap and sync. ➔ Settings ➔ Accounts 3. From the General sync settings section, tap one of the following options: