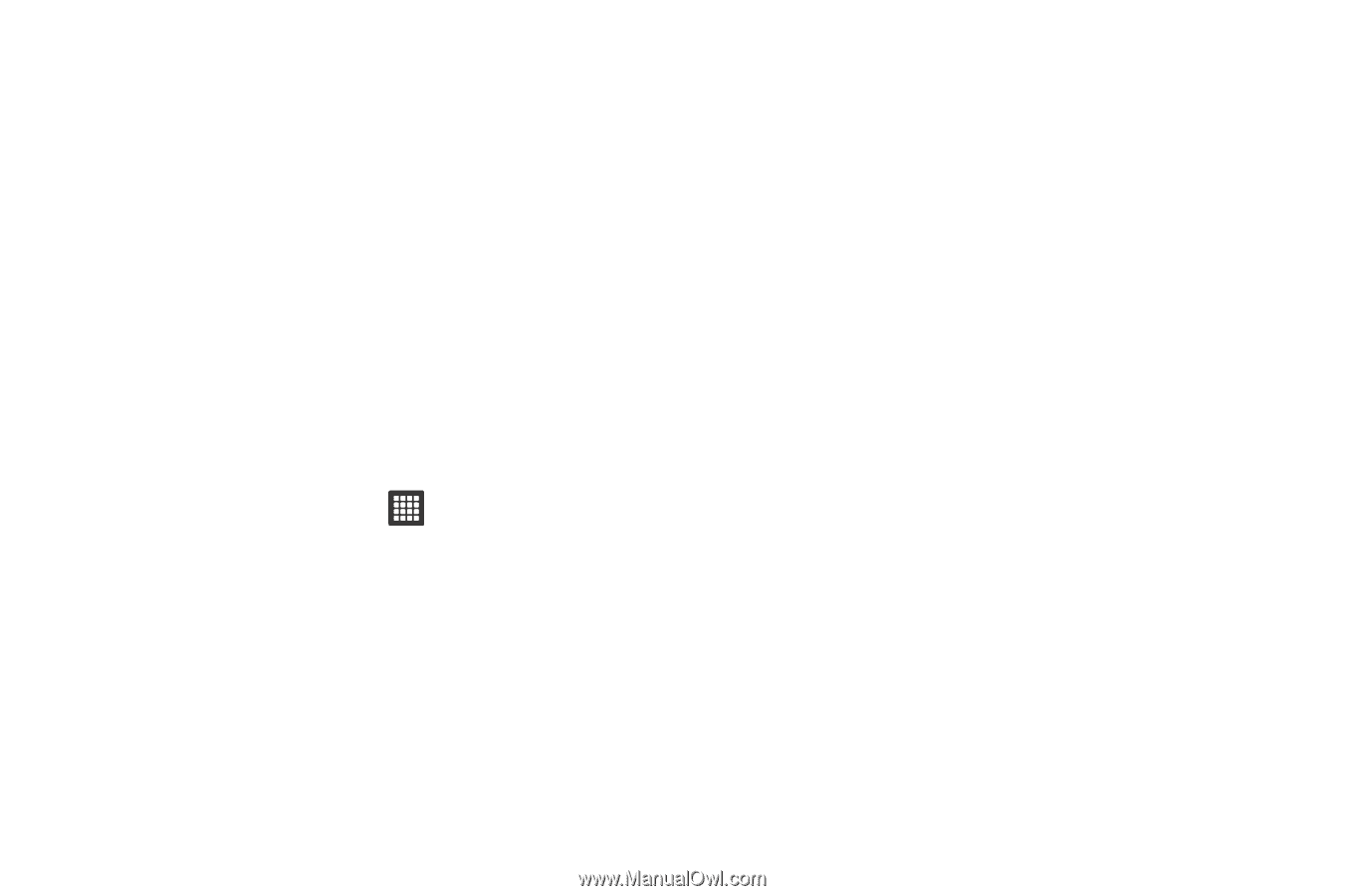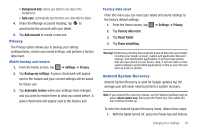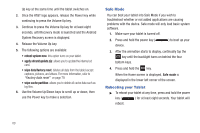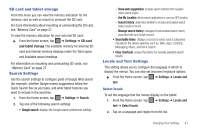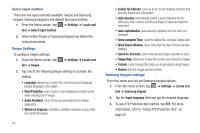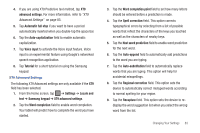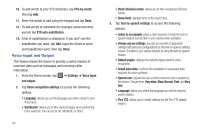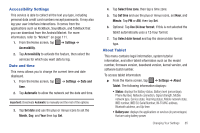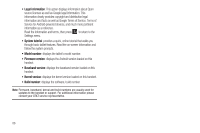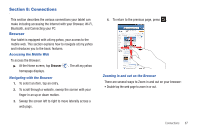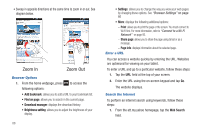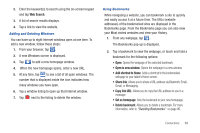Samsung GT-P3113TSYXAR User Manual - Page 88
Voice Input and Output, Voice recognition settings
 |
View all Samsung GT-P3113TSYXAR manuals
Add to My Manuals
Save this manual to your list of manuals |
Page 88 highlights
10. To add words to your XT9 dictionary, tap XT9 my words then tap Add. 11. Enter the words to add using the keypad and tap Done. 12. To add words to substitute (for example youve becomes you've) tap XT9 auto-substitution. 13. A list of substitutions is displayed. If you don't see the substitution you want, tap Add, input the Shortcut word and Substitution word, then tap Done. Voice Input and Output This feature allows the device to provide a verbal readout of onscreen data such as messages and incoming caller information. 1. From the Home screen, tap ➔ Settings ➔ Voice input and output. 2. Tap Voice recognition settings to access the following options: • Language: allows you set the language you will be using for your voice input. • SafeSearch: allows you to filter explicit images when performing voice searches. You can set to Off, Moderate, or Strict. 84 • Block offensive words: allows you to hide recognized offensive words. • Show hints: displays hints on the search box. 3. Tap Text-to-speech settings to access the following options: • Listen to an example: plays a short example of what the text-tospeech feature sounds like on your device when activated. • Always use my settings: accepts an override of application settings with personal configurations for this text-to-speech settings screen. If enabled, your device defaults to using the text-to-speech feature. • Default engine: displays the default engine used for voice recognition. • Install voice data: confirms the installation of necessary data required for voice synthesis. • Speech rate: adjusts the rate at which onscreen text is spoken by the device. Choose from: Very slow, Slow, Normal, Fast, and Very fast. • Language: allows you select the language you will be using for verbal readout. • Pico TTS: allows you to modify settings for the Pico TTS default engine.