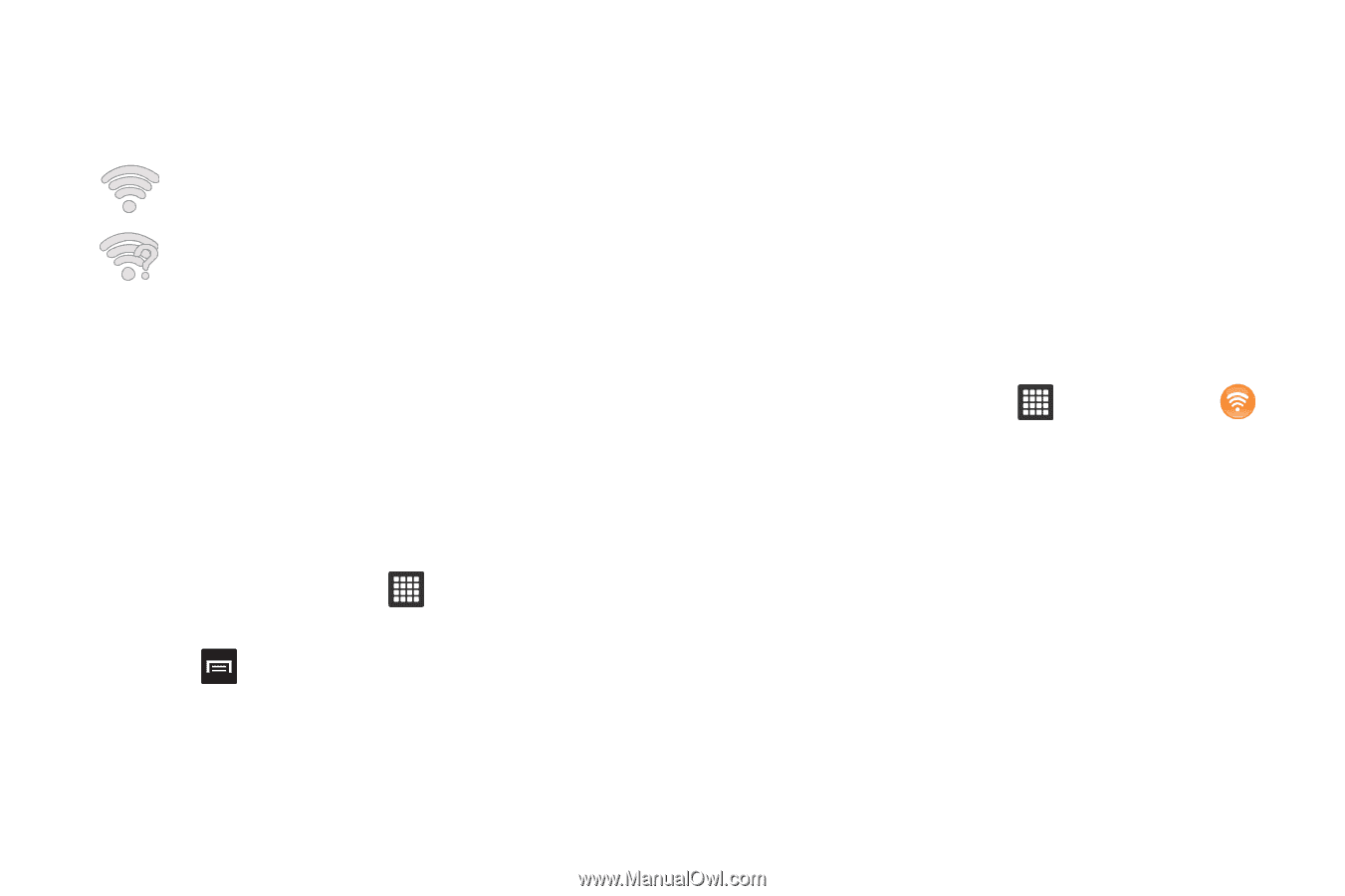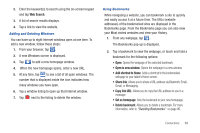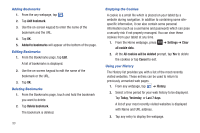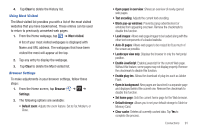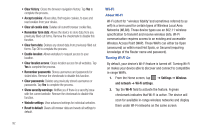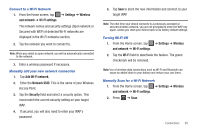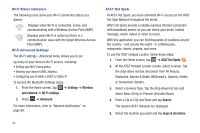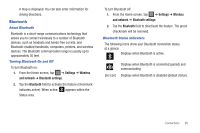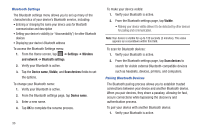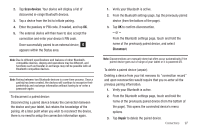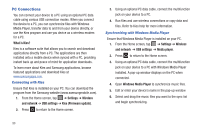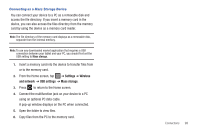Samsung GT-P3113TSYXAR User Manual - Page 98
Settings, Wireless, and network, Wi-Fi settings, Advanced, AT&T Hot Spots, Search
 |
View all Samsung GT-P3113TSYXAR manuals
Add to My Manuals
Save this manual to your list of manuals |
Page 98 highlights
Wi-Fi Status Indicators The following icons show your Wi-Fi connection status at a glance: Displays when Wi-Fi is connected, active, and communicating with a Wireless Access Point (WAP). Displays when Wi-Fi is active but there is a communication issue with the target Wireless Access Point (WAP). Wi-Fi Advanced Settings The Wi-Fi settings - Advanced menu allows you to set up many of your device's Wi-Fi service, including: • Setting your Wi-Fi sleep policy • Viewing your device's MAC Address • Configuring use of either a DHCP or Static IP To access the Bluetooth Settings menu: 1. From the Home screen, tap ➔ Settings ➔ Wireless and network ➔ Wi-Fi settings. 2. Press ➔ Advanced. For more information, refer to "Network Notification" on page 66. 94 AT&T Hot Spots At AT&T Hot Spots, you have unlimited Wi-Fi access on the AT&T Hot Spot Network throughout the world. AT&T Hot Spots provide a reliable wireless Internet connection with broadband speed, so you can check your email, instant message, watch videos or listen to music. With this application you can find thousands of locations around the country - and around the world - in coffeehouses, restaurants, hotels, airports, and more. To use the AT&T Hotspot Locator, follow these steps: 1. From the Home screen, tap ➔ AT&T Hot Spots . 2. At the AT&T Hotspot Locator screen, select a venue. Tap the drop-down list box and select from All Venues, Starbucks, Barnes & Noble, McDonald's, Airports, Hotels, or Convention Centers. 3. Select a Service Type. Tap the drop-down list box and select Basic (Only) or Premier (Includes Basic). 4. Enter a Zip or City and State and tap Search. The nearest AT&T Hotspots are displayed. 5. Select the location you want and tap maps & directions.