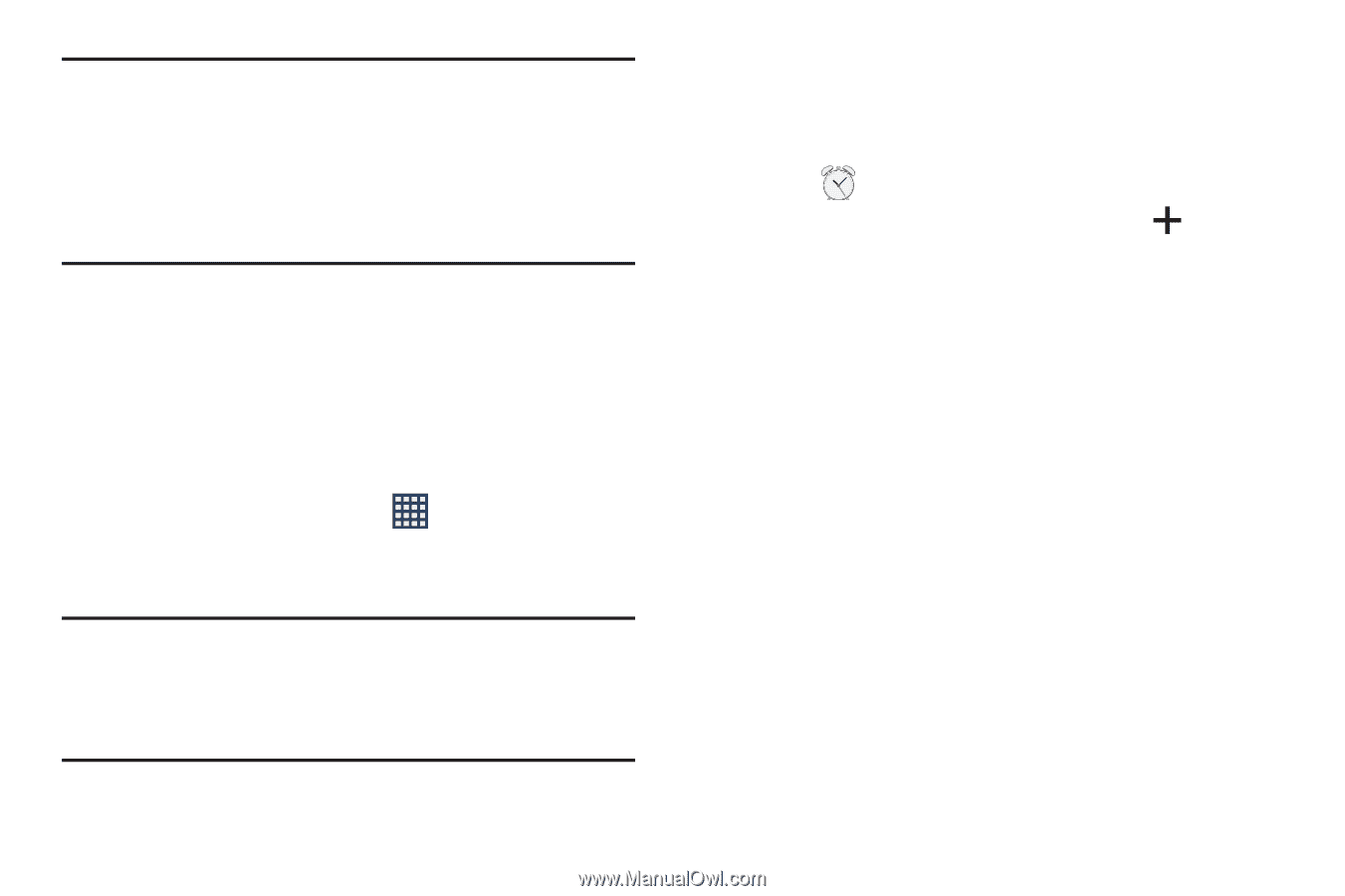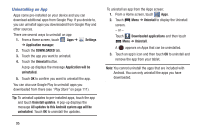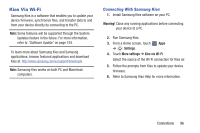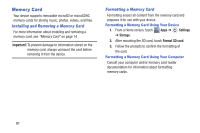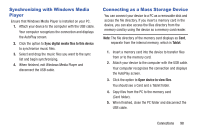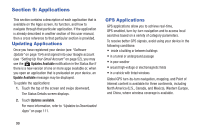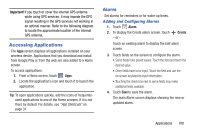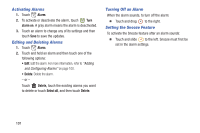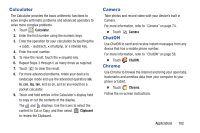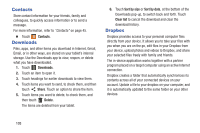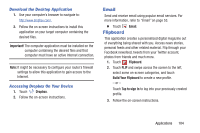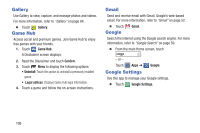Samsung GT-P5210 User Manual Generic Gt-p5210 Galaxy Tab 3 Jb English User Man - Page 105
Accessing Applications, Alarm, Adding and Configuring Alarms - cover
 |
View all Samsung GT-P5210 manuals
Add to My Manuals
Save this manual to your list of manuals |
Page 105 highlights
Important! If you touch or cover the internal GPS antenna while using GPS services, it may impede the GPS signal resulting in the GPS services not working in an optimal manner. Refer to the following diagram to locate the approximate location of the internal GPS antenna. Accessing Applications The Apps screen displays all applications installed on your wireless device. Applications that you download and install from Google Play or from the web are also added to a Home screen. To access applications: 1. From a Home screen, touch Apps. 2. Locate the application's icon and touch it to launch the application. Tip: To open applications quickly, add the icons of frequentlyused applications to one of the Home screens, if it is not there by default. For details, see "App Shortcuts" on page 31. Alarm Set alarms for reminders or for wake-up times. Adding and Configuring Alarms 1. Touch Alarm. 2. To display the Create alarm screen, touch - or - Create. Touch an existing alarm to display the Edit alarm screen. 3. Touch fields on the screen to configure the alarm. • Some fields have preset values. Touch the field and touch the desired value. • Other fields have to be input. Touch the field and use the on-screen keyboard to input information. • Touching the check box next to some fields may make additional fields available. 4. Touch Save to save the alarm. The main Alarm screen displays showing the new or updated alarm. Applications 100