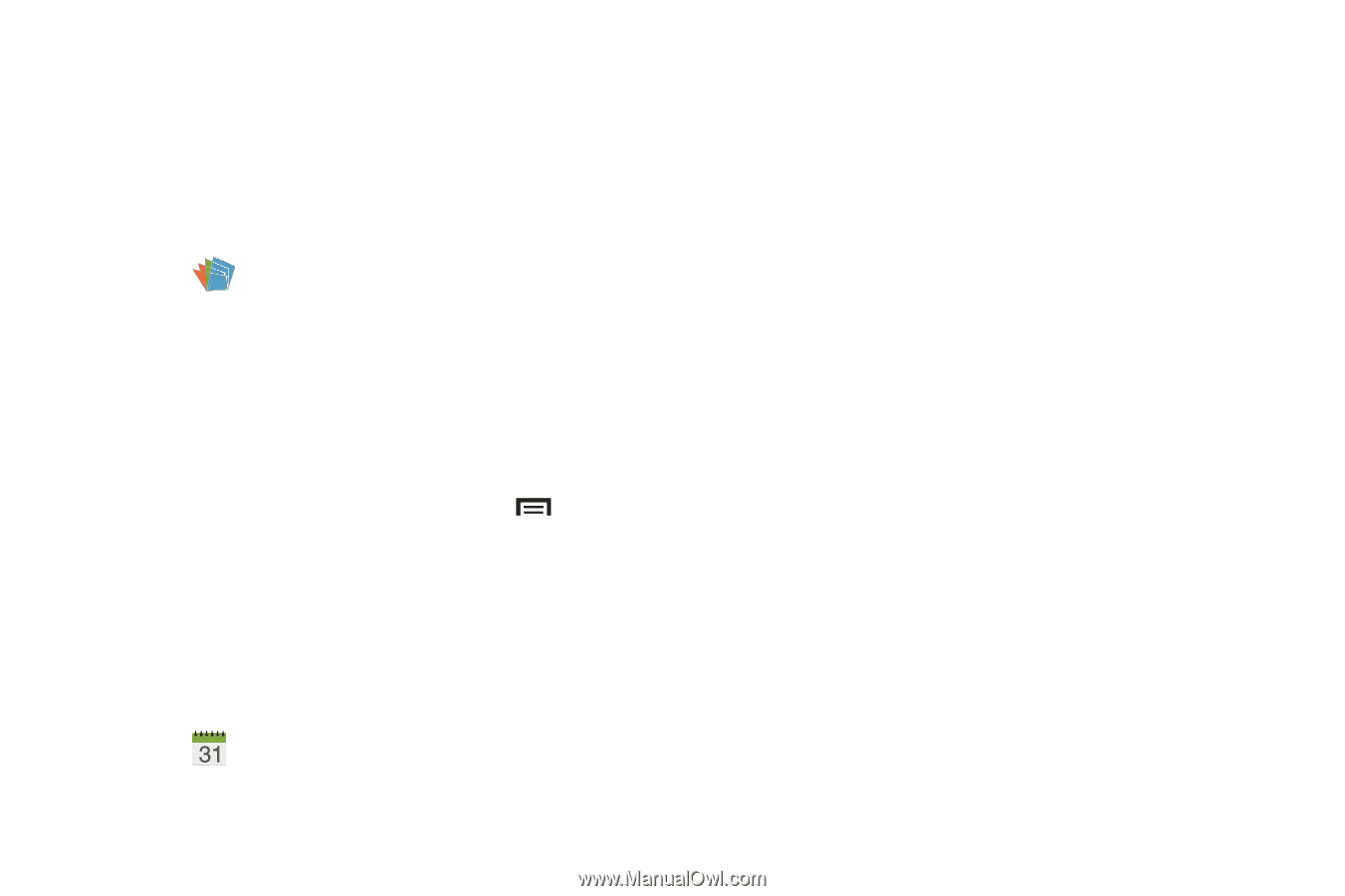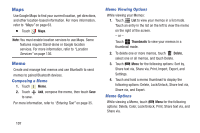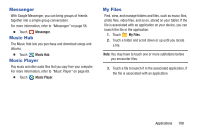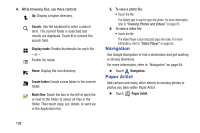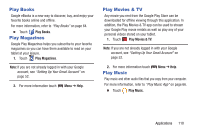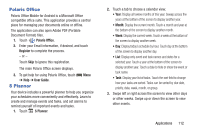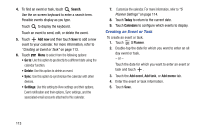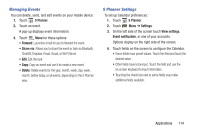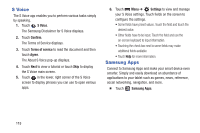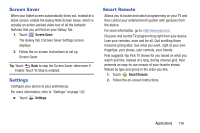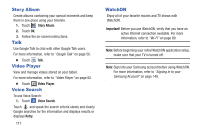Samsung GT-P5210 User Manual Generic Gt-p5210 Galaxy Tab 3 Jb English User Man - Page 117
Polaris Office, S Planner, Register, User Guide
 |
View all Samsung GT-P5210 manuals
Add to My Manuals
Save this manual to your list of manuals |
Page 117 highlights
Polaris Office Polaris Office Mobile for Android is a Microsoft Office compatible office suite. This application provides a central place for managing your documents online or offline. The application can also open Adobe PDF (Portable Document Format) files. 1. Touch Polaris Office. 2. Enter your Email information, if desired, and touch Register to complete the process. - or - Touch Skip to ignore this registration. The main Polaris Office screen displays. 3. To get help for using Polaris Office, touch Menu ➔ Help ➔ User Guide. S Planner Your device includes a powerful planner to help you organize your schedules more conveniently and effectively. Learn to create and manage events and tasks, and set alarms to remind yourself of important events and tasks. 1. Touch S Planner. 2. Touch a tab to choose a calendar view: • Year: Display all twelve months of this year. Sweep across the years at the bottom of the screen to display another year. • Month: Display the current month. Touch a month and year at the bottom of the screen to display another month. • Week: Display the current week. Touch a week at the bottom of the screen to display another week. • Day: Display today's schedule by hour. Touch day at the bottom of the screen to display another day. • List: Display only event and task names and dates for a selected year. Touch a year at the bottom of the screen to display another year. Touch a date to hide or show the event or task name. • Task: Display your list of tasks. Touch the sort field to change how your tasks are sorted. Tasks can be sorted by due date, priority, date, week, month, or group. 3. Swipe left or right across the screen to view other days or other weeks. Swipe up or down the screen to view other events. Applications 112