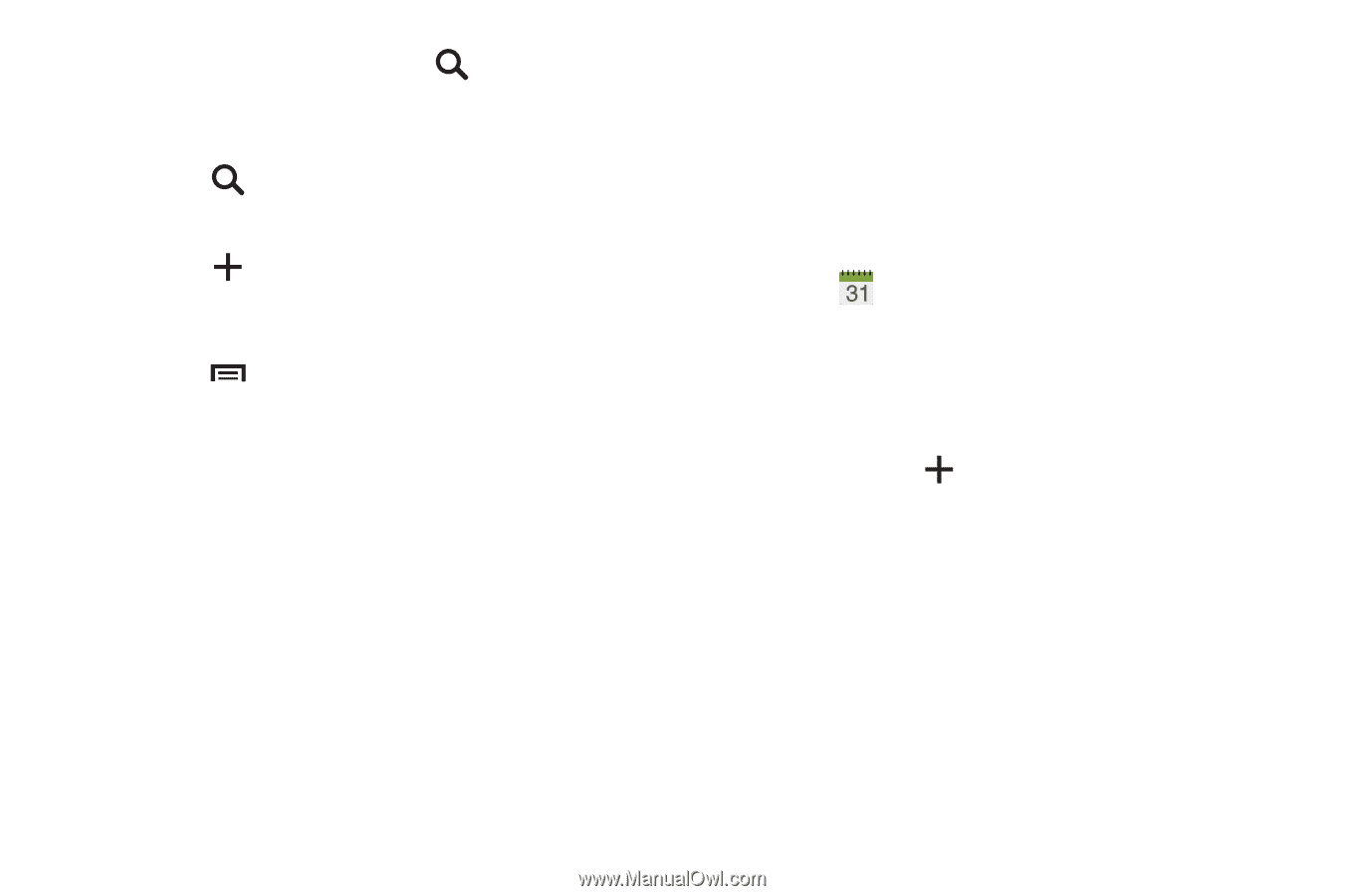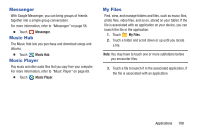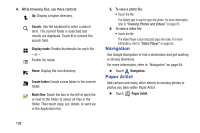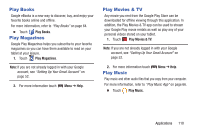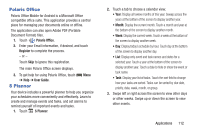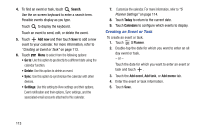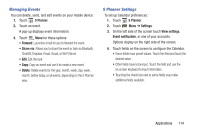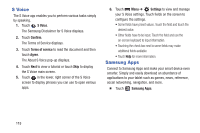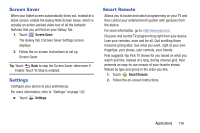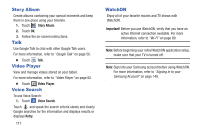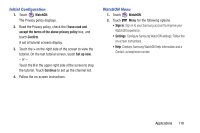Samsung GT-P5210 User Manual Generic Gt-p5210 Galaxy Tab 3 Jb English User Man - Page 118
Creating an Event or Task, Search, Add new, Today, Calendars
 |
View all Samsung GT-P5210 manuals
Add to My Manuals
Save this manual to your list of manuals |
Page 118 highlights
4. To find an event or task, touch Search. Use the on-screen keyboard to enter a search term. Possible events display as you type. Touch to display the keyboard. Touch an event to send, edit, or delete the event. 5. Touch Add new and then touch Save to add a new event to your calendar. For more information, refer to "Creating an Event or Task" on page 113. 6. Touch Menu to select from the following options: • Go to: Use this option to go directly to a different date using the calendar function. • Delete: Use this option to delete an event. • Sync: Use this option to synchronize the calendar with other devices. • Settings: Use this setting to View settings and their options, Event notification and their options, Sync settings, and the associated email accounts attached to this calendar. 7. Customize the calendar. For more information, refer to "S Planner Settings" on page 114. 8. Touch Today to return to the current date. 9. Touch Calendars to configure which events to display. Creating an Event or Task To create an event or task: 1. Touch S Planner. 2. Double-tap the date for which you want to enter an all day event or task. - or - Touch the date for which you want to enter an event or task and touch . 3. Touch the Add event, Add task, or Add memo tab. 4. Enter the event or task information. 5. Touch Save. 113