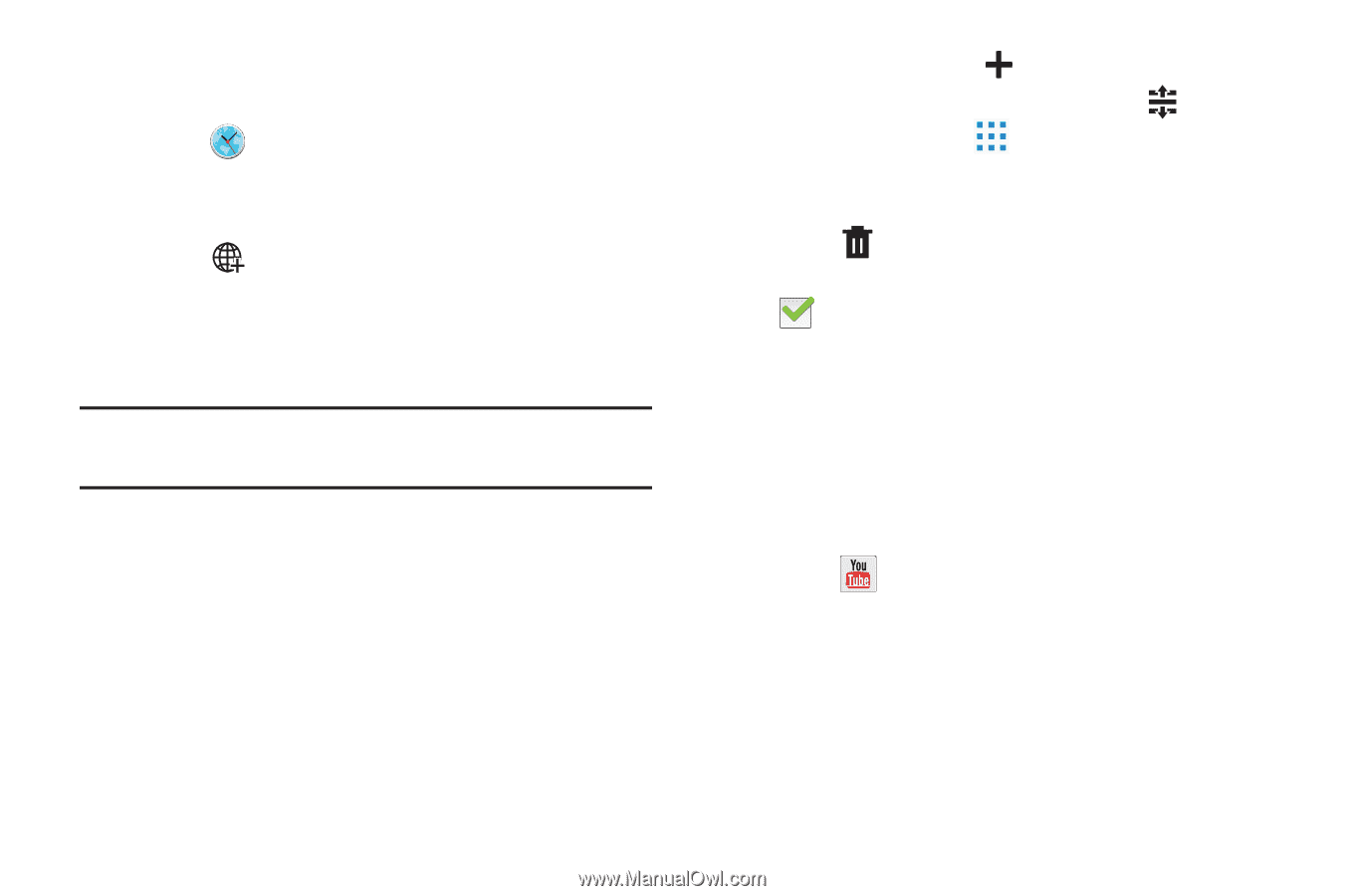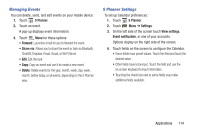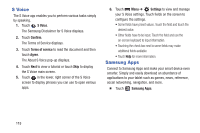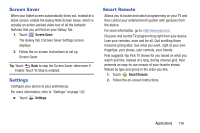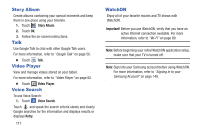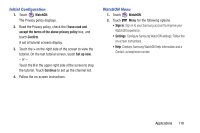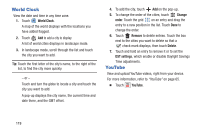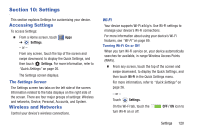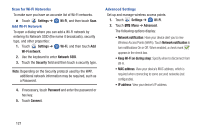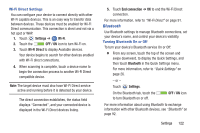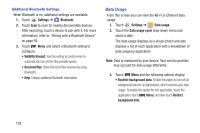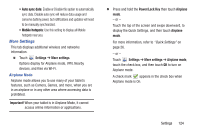Samsung GT-P5210 User Manual Generic Gt-p5210 Galaxy Tab 3 Jb English User Man - Page 124
World Clock, YouTube, Change, order, Remove, Delete, DST settings
 |
View all Samsung GT-P5210 manuals
Add to My Manuals
Save this manual to your list of manuals |
Page 124 highlights
World Clock View the date and time in any time zone. 1. Touch World Clock. A map of the world displays with the locations you have added flagged. 2. Touch Add to add a city to display. A list of world cities displays in landscape mode. 3. In landscape mode, scroll through the list and touch the city you want to add. Tip: Touch the first letter of the city's name, to the right of the list, to find the city more quickly. - or - Touch and turn the globe to locate a city and touch the city you want to add. A pop-up displays the city name, the current time and date there, and the GMT offset. 4. To add the city, touch Add on the pop-up. 5. To change the order of the cities, touch Change order. Touch the grid on an entry and drag the entry to a new position in the list. Touch Done to change the order. 6. Touch Remove to delete entries. Touch the box next to the cities you want to delete so that a check mark displays, then touch Delete. 7. Touch and hold an entry to remove it or to set the DST settings, which enable or disable Daylight Savings Time adjustments. YouTube View and upload YouTube videos, right from your device. For more information, refer to "YouTube" on page 65. Ⅲ Touch YouTube. 119