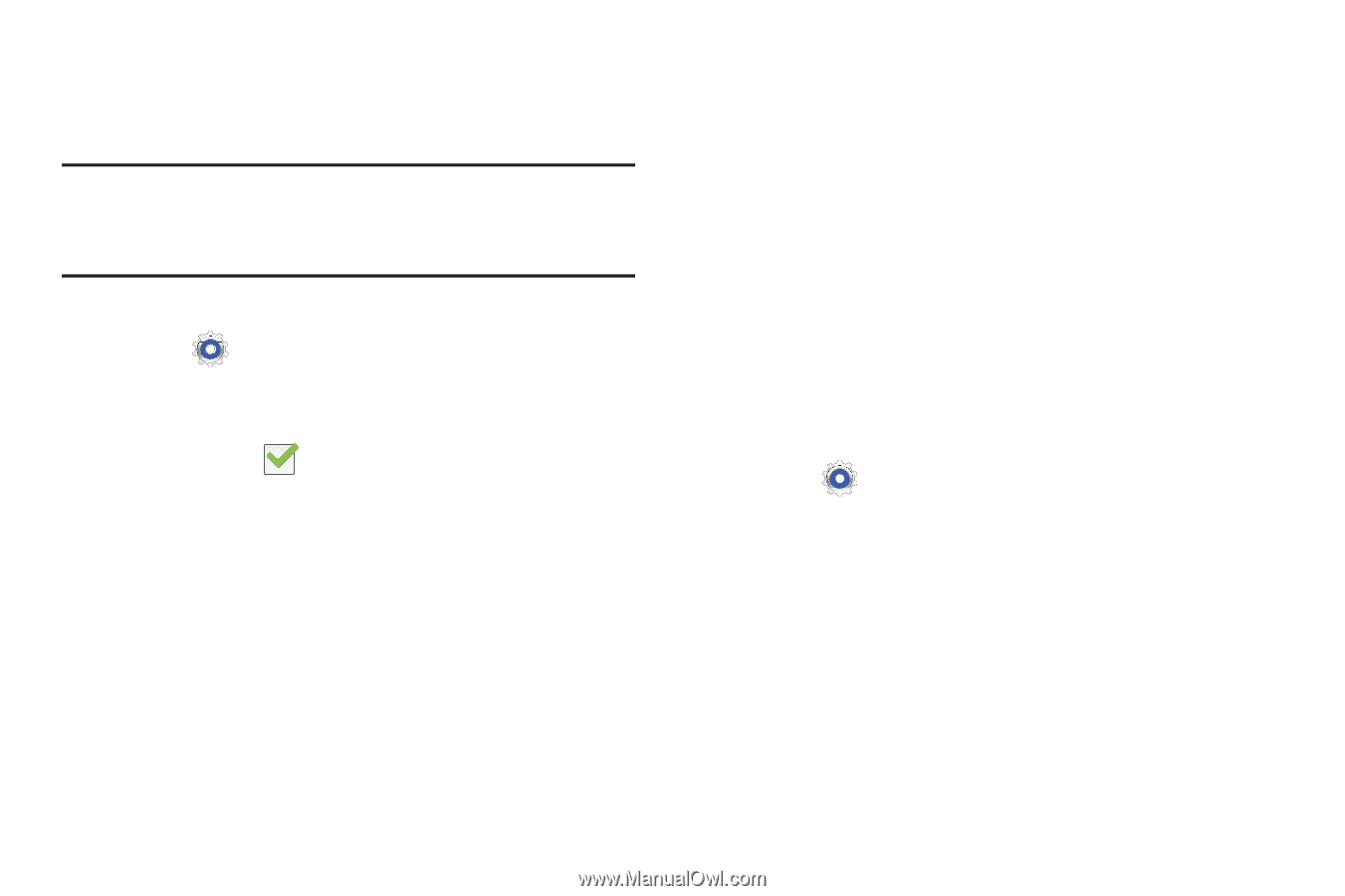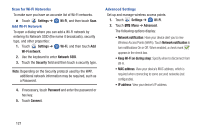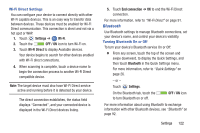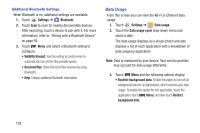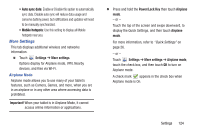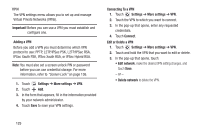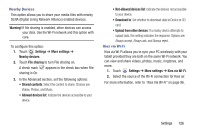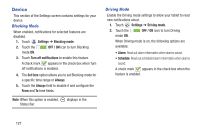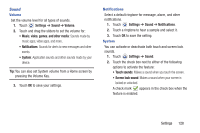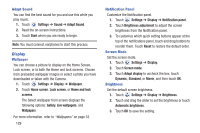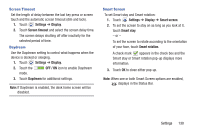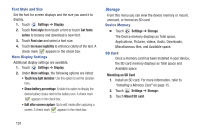Samsung GT-P5210 User Manual Generic Gt-p5210 Galaxy Tab 3 Jb English User Man - Page 131
Warning, Settings, More settings, Nearby devices, File sharing, Kies via Wi-Fi
 |
View all Samsung GT-P5210 manuals
Add to My Manuals
Save this manual to your list of manuals |
Page 131 highlights
Nearby Devices This option allows you to share your media files with nearby DLNA (Digital Living Network Alliance) enabled devices. Warning! If file sharing is enabled, other devices can access your data. Use the Wi-Fi network and this option with care. To configure this option: 1. Touch Settings ➔ More settings ➔ Nearby devices. 2. Touch File sharing to turn File sharing on. A check mark appears in the check box when File sharing is On. 3. In the Advanced section, set the following options: • Shared contents: Select the content to share. Choices are: Videos, Photos, and Music. • Allowed devices list: Indicate the devices accessible to your device. • Not-allowed devices list: Indicate the devices not accessible to your device. • Download to: Set whether to download data to Device or SD card. • Upload from other devices: If a nearby device attempts to upload data, this setting indicates the response. Options are: Always accept, Always ask, and Always reject. Kies via Wi-Fi Kies via Wi-Fi allows you to sync your PC wirelessly with your tablet provided they are both on the same Wi-Fi network. You can view and share videos, photos, music, ringtones, and more. 1. Touch Settings ➔ More settings ➔ Kies via Wi-Fi. 2. Select the source of the Wi-Fi connection for Kies air. For more information, refer to "Kies Via Wi-Fi" on page 96. Settings 126