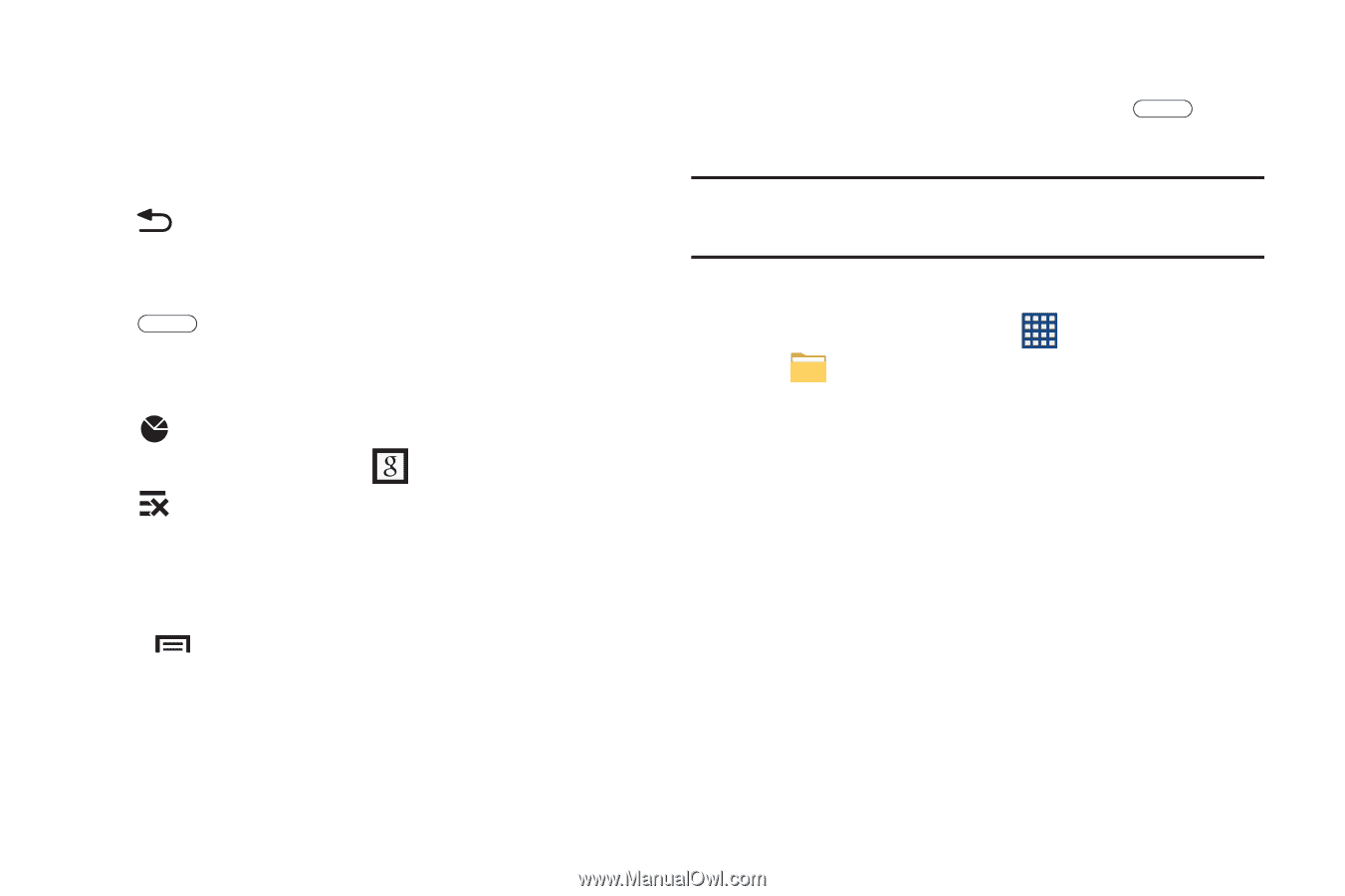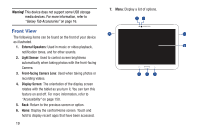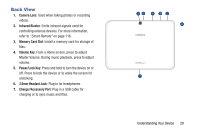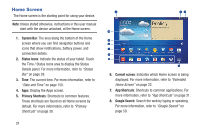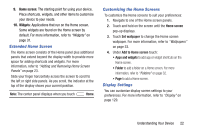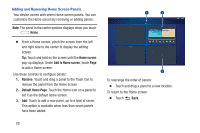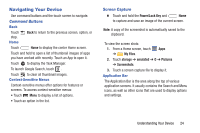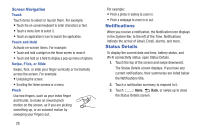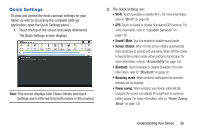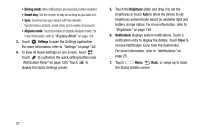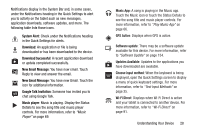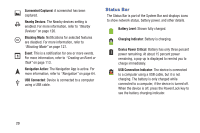Samsung GT-P5210 User Manual Generic Gt-p5210 Galaxy Tab 3 Jb English User Man - Page 29
Navigating Your Device, Command Buttons, Screen Capture - no power
 |
View all Samsung GT-P5210 manuals
Add to My Manuals
Save this manual to your list of manuals |
Page 29 highlights
Navigating Your Device Use command buttons and the touch screen to navigate. Command Buttons Back Touch step. Home Back to return to the previous screen, option, or Touch Home to display the center Home screen. Touch and hold to open a list of thumbnail images of apps you have worked with recently. Touch an App to open it. Touch to display the Task Manager. To launch Google Search, touch . Touch to clear all thumbnail images. Context-Sensitive Menus Context-sensitive menus offer options for features or screens. To access context-sensitive menus: • Touch Menu to display a list of options. • Touch an option in the list. Screen Capture Ⅲ Touch and hold the Power/Lock Key and Home to capture and save an image of the current screen. Note: A copy of the screenshot is automatically saved to the clipboard. To view the screen shots: 1. From a Home screen, touch Apps ➔ My Files. 2. Touch storage ➔ emulated ➔ O ➔ Pictures ➔ Screenshots. 3. Touch a screen capture file to display it. Application Bar The Application Bar is the area along the top of various application screens. It usually contains the Search and Menu icons, as well as other icons that are used to display options and settings. Understanding Your Device 24