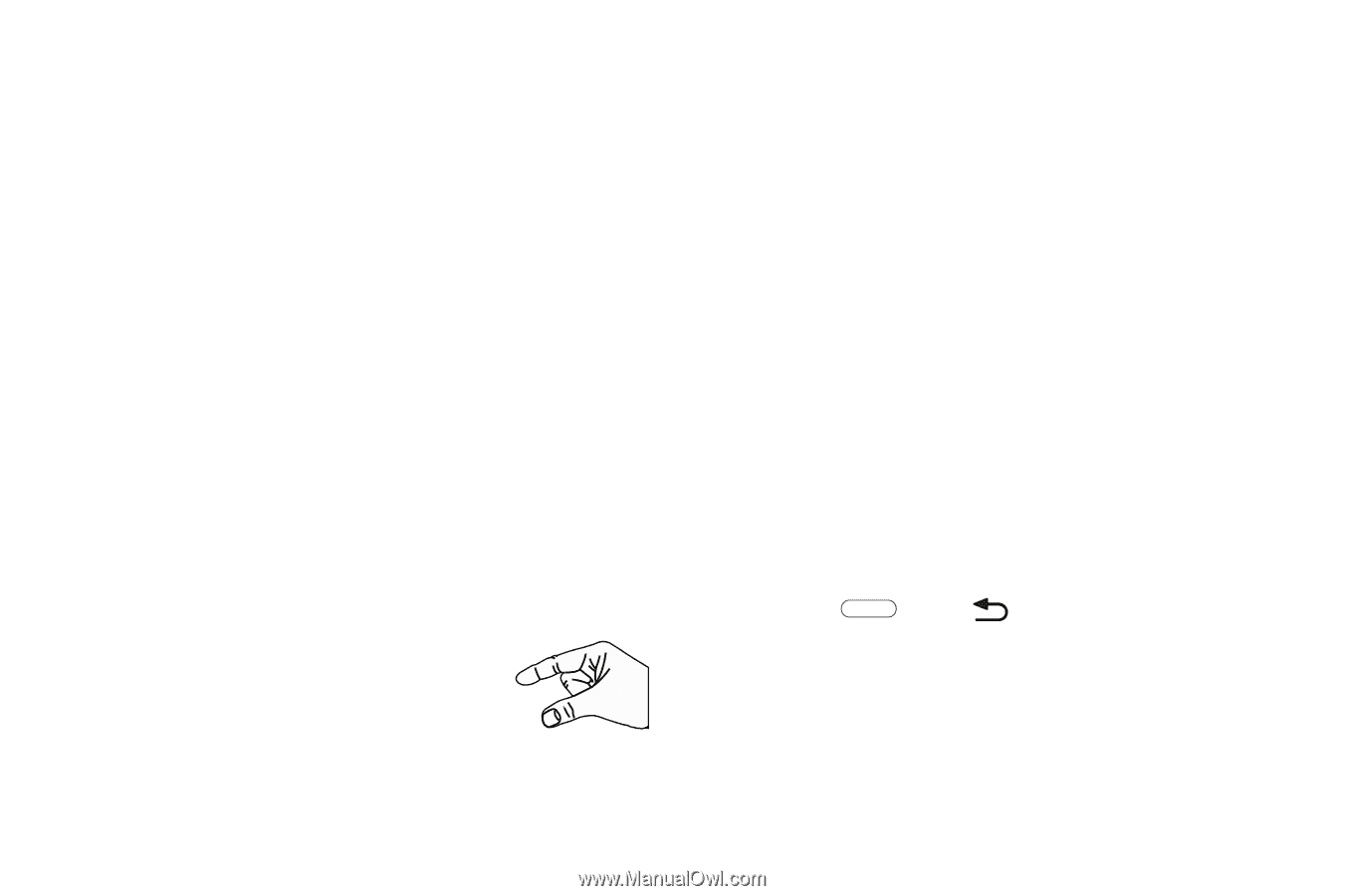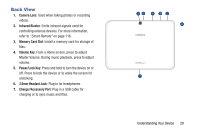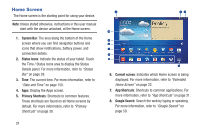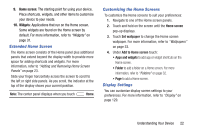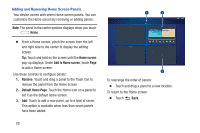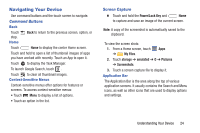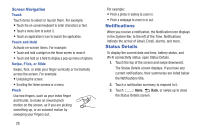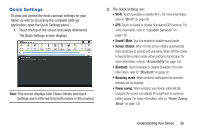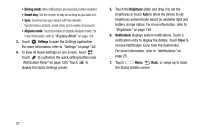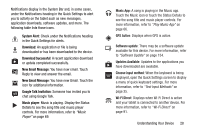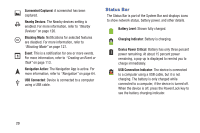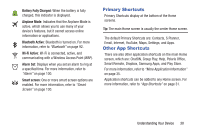Samsung GT-P5210 User Manual Generic Gt-p5210 Galaxy Tab 3 Jb English User Man - Page 30
Notifications, Status Details, Screen Navigation - keyboard
 |
View all Samsung GT-P5210 manuals
Add to My Manuals
Save this manual to your list of manuals |
Page 30 highlights
Screen Navigation Touch Touch items to select or launch them. For example: • Touch the on-screen keyboard to enter characters or text. • Touch a menu item to select it. • Touch an application's icon to launch the application. Touch and Hold Activate on-screen items. For example: • Touch and hold a widget on the Home screen to move it. • Touch and hold on a field to display a pop-up menu of options. Swipe, Flick, or Slide Swipe, flick, or slide your finger vertically or horizontally across the screen. For example: • Unlocking the screen. • Scrolling the Home screens or a menu. Pinch Use two fingers, such as your index finger and thumb, to make an inward pinch motion on the screen, as if you are picking something up, or an outward motion by sweeping your fingers out. 25 For example: • Pinch a photo in Gallery to zoom in. • Pinch a webpage to zoom in or out. Notifications When you receive a notification, the Notification icon displays in the System Bar, to the left of the Time. Notifications indicate the arrival of Gmail, Email, alarms, and more. Status Details To display the current date and time, battery status, and Wi-Fi connectivity status, open Status Details. 1. Touch the top of the screen and swipe downward. The Status Details screen displays. If you have any current notifications, their summaries are listed below the Notifications title. 2. Touch a notification summary to respond to it. 3. Touch Home, Back, or swipe up to close the Status Details screen.