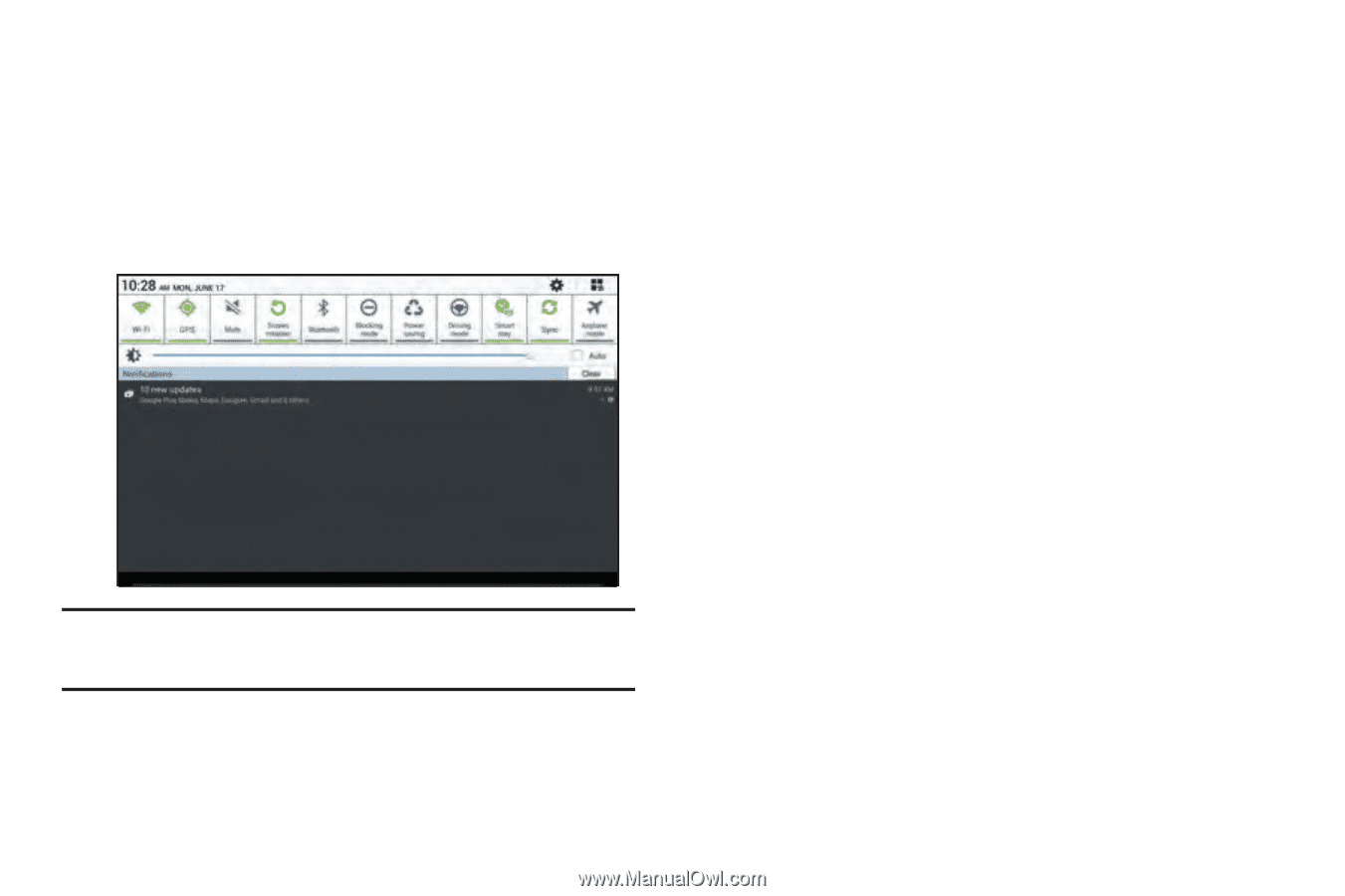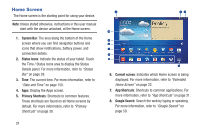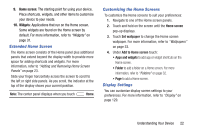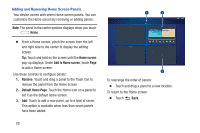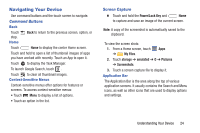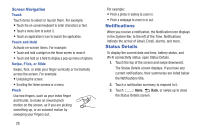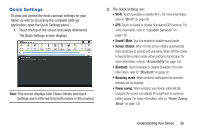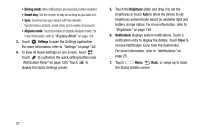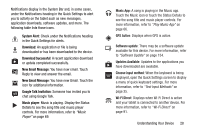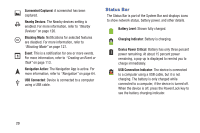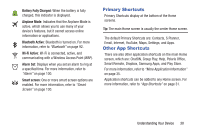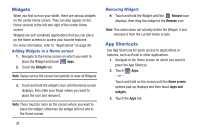Samsung GT-P5210 User Manual Generic Gt-p5210 Galaxy Tab 3 Jb English User Man - Page 31
Quick Settings, Understanding Your Device
 |
View all Samsung GT-P5210 manuals
Add to My Manuals
Save this manual to your list of manuals |
Page 31 highlights
Quick Settings To view and control the most common settings for your tablet, as well as accessing the complete Settings application, open the Quick Settings panel. 1. Touch the top of the screen and swipe downward. The Quick Settings screen displays. Note: This screen displays both Status Details and Quick Settings and is referred to by both names in this manual. 2. The Quick Settings are: • Wi-Fi: Touch to enable or disable Wi-Fi. For more information, refer to "Wi-Fi" on page 89. • GPS: Touch to enable or disable Standalone GPS services. For more information, refer to "Location Services" on page 136. • Sound / Mute: Touch to enable or disable sound mode. • Screen rotation: When On the screen rotates automatically from landscape to portrait and vice versa. When Off the screen is fixed in the current mode, either portrait or landscape. For more information, refer to "Accessibility" on page 150. • Bluetooth: Touch to enable or disable Bluetooth. For more information, refer to "Bluetooth" on page 92. • Blocking mode: When enabled, notifications for selected features will be disabled. • Power saving: When enabled, your device automatically analyzes the screen and adjusts the brightness to conserve battery power. For more information, refer to "Power Saving Mode" on page 132. Understanding Your Device 26