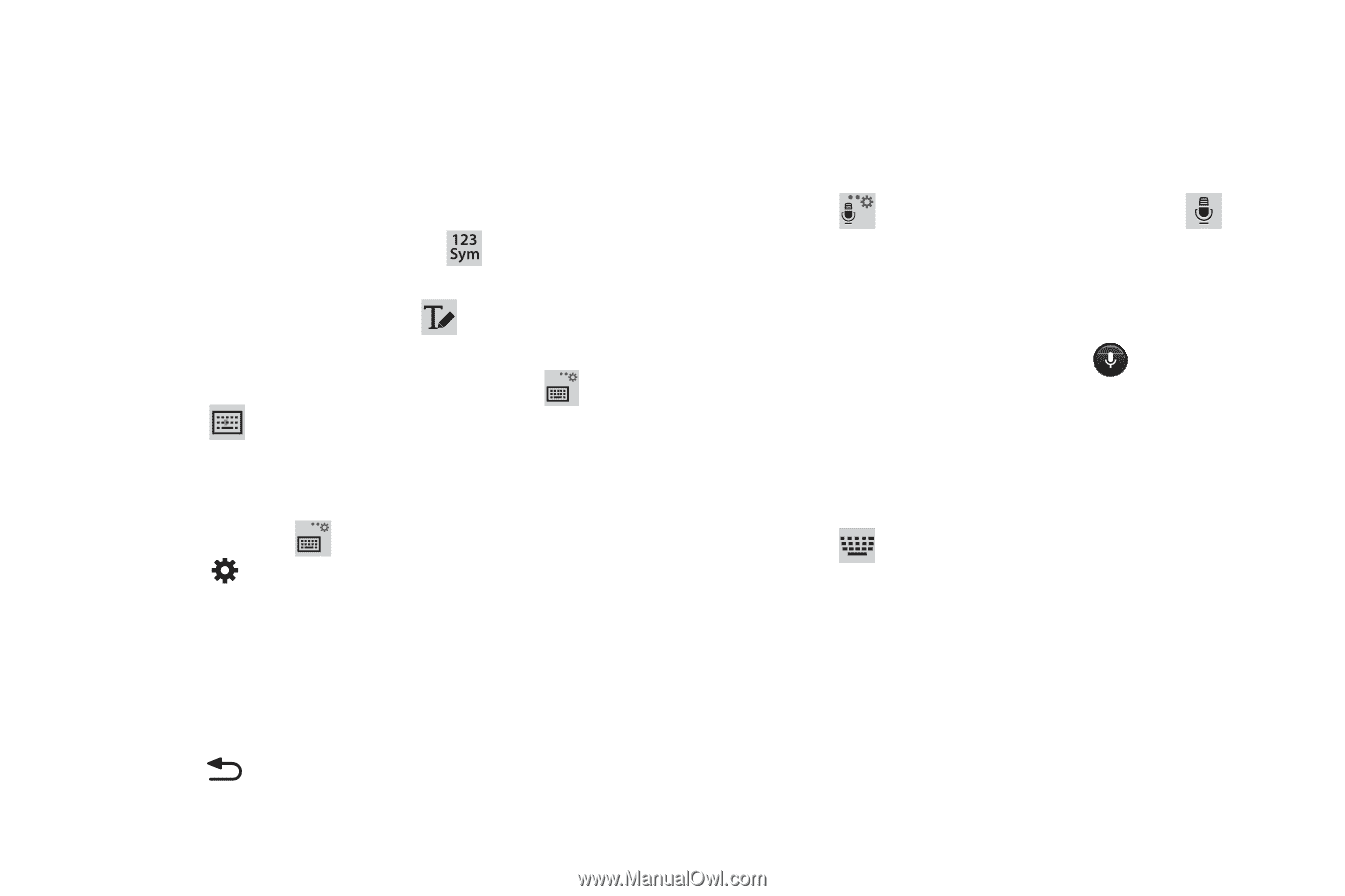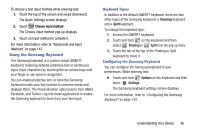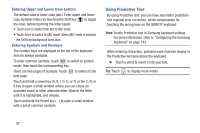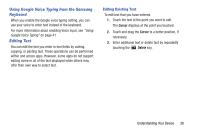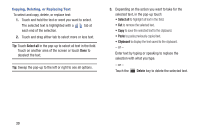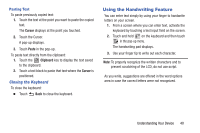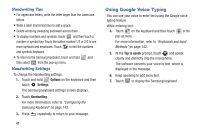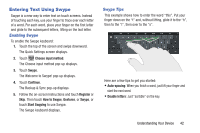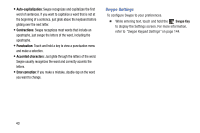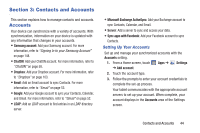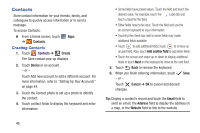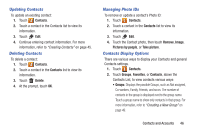Samsung GT-P5210 User Manual Generic Gt-p5210 Galaxy Tab 3 Jb English User Man - Page 46
Using Google Voice Typing, Handwriting Tips
 |
View all Samsung GT-P5210 manuals
Add to My Manuals
Save this manual to your list of manuals |
Page 46 highlights
Handwriting Tips • For uppercase letters, write the letter larger than the lowercase letters. • Write a dash (horizontal line) to add a space. • Delete words by sweeping backward across them. • To display numbers and symbols, touch and then touch a number or symbol key. Touch the button marked 1/2 or 2/2 to see more symbols and emoticons. Touch to exit the numbers and symbols keyboard. • To return to the Samsung keyboard, touch and hold and then select from the pop-up menu. Handwriting Settings To change the Handwriting settings: 1. Touch and hold Options on the keyboard and then touch Settings. The Samsung keyboard settings screen displays. 2. Touch Handwriting. For more information, refer to "Configuring the Samsung Keyboard" on page 143. 3. Press repeatedly to return to your message. 41 Using Google Voice Typing You can use your voice to enter text using the Google voice typing feature. While entering text: 4. Touch on the keyboard and then touch in the pop-up menu. For more information, refer to "Keyboards and Input Methods" on page 142. 5. At the Tap to speak prompt, touch and speak clearly and distinctly into the microphone. The software converts your voice to text, which is displayed in the message. 6. Keep speaking to add more text. 7. Touch to display the Samsung keyboard.