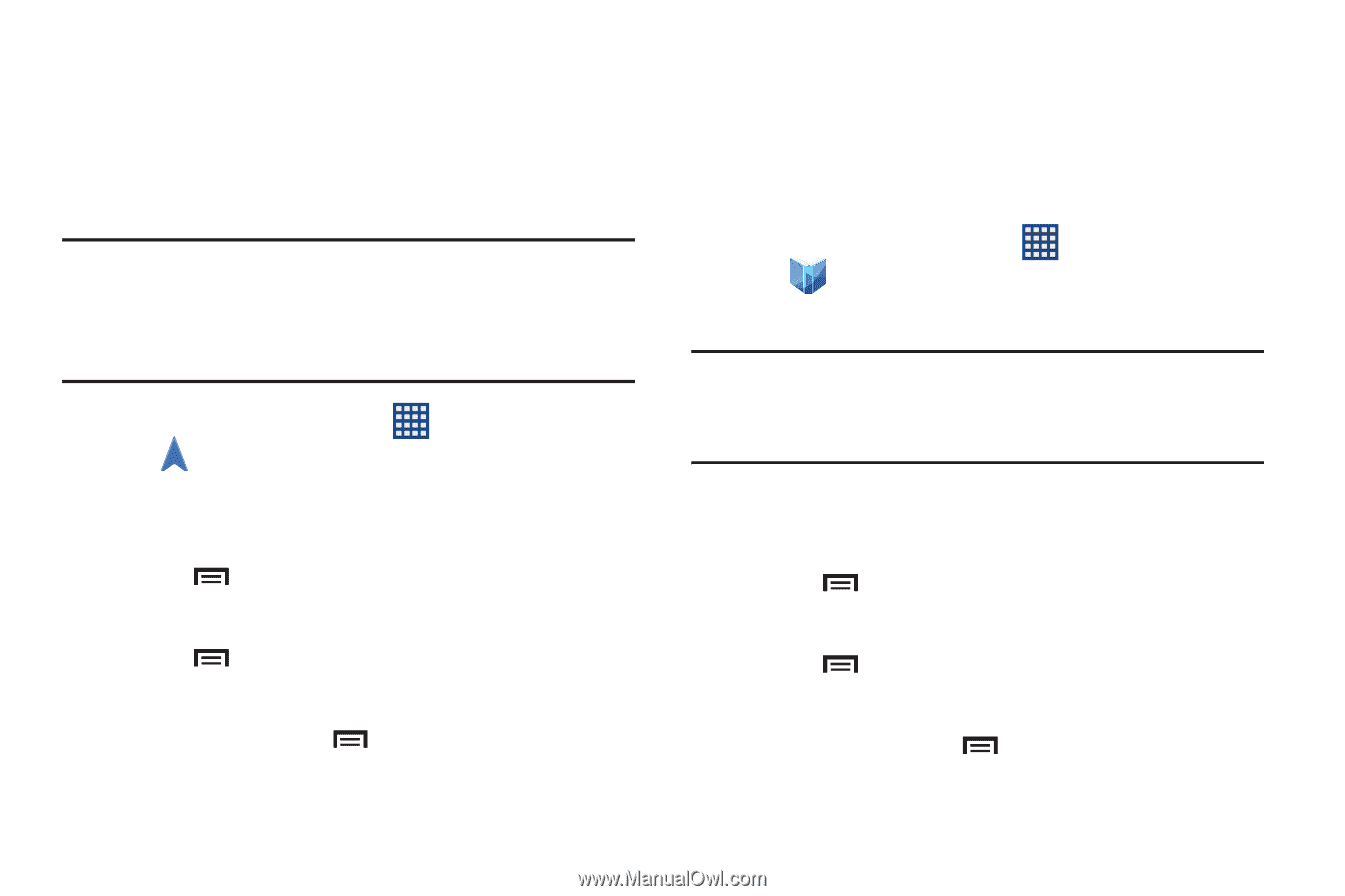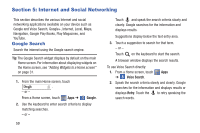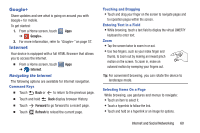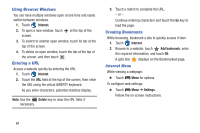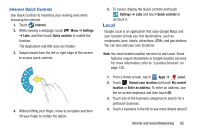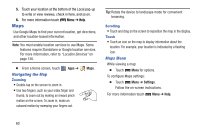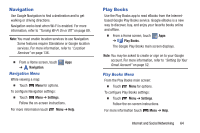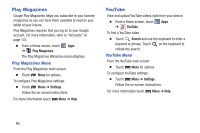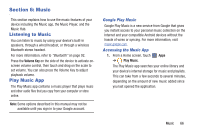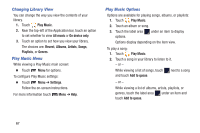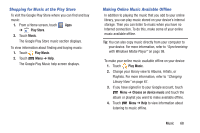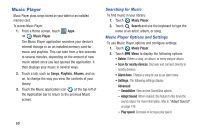Samsung GT-P5210 User Manual Generic Gt-p5210 Galaxy Tab 3 Jb English User Man - Page 69
Navigation, Play Books, Navigation Menu, Play Books Menu
 |
View all Samsung GT-P5210 manuals
Add to My Manuals
Save this manual to your list of manuals |
Page 69 highlights
Navigation Use Google Navigation to find a destination and to get walking or driving directions. Navigation works best when Wi-Fi is enabled. For more information, refer to "Turning Wi-Fi On or Off" on page 89. Note: You must enable location services to use Navigation. Some features require Standalone or Google location services. For more information, refer to "Location Services" on page 136. Ⅲ From a Home screen, touch Apps ➔ Navigation. Navigation Menu While viewing a map: Ⅲ Touch Menu for options. To configure Navigation settings: Ⅲ Touch Menu ➔ Settings. Follow the on-screen instructions. For more information touch Menu ➔ Help. Play Books Use the Play Books app to read eBooks from the Internetbased Google Play Books service. Google eBooks is a new way to discover, buy, and enjoy your favorite books online and offline. Ⅲ From a Home screen, touch Apps ➔ Play Books. The Google Play Books main screen displays. Note: You may be asked to create or sign on to your Google account. For more information, refer to "Setting Up Your Gmail Account" on page 52. Play Books Menu From the Play Books main screen: Ⅲ Touch Menu for options. To configure Play Books settings: Ⅲ Touch Menu ➔ Settings. Follow the on-screen instructions. For more information touch Menu ➔ Help. Internet and Social Networking 64