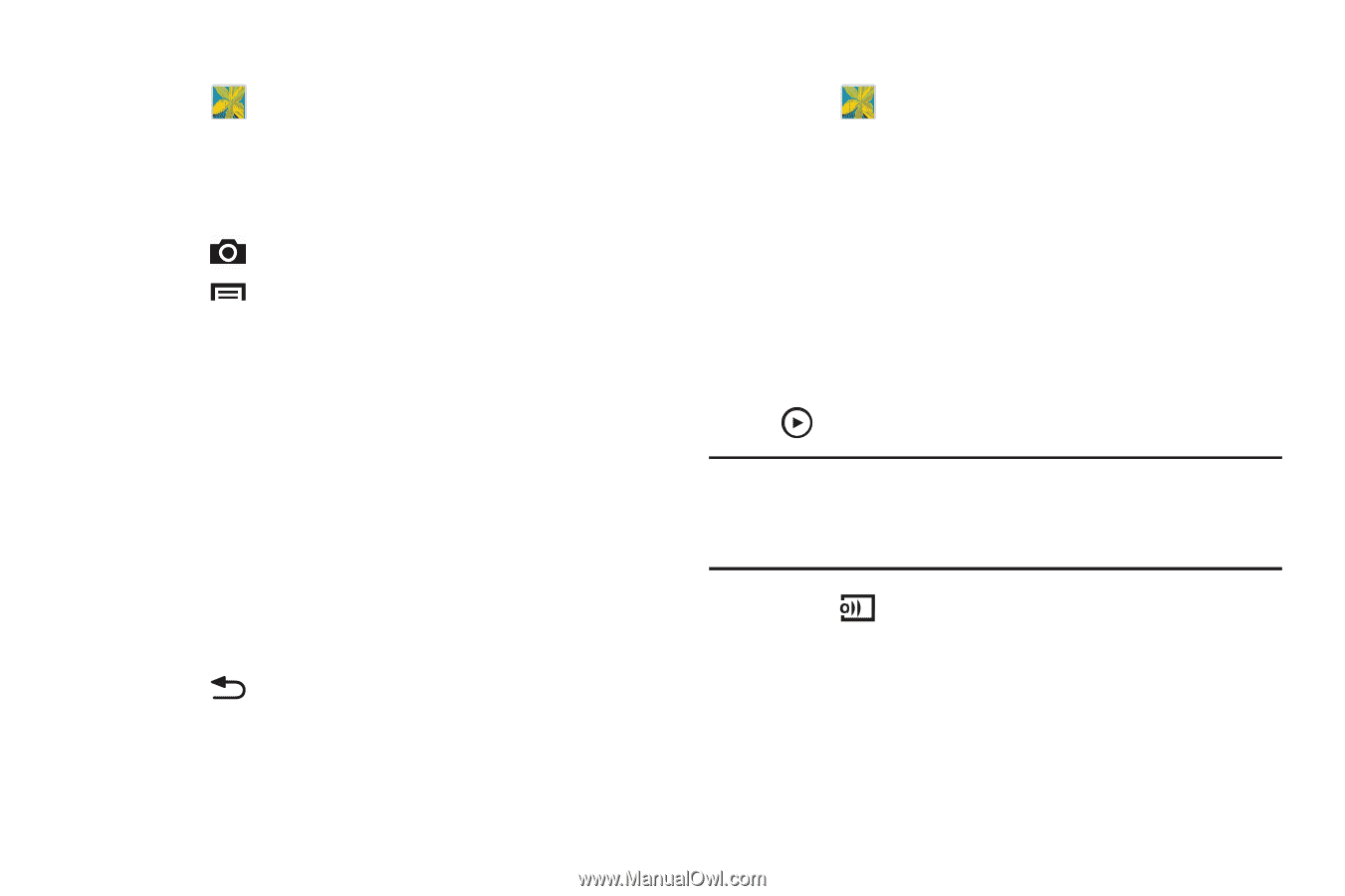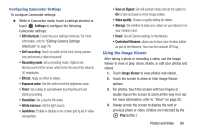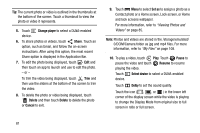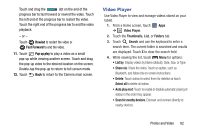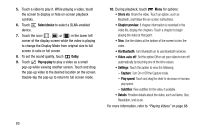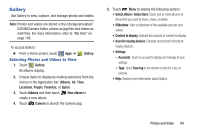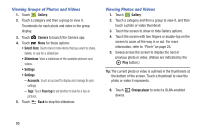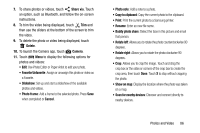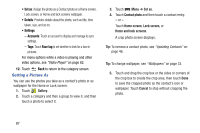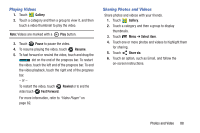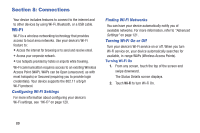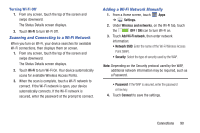Samsung GT-P5210 User Manual Generic Gt-p5210 Galaxy Tab 3 Jb English User Man - Page 90
Viewing Groups of Photos and Videos, Gallery, Camera, Accounts, Face tag, Change player
 |
View all Samsung GT-P5210 manuals
Add to My Manuals
Save this manual to your list of manuals |
Page 90 highlights
Viewing Groups of Photos and Videos 1. Touch Gallery. 2. Touch a category and then a group to view it. Thumbnails for each photo and video in the group display. 3. Touch Camera to launch the Camera app. 4. Touch Menu for these options: • Select item: Touch one or more items that you want to share, delete, or use for a slideshow. • Slideshow: View a slideshow of the available pictures and videos. • Settings • Settings - Accounts: Touch an account to display and manage its sync settings. - Tags: Touch Face tag to set whether to look for a face in pictures. 5. Touch Back to stop the slideshow. Viewing Photos and Videos 1. Touch Gallery. 2. Touch a category and then a group to view it, and then touch a photo or video thumbnail. 3. Touch the screen to show or hide Gallery options. 4. Touch the screen with two fingers or double-tap on the screen to zoom all the way in or out. For more information, refer to "Pinch" on page 25. 5. Sweep across the screen to display the next or previous photo or video. (Videos are indicated by the Play button.) Tip: The current photo or video is outlined in the thumbnails at the bottom of the screen. Touch a thumbnail to view the photo or video it represents. 6. Touch Change player to select a DLNA-enabled device. 85