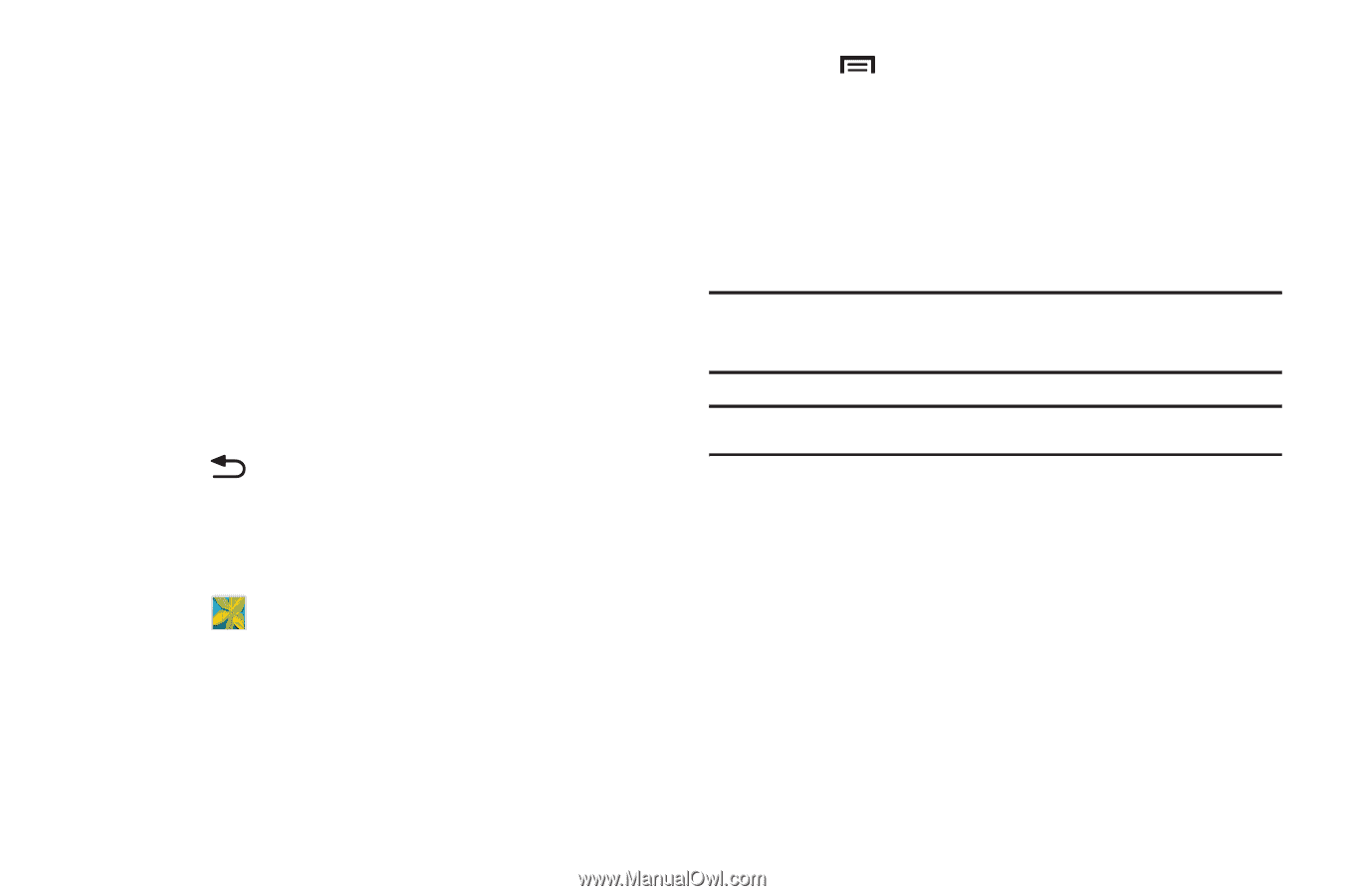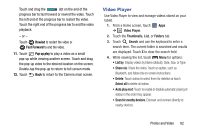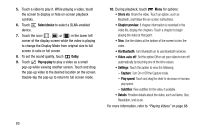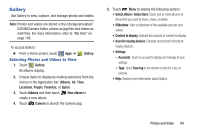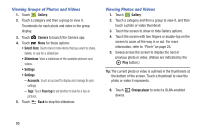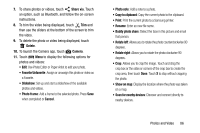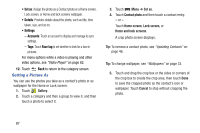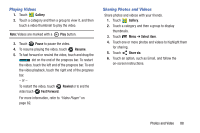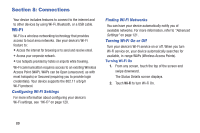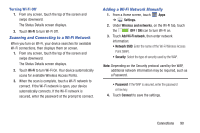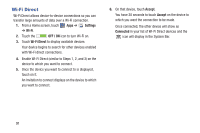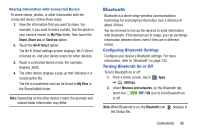Samsung GT-P5210 User Manual Generic Gt-p5210 Galaxy Tab 3 Jb English User Man - Page 92
Setting a Picture As, Set as, Accounts, Face tag
 |
View all Samsung GT-P5210 manuals
Add to My Manuals
Save this manual to your list of manuals |
Page 92 highlights
• Set as: Assign the photo as a Contact photo or a Home screen, Lock screen, or Home and lock screens wallpaper. • Details: Provides details about the photo, such as title, time taken, size, and so on. • Settings - Accounts: Touch an account to display and manage its sync settings. - Tags: Touch Face tag to set whether to look for a face in pictures. For menu options while a video is playing and other video options, see "Video Player" on page 82. 12. Touch Back to return to the category screen. Setting a Picture As You can use the photos you take as a contact's photo or as wallpaper for the Home or Lock screen: 1. Touch Gallery. 2. Touch a category and then a group to view it, and then touch a photo to select it. 3. Touch Menu ➔ Set as. 4. Touch Contact photo and then touch a contact entry. - or - Touch Home screen, Lock screen, or Home and lock screens. A crop photo screen displays. Tip: To remove a contact photo, see "Updating Contacts" on page 46. Tip: To change wallpaper, see "Wallpapers" on page 33. 5. Touch and drag the crop box or the sides or corners of the crop box to create the crop area, then touch Done to save the cropped photo as the contact's icon or wallpaper. Touch Cancel to stop without cropping the photo. 87