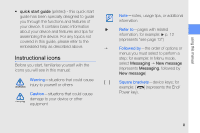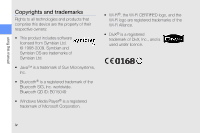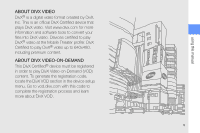Samsung I8910HD User Manual
Samsung I8910HD Manual
 |
View all Samsung I8910HD manuals
Add to My Manuals
Save this manual to your list of manuals |
Samsung I8910HD manual content summary:
- Samsung I8910HD | User Manual - Page 1
I8910 user manual - Samsung I8910HD | User Manual - Page 2
explains how to use various programs and features. • user manual (online) - on the Samsung website, you will find the user manual in Adobe Acrobat (.pdf) format. You can either view the guide online or download and print the file for your convenience. The user manual contains advanced usage tips and - Samsung I8910HD | User Manual - Page 3
guide, please refer to the embedded help as described above. Instructional icons Before you start, familiarise yourself with the icons you will see in this manual example: In Menu mode, select Messaging → New message (represents Messaging, followed by New message) [ ] Square brackets-device keys; - Samsung I8910HD | User Manual - Page 4
using this manual Copyrights and trademarks Rights to all technologies and products that comprise this device are the property of their respective owners: • This product includes software licensed from Symbian Ltd. © 1998-2009. Symbian and Symbian OS are trademarks of Symbian Ltd. • Java™ is a - Samsung I8910HD | User Manual - Page 5
this manual ABOUT DIVX VIDEO DivX® is a digital video format created by DivX, Inc. This is an official DivX Certified device that plays DivX video. Visit www.divx.com for more information and software tools to convert your files into DivX video. Devices certified to play DivX® video at the Mobile - Samsung I8910HD | User Manual - Page 6
contents Depending on your region or service provider, default applications on your device may vary. communication 2 Messages 2 Log 13 media 16 Gallery 16 MediaBrowser 17 Communities 17 Radio 18 RealPlayer 19 Video player 20 Recorder 20 PC Studio 20 personal productivity 22 Contacts - Samsung I8910HD | User Manual - Page 7
50 Samsung LBS 51 Smart search 51 Mobile social networking services 52 managers 53 File manager 53 Application manager 56 Zip 57 Connection manager 57 settings 58 Personal settings 58 Phone settings 59 Application manager 61 Calling settings 61 Connectivity settings 62 troubleshooting - Samsung I8910HD | User Manual - Page 8
over cellular networks and the internet. Messages Learn to use messaging functions. For instructions on entering text, see the quick start guide. Message folders When you open Messaging, you will see the New message function and a list of folders: • Inbox: received messaging, except email and cell - Samsung I8910HD | User Manual - Page 9
icons next to your messages: Icon Description Unread text message Multimedia message notification Icon Description Unread multimedia message Unread smart message Unread service message Data received via a Bluetooth connection Unknown message type Outbox status When you are outside your - Samsung I8910HD | User Manual - Page 10
, but has failed Text messages For instructions on sending and viewing text messages, see the quick start guide. Text messages longer than 160 characters will you must define an access point. Set an access point Your service provider may supply access point settings via a smart message. To - Samsung I8910HD | User Manual - Page 11
instructions provided by your service provider. Send a multimedia message 1. In Menu mode, select Messaging → New message. 2. Select the recipient field. To select a contact, select . 3. Enter a phone → an item You can add images, sounds, or videos to slides; however, you can only add one type of - Samsung I8910HD | User Manual - Page 12
wizard and follow the on-screen instructions. The new mailbox will automatically appear in Messaging. To change the current mailbox, return to email settings and switch the Mailbox in use to another mailbox. If you use the POP3 protocol, the mailbox will not update automatically when you are online - Samsung I8910HD | User Manual - Page 13
be held in the Outbox folder until you are online and in your service area. View an email message When you open a mailbox, you can view previously retrieved emails offline or connect to the email server to view new messages. After you retrieve email messages, you can view them offline. To view - Samsung I8910HD | User Manual - Page 14
. 2. Select an attachment. The attachment opens with the corresponding application. To save an attachment, 1. From an open email message, → your mailbox. 2. Scroll to an email and select Options → Delete → Phone only. The email header will remain in your mailbox until you delete the message - Samsung I8910HD | User Manual - Page 15
messages (IM) if your service provider supports this feature. Before you → Options → New server). 3. Set the server options according to instructions provided by your service provider. Log Conversations. 2. Select Options → New conversation → Enter user ID. 3. Enter a user ID and select OK. 4. - Samsung I8910HD | User Manual - Page 16
save IM contact information by selecting Options → Add to IM contacts during a conversation. You can also add information in IM Contacts by selecting Options → New IM contact. When you view your IM contacts, you may see the following icons: Icon Description the contact is online the contact is - Samsung I8910HD | User Manual - Page 17
communication Cell broadcast messages If your service provider supports this function, you can subscribe to cell broadcasts that provide automatic notifications or news updates. To learn about available cell broadcasts, contact your service provider. Add a cell broadcast topic 1. In Menu mode, - Samsung I8910HD | User Manual - Page 18
new emails are in your remote mailbox. Service messages You may receive service messages from your service provider that are deleted automatically when they expire. You can view service messages from the Inbox (you may have to download the message from the service provider). Contact your service - Samsung I8910HD | User Manual - Page 19
and erase logs of recently missed calls, received calls, or dialled numbers. View recent call logs To view recently missed calls, received calls, or dialled numbers, 1. In Menu mode, select Tools → Log → Recent calls. 2. Select a call type. To call a number from a call log, scroll to the number and - Samsung I8910HD | User Manual - Page 20
To view the durations of your last call, dialled number, received call, or all calls, in Menu mode, select Tools → Log → Call duration. Packet data To view the amount of sent or received packet data, in Menu mode, select Tools → Log → Packet data. Communication log You can - Samsung I8910HD | User Manual - Page 21
communication Log duration You can change the length of time that communication events are stored in the logs. After that time, events are automatically erased to free up memory. To set a log duration, 1. In Menu mode, select Tools → Log. 2. Select Options → Settings. 3. Select Log duration. 4. - Samsung I8910HD | User Manual - Page 22
You can manage all your media files from Gallery. Learn to use the media applications on your device: Gallery, MediaBrowser, Communities, Radio, RealPlayer, Video player, Recorder, and PC studio. Open a media file 1. In Menu mode, select Gallery. Your media files are automatically organised - Samsung I8910HD | User Manual - Page 23
and videos. 1. In Menu mode, select Media → MediaBrowser. 2. Rotate the phone anti- videos to your favourite websites and blogs, and get the latest updates from them. This is available only if supported by your service provider or region. Create a new destination 1. In Menu mode, select Applications - Samsung I8910HD | User Manual - Page 24
Applications → Communities. 2. Scroll to a website or blog. 3. Select Options → Upload to web. 4. Select Tap to add and select a photo or video. 5. Select Options → Upload to web. 6. Enter a title for the photo or video by automatic tuning 1. From the radio screen, select to access the station list. - Samsung I8910HD | User Manual - Page 25
media Save a radio station manually 1. To go to the radio station you want, select Options → Manual tuning and enter the frequency. 2. Select Options → Save station. 3. Select an high frame rate or high bit rate of a video clip. If you are running multiple applications in the background, close some - Samsung I8910HD | User Manual - Page 26
VideoPlayer. 2. Select a video. 3. Use the on-screen buttons to control playback. Go to Gallery. 3. Select a voice clip. Playback begins automatically. 4. Use the on-screen buttons to control playback. PC Studio PC Studio, which is included on the PC Studio CD-ROM, is a Windows-based program - Samsung I8910HD | User Manual - Page 27
setup program. 3. Follow the on-screen instructions. During installation, the setup program will automatically install the necessary USB drivers. Use Samsung PC Studio To connect your device to a PC with Samsung PC Studio, you must change the device's USB mode (see "Use Samsung PC Studio" X p. 38 - Samsung I8910HD | User Manual - Page 28
personal productivity Learn to manage contacts, schedule calendar events, use Quickoffice, Adobe PDF, and create note. Contacts Learn to use contact cards and groups to store personal information, such as names, phone numbers, and addresses. Copy contact cards To copy contact cards from one memory - Samsung I8910HD | User Manual - Page 29
your voice mail. To assign a speed dial number, 1. In Menu mode, select Contacts. 2. Select a contact in the device's memory. 3. Scroll to a phone number and select Options → Assign speed dial. 4. Select a speed dial number. 5. Select Assign. 6. Select Yes to activate the speed dial number. Assign - Samsung I8910HD | User Manual - Page 30
device will use the ringtone assigned to the contact card when that contact calls. Create a contact group You can create groups of contacts and send Options → Synchronisation → Start. 3. Select a sync profile or create a new sync profile. Calendar Use the calendar to keep track of meetings, notes, - Samsung I8910HD | User Manual - Page 31
and edit Word, Excel, and PowerPoint files, purchase a licence. Create a Quickoffice document 1. In Menu mode, select Office → Quickoffice. 2. Select New document. 3. Select Document (Word), Workbook (Excel), or Presentation (PowerPoint). 4. Create a document and save it. Open a Quickoffice document - Samsung I8910HD | User Manual - Page 32
With Quickmanager, you can download program updates, new Quickoffice products, or special offers. 1. In Menu mode, select Office → Quickoffice → Updates and upgrades. 2. Select a Quickmanager item. Adobe® PDF With Adobe PDF, you can open and view PDF documents. To create and edit PDF files, purchase - Samsung I8910HD | User Manual - Page 33
personal productivity Synchronise notes with other devices 1. In Menu mode, select Office → Notes. 2. Scroll to a note and select Options → Synchronisation → Start. 3. Select a sync profile or create a new sync profile. 27 - Samsung I8910HD | User Manual - Page 34
that supports data calls • Activate the data service for your SIM or USIM card • Obtain an internet access point from a service provider • Define your web settings Your device is preset to access the wireless web. If you cannot connect to the web, contact your service provider to download new - Samsung I8910HD | User Manual - Page 35
Go to → New web page, enter a web address and select → Go to 3. To close the web connection, select Options → Web page options → Close. • If your device shows "Not enough memory," close other running applications , log files, or both • Open while downloading: set to automatically open progressive - Samsung I8910HD | User Manual - Page 36
set an access point to update web feeds • Update when roaming: set to update web feeds while roaming Add a bookmark 1. In Menu mode, select Web. 2. Select Options → Bookmark options → Add bookmark. 3. Enter the bookmark name, address, and access point, as well as a user name and password if desired - Samsung I8910HD | User Manual - Page 37
also access bookmarks (see "Add a bookmark"). Select Options → Go to → Bookmarks to access the following: Icon Description Folder of recently visited pages Folder you have created Default folder Bookmark Download files from the web When you download files from the web, your device stores them in - Samsung I8910HD | User Manual - Page 38
Download applications from the web Application download provides you an easy and quick way to shop for mobile applications. With this service, you can buy and download various applications directly without searching for applications every time. This is available only if supported by your service - Samsung I8910HD | User Manual - Page 39
or the PC data cable. Access points Your device supports packet data connections (network service) and services, contact your service provider. Create a packet data access point 1. In Menu mode, select Settings → Connectivity → Destinations. 2. Select an access point group. 3. Select Options → New - Samsung I8910HD | User Manual - Page 40
→ Destinations. 2. Select an access point group. 3. Select Options → New access point. 4. Select Yes to search for available connection method. 5. WLAN network, your device can detect and connect to an active WLAN to make calls or send data over the internet, or browse the web. 34 Your device - Samsung I8910HD | User Manual - Page 41
the device searches for available WLANs • Internet connectivity test: set whether to run the test for internet connectivity Bluetooth You can connect with select → On under My phone's visibility → a visibility option → . If you selected Custom, set duration that your phone is visible. Find and pair - Samsung I8910HD | User Manual - Page 42
, if it has one, and select OK. When the owner of the other device enters the same code or accepts the connection, pairing is complete. To pair with Bluetooth wireless feature 1. Select the file or item from one of your device's applications that you want to send. 2. Select Options → Send or Send as - Samsung I8910HD | User Manual - Page 43
Select → On under Remote SIM mode → . You can now make or answer calls only with the connected hands-free car kit via the SIM or USIM card on your to a PC with the PC data cable, 1. In Menu mode, select Settings → Connectivity → USB → USB connection mode. 2. Set the default USB mode (PC Studio, Mass - Samsung I8910HD | User Manual - Page 44
to PC Studio. 2. Connect your device to a PC with the PC data cable. 3. Run Samsung PC Studio 7.2 or later and manage personal data and media files. Refer to the Samsung PC Studio help for more information. Copy files to a memory card 1. Insert a memory card (see the quick start guide). 2. Change - Samsung I8910HD | User Manual - Page 45
to a PC with the PC data cable. 3. Open Windows Media Player to synchronise music files. 4. Edit or enter your device's name in the popup window (if OK (if necessary). 4. If you access this application for the first time, follow the on-screen instructions to set up the media sharing feature. 5. When - Samsung I8910HD | User Manual - Page 46
there are no players or other devices to play the media files, select to update the list of devices. 10. Select a device to start playback. 11. Control settings to use, contact your IT staff. 1. In Menu mode, select Applications → RoadSync. 2. Select Next to continue. 40 3. Select Accept twice. - Samsung I8910HD | User Manual - Page 47
Server with your device • Task Options: set to synchronise the tasks on the Exchange Server with your device • Advanced Options: change the access point or reset all data 41 - Samsung I8910HD | User Manual - Page 48
programs Calculator 1. In Menu mode, select Office → Calculator. 2. Use the keys that correspond to the calculator to perform basic mathematical operations. Learn to use Calculator, Clock, Converter, GPS data, Landmarks, Smart reader, Dictionary, Print OTG, Compass, Qik, Podcasts, Samsung - Samsung I8910HD | User Manual - Page 49
Office → Converter. 2. Select the type field and select Currency (if necessary). 3. Select Options → Currency rates. 4. Scroll to a currency and select Options → Rename currency. 43 additional programs - Samsung I8910HD | User Manual - Page 50
programs 5. Enter the name of the base currency and select OK. To add other currencies and exchange rates, 1. Repeat steps 1-4 above. 2. Enter the name of a new currency and select OK. 3. Scroll to the new displays the conversion result. GPS data You can view GPS data to help you navigate, show your position - Samsung I8910HD | User Manual - Page 51
additional programs Activate a positioning method 1. In Menu mode, select Tools → Location → Positioning → Positioning methods. 2. Scroll to a positioning method (Integrated GPS, Bluetooth GPS, or Network based) and select Options → Enable. If you enable Bluetooth GPS, you must pair with a - Samsung I8910HD | User Manual - Page 52
programs Landmarks With Landmarks, you can save your current location or manually enter new locations. 1. In Menu mode, select Tools → Location → Landmarks. 2. Select Options → New landmark → Current position or Enter manually depending on your region or service provider. To recognise a business - Samsung I8910HD | User Manual - Page 53
OTG With Print OTG, you can print your images, messages, contact information, and calendar items with the Bluetooth wireless feature or a USB connection. 47 additional programs - Samsung I8910HD | User Manual - Page 54
additional programs To print items using the Bluetooth wireless feature, 1. In Menu mode, with the printer. X p. 35 To print items using a USB connection, 1. Connect the multifunction jack on your phone to a compatible printer. 2. In Menu mode, select Tools → Print OTG. 3. Select an item type → an - Samsung I8910HD | User Manual - Page 55
service provider. 1. In Menu mode, select Applications → Qik. 2. Select OK. 3. Enter user information and select Join. 4. Select an access point (if necessary). 5. Select Stream. Your video will stream live via the Qik website. To see the live video, visit your personalised webpage: http://qik.com - Samsung I8910HD | User Manual - Page 56
additional programs Icon Description Turn on or off the flash Select a connection profile 6. Select Stop to save the streaming video. 7. Enter a title for the video and select OK. The video will be uploaded to your personalised webpage. Podcasts Use the podcasts application to search for, download, - Samsung I8910HD | User Manual - Page 57
additional programs Samsung LBS Samsung LBS provides you with various GPSbased applications. Available applications may vary depending on your region or service provider. You can enhance the GPS operation by downloading GPS data files. You can improve the speed and accuracy of positioning - Samsung I8910HD | User Manual - Page 58
additional programs Mobile social networking services Your device supports mobile social networking services that allow you to share place information about restaurants and other businesses with others and locate places via GPS. Upload place information 1. In Menu mode, select Samsung LBS → PlaceMe - Samsung I8910HD | User Manual - Page 59
managers Learn to manage files, applications, zip archives, and connections. File manager With File manager, you can search for and organise your files or folders. You can also back up and - Samsung I8910HD | User Manual - Page 60
Office → File mgr. → a memory type. 2. Select Options → Organise → New folder. 3. Enter a folder name and select OK. Move or copy a file → Yes. Format a memory card Your device supports FAT16 or FAT32 file systems. 1. Insert a memory card (see the quick start guide). 2. In Menu mode, select Office → - Samsung I8910HD | User Manual - Page 61
Rename. 4. Select Options → Memory card options → Format. 5. Select Yes to confirm. Protect a memory card with a password Devices that do not support this feature, such as PCs, cannot read the memory card while the password protection is active. Remove the password protection from the memory card to - Samsung I8910HD | User Manual - Page 62
™). To download applications to your device, see "Download files from the web." X p. 31 Install a new application 1. In Menu mode, select Settings → Application mgr. → Installation files. 2. Scroll to an application and select Options → Install. 3. Follow any on-screen instructions. The application - Samsung I8910HD | User Manual - Page 63
managers Zip You can create and manage zip archives saved in your phone's memory or the memory card. Create a new archive 1. In Menu mode, select Office → Zip. 2. Select Options → New archive. 3. Enter a name for the archive and select OK. 4. Select Options → Add to archive. 5. Select files to - Samsung I8910HD | User Manual - Page 64
about your device settings. To access your device settings, 1. In Menu mode, select Settings. 2. Select a category (Personal, Phone, Applications mgr., Calling, or Connectivity). You can also access some settings from other menus: select Options → Settings. Personal settings Widgets • Widgets - Samsung I8910HD | User Manual - Page 65
settings Themes Select a theme for the display, such as menu layout and wallpaper. Home screen Control the appearance of Standby mode. Phone settings Date and time Control the appearance and behavior of the date, time, and alarms. Language Select a display language for all menus and applications, - Samsung I8910HD | User Manual - Page 66
options Phone management Auto. keyguard Set to lock the screen automatically when the display backlight turns off. Security Set security codes and manage security certificates or security modules. Factory settings Reset settings to their factory defaults. You must enter the lock code to reset the - Samsung I8910HD | User Manual - Page 67
the current software and install a software update package. About View the copyright information. Application manager Installed apps. Check the installed applications. Installation files Check applications you can install. Installation sett. Set installation options. Calling settings Call Control - Samsung I8910HD | User Manual - Page 68
close open connections. Data transfer Select the data on your device you want to synchronise with data on a PC or other wireless device. This feature may be unavailable depending on your region or service provider. Remote drives Set settings for a remote drive. Video sharing Control the use of the - Samsung I8910HD | User Manual - Page 69
connections when using a GPRS network. Presence Control the Presence server settings for using IM. SIP settings Control how your device handles internet calls and multimedia services. XDM profile Set settings for an XDM server. APN control Control the use of pocket data connections, if your SIM card - Samsung I8910HD | User Manual - Page 70
troubleshooting While using your device, the following messages may appear: Message Try this to solve the problem: Insert SIM Ensure that the SIM or USIM card card is installed correctly. Locked The autolock feature is enabled. To use the device, you must press the Hold key and enter the code - Samsung I8910HD | User Manual - Page 71
off the device. The display should correct itself in a short time. You enter a number, but the call is not dialled • Ensure that you have pressed [ ]. • Ensure that you have accessed the right cellular network. • Ensure that you have not set call barring for the phone number. troubleshooting b - Samsung I8910HD | User Manual - Page 72
troubleshooting You select a contact to call, but the call is not dialled • Ensure that the correct number dispose of the old battery properly and replace it with a new battery. Your device is hot to the touch When you use several applications at once, your device requires more power and may heat up - Samsung I8910HD | User Manual - Page 73
to open the application list. 2. Scroll to the application that is frozen and select . 3. Launch the application again. Depending on your region or service provider, closing active applications in the background that both devices are compatible with Bluetooth wireless technology. troubleshooting d - Samsung I8910HD | User Manual - Page 74
index access points, 33, 62 Adobe Reader, 26 applications installing, 56 supported, 56 verifying certificates, 56 Bluetooth activating, 35 connecting to other devices, 35 receiving data, 36 remote SIM mode, 37 sending data, 36 calendar changing views, - Samsung I8910HD | User Manual - Page 75
new folders, 54 file manager, 53 moving, 54 searching, 53 FM radio listening to, 18 storing stations, 18 gallery, see media 16 GPS formatting, 54 protecting, 55 mobile social networking services, 52 notes creating notes, 26 synchronising, 27 packet data, 14 PC Studio installing, 21 setting USB mode - Samsung I8910HD | User Manual - Page 76
and subscribing, 50 updating, 50 Qik, 49 Quickoffice opening documents, 25 updating quickoffice, 26 radio, see FM radio RealPlayer, see media recorder, see media RoadSync, 40 security, 60 smart reader, 46 web browser adding bookmarks, 30 changing options, 29 downloading contents, 31 wireless - Samsung I8910HD | User Manual - Page 77
Samsung Electronics declare under our sole responsibility that the product GSM Mobile Phone : I8910 We hereby declare that [all essential radio test suites have been carried out and that] the above of Samsung Service Centre. For the address or the phone number of Samsung Service Centre, - Samsung I8910HD | User Manual - Page 78
Some of the contents in this manual may differ from your device depending on the software of the device or your service provider. World Wide Web http://www.samsungmobile.com English (EU). 05/2009. Rev. 1.0

I8910
user manual