Samsung LT-P1545 User Manual (user Manual) (ver.1.0) (English)
Samsung LT-P1545 Manual
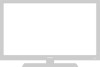 |
View all Samsung LT-P1545 manuals
Add to My Manuals
Save this manual to your list of manuals |
Samsung LT-P1545 manual content summary:
- Samsung LT-P1545 | User Manual (user Manual) (ver.1.0) (English) - Page 1
22/04 4:04 AM Page 1 LT-P 1545 LT-P 1745 LT-P 2045 1-800-SAMSUNG(1-800-726-7864) U.S.A Samsung Electronics America Service Division 400 Valley Road, Suite 201 Mount Arlington, NJ 07856 www.samsungusa.com Canada Samsung Electronics Canada Inc. Samsung Customer Care 7037 Financial Drive Mississauga - Samsung LT-P1545 | User Manual (user Manual) (ver.1.0) (English) - Page 2
TV 2 Front Buttons 2 Rear Panel Jacks 3 Remote Control 4 Installing Batteries in the Remote Control 5 If remote Chapter 4: Operation Plug & Play Feature 15 Memorizing the Channels 16 Selecting the Video Signal over 100 17 ADD and DEL Channels (Manual Method 18 To select the Input Source 19 - Samsung LT-P1545 | User Manual (user Manual) (ver.1.0) (English) - Page 3
50 Chapter 6: Troubleshooting Identifying Problems 51 Appendix Using the Anti-Theft Kensington Lock 53 Retractable Stand 53 Installing the Wall Mount Kit (sold separately 54 Installing VESA compliant mounting devices 55 Cleaning and Maintaining Your TV 56 Using Your TV in Another Country - Samsung LT-P1545 | User Manual (user Manual) (ver.1.0) (English) - Page 4
Please make sure the following items are included with your LCD TV. If any items are missing, contact your dealer. Remote Control (BN59-00429A) & Batteries (AAA x 2) Power Cord BH39-10339X 15" / 17" 20" Wall Mount kit 15"/17" : BN96-01270A 20" : BN96-01271A Owner's Instructions English-1 - Samsung LT-P1545 | User Manual (user Manual) (ver.1.0) (English) - Page 5
of external headphones to this jack for private listening. SPEAKERS REMOTE CONTROL SENSOR Aim the remote control towards this spot on the TV. POWER INDICATOR Lights up when you turn the power off. (Red light shows in stand-by mode, Green shows when you turn the power on, and light is off after the - Samsung LT-P1545 | User Manual (user Manual) (ver.1.0) (English) - Page 6
1.qxd.q 3/22/04 4:05 AM Page 3 YOUR NEW TV Rear Panel Jacks Use the rear panel jacks to connect an A/V component that will be connected continuously, such as a VCR or a DVD player. For more information on connecting equipment, see pages 6~12. POWER INPUT PC AUDIO IN (STEREO) PC VIDEO INPUT Connect - Samsung LT-P1545 | User Manual (user Manual) (ver.1.0) (English) - Page 7
TV Remote Control You can use the remote control up to a distance of about 23 feet from the TV. When using the remote, always point it directly at the TV. POWER (See Page 13) Turns the TV the LCD TV.) AUTO PROG. Use to store the broadcast/cable channels that you receive. P.MODE Adjust the TV - Samsung LT-P1545 | User Manual (user Manual) (ver.1.0) (English) - Page 8
batteries last for about one year.) If remote control doesn't work Check the following: 1. Is the TV power switch on? 2. Are the plus and minus ends of the batteries reversed? 3. Did the batteries run out? 4. Is the power out, or is the power cord unplugged? 5. Is there a special fluorescent light - Samsung LT-P1545 | User Manual (user Manual) (ver.1.0) (English) - Page 9
has 300-ohm twin flat leads, follow the directions below. 1 Place the wires from the twin leads under the screws on a 30075 ohm adaptor (not supplied). Use a screwdriver to tighten the screws. 2 Plug the adaptor into the TV ANTENNA terminal on the bottom of the back panel. English-6 - Samsung LT-P1545 | User Manual (user Manual) (ver.1.0) (English) - Page 10
ANTENNA terminal on the bottom of the rear panel. Connecting Cable TV To connect to a cable TV system, follow the instructions below. Cable without a Cable Box 1 Plug the incoming cable into the TV ANTENNA terminal on back of the TV. Because this TV is cable-ready, you do not need a cable box to - Samsung LT-P1545 | User Manual (user Manual) (ver.1.0) (English) - Page 11
OUT". 2 Connect the other end of this cable to the TV ANTENNA terminal on the back of the TV. Connecting to a Cable Box that Descrambles Some Channels If your cable box descrambles only some channels (such as premium channels), follow the instructions below. You will need a two-way splitter, an RF - Samsung LT-P1545 | User Manual (user Manual) (ver.1.0) (English) - Page 12
RF (A/B) switch. 6 Connect the last coaxial cable between the OUT terminal on the RF (A/B) switch and the VHF/UHF terminal on the rear of the TV. After you've made this connection, set the A/B switch to the "A" position for normal viewing. Set the A/B switch to the "B" position to view scrambled - Samsung LT-P1545 | User Manual (user Manual) (ver.1.0) (English) - Page 13
, use the Y-connector (not supplied) to hook up to the left and right audio input jacks of the TV. If your VCR is stereo, you must connect two cables. 5 Connect a video cable between the VIDEO OUT jack on the VCR and the VIDEO jack on the TV. Follow the instructions in "Viewing a VCR or - Samsung LT-P1545 | User Manual (user Manual) (ver.1.0) (English) - Page 14
BN68-00633A-00Eng 1.qxd.q 3/22/04 4:05 AM Page 11 I N S TA L L AT I O N Connecting an S-VHS VCR Your Samsung TV can be connected to an S-Video signal from an S-VHS VCR. (This connection delivers a better picture as compared to a standard VHS VCR.) 1 To begin, follow - Samsung LT-P1545 | User Manual (user Manual) (ver.1.0) (English) - Page 15
DVD player. 2 Connect a video cable between the COMPONENT (Y, Pb, Pr) jacks on the TV and the Y, Pb, Pr jacks on the DVD player. Note: For an explanation of Component video, see your DVD player owner's manual. * Each external input source device has a different back panel configuration. English-12 - Samsung LT-P1545 | User Manual (user Manual) (ver.1.0) (English) - Page 16
BN68-00633A-00Eng 1.qxd.q 3/22/04 4:05 AM Page 13 Chapter Three S P E C I A L F E AT U R E S Turning the TV On and Off Press the POWER button on the remote control. You can also use the Power button on the front panel. Changing Channels Using the Channel Buttons 1 Press the CH / buttons to change - Samsung LT-P1545 | User Manual (user Manual) (ver.1.0) (English) - Page 17
certain audio-video settings. 1 Press the INFO button on the remote control. The TV will display the channel, the type of sound, and the status his/her preference and shows the current settings. Viewing the Menus 1 With the power on, press the MENU button. The main menu appears on the screen. It's - Samsung LT-P1545 | User Manual (user Manual) (ver.1.0) (English) - Page 18
00Eng 2.qxd.q 3/22/04 4:05 AM Page 15 Chapter Four O P E R AT I O N Plug & Play Feature When the TV is initially powered On, two basic customer settings proceed automatically and subsequently: Setting Auto program, Clock. 1 Press the POWER button on the remote control. The message "Plug & Play" is - Samsung LT-P1545 | User Manual (user Manual) (ver.1.0) (English) - Page 19
to change channels by entering the channel digits. There are three steps for memorizing channels and adding and deleting channels (manual). Selecting the Video Signal-source Before : STD, HRC and IRC identify various types of cable TV systems. Contact your local cable company to identify the type - Samsung LT-P1545 | User Manual (user Manual) (ver.1.0) (English) - Page 20
Auto Program". Press the ENTER button. 3 Press the ENTER button. The TV will begin memorizing all of the available channels. 4 After all the Auto Program menu reappears. Press the EXIT button to exit. The TV automatically cycles through all of the available channels and stores them in memory - Samsung LT-P1545 | User Manual (user Manual) (ver.1.0) (English) - Page 21
qxd.q 3/22/04 4:05 AM Page 18 O P E R AT I O N ADD and DEL Channels (Manual Method) 1 Use the number buttons to directly select the channel to Add or Delete. Press the MENU button to You can view any channel (including an erased channel) by using the number buttons on the remote control. English-18 - Samsung LT-P1545 | User Manual (user Manual) (ver.1.0) (English) - Page 22
AT I O N To select the Input Source Use to select TV or other external input sources connected to the TV. Use to select the screen of your choice. 1 Press the menu. Press the ENTER button. 2 Press the ENTER button to select "TV", then press the ENTER button. 3 Press the UP/DOWN buttons to select - Samsung LT-P1545 | User Manual (user Manual) (ver.1.0) (English) - Page 23
BN68-00633A-00Eng 2.qxd.q 3/22/04 4:05 AM Page 20 O P E R AT I O N To Edit the Input Source Name Name the input device connected to the input jacks to make your input source selection easier. 1 Press the MENU button to display the menu. Press the ENTER button. Press the UP/DOWN buttons to select " - Samsung LT-P1545 | User Manual (user Manual) (ver.1.0) (English) - Page 24
21 O P E R AT I O N Using Automatic Picture Settings Your TV has four automatic picture settings ("Dynamic", "Standard", "Movie", and "Custom") button to exit. Alternate method: Simply press the P.MODE button on the remote control to select one of the standard picture settings. • Choose Dynamic to - Samsung LT-P1545 | User Manual (user Manual) (ver.1.0) (English) - Page 25
BN68-00633A-00Eng 2.qxd.q 3/22/04 4:05 AM Page 22 O P E R AT I O N Customizing the Picture You can use the on-screen menus to change the contrast, brightness, sharpness, color and tint according to personal preference. (Alternatively, you can use one of the "automatic" settings. See the previous - Samsung LT-P1545 | User Manual (user Manual) (ver.1.0) (English) - Page 26
23 O P E R AT I O N Using Automatic Sound Settings Your TV has two automatic sound settings ("Standard", and "Speech") that are preset at EXIT button to exit. Alternate method: Simply press the S.MODE button on the remote control to select one of the standard sound settings. • Choose Standard for the - Samsung LT-P1545 | User Manual (user Manual) (ver.1.0) (English) - Page 27
the Separate Audio Program, which is usually a foreign-language translation. You can also change the MTS setting by pressing the "MTS" button on the remote control. (When you change channels, MTS is set to "Stereo" automatically. To listen in 'SAP' or 'Mono', change the MTS setting.) In other modes - Samsung LT-P1545 | User Manual (user Manual) (ver.1.0) (English) - Page 28
BN68-00633A-00Eng 2.qxd.q 3/22/04 4:05 AM Page 25 O P E R AT I O N Selecting a Menu Language 1 Press the MENU button to display the menu. Press the UP/DOWN buttons to select "Setup", then press the ENTER button. 2 Press the UP/DOWN buttons to select Language. Press the ENTER button. 3 Press the UP/ - Samsung LT-P1545 | User Manual (user Manual) (ver.1.0) (English) - Page 29
BN68-00633A-00Eng 2.qxd.q 3/22/04 4:05 AM Page 26 O P E R AT I O N Setting the Blue Screen Mode If no signal is being received or the signal is very weak, a blue screen automatically replaces the noisy picture background. If you wish to continue viewing the poor picture, you must set the "Blue - Samsung LT-P1545 | User Manual (user Manual) (ver.1.0) (English) - Page 30
BN68-00633A-00Eng 3.qxd.q 3/22/04 4:04 AM Page 27 O P E R AT I O N Adjusting the Color Tone You can change the color of the entire screen according to your preference. 1 Press the MENU button to display the menu. Press the UP/DOWN buttons to select "Picture", then press the ENTER button. 2 Press the - Samsung LT-P1545 | User Manual (user Manual) (ver.1.0) (English) - Page 31
BN68-00633A-00Eng 3.qxd.q 3/22/04 4:04 AM Page 28 O P E R AT I O N Automatic Volume Control Reduces the differences in volume level among broadcasters. 1 Press the MENU button to display the menu. Press the UP/DOWN buttons to select "Sound", then press the ENTER button. 2 Press the UP/DOWN buttons - Samsung LT-P1545 | User Manual (user Manual) (ver.1.0) (English) - Page 32
in order to use the various timer features of the TV. Also, you can check the time while watching the TV. (Just press the INFO button.) Option 1: Setting the Clock Manually 1 Press the MENU button to display the on-screen Note :You can also set the time using the numeric buttons on the remote. - Samsung LT-P1545 | User Manual (user Manual) (ver.1.0) (English) - Page 33
BN68-00633A-00Eng 3.qxd.q 3/22/04 4:04 AM Page 30 O P E R AT I O N Option 2: Using the Local PBS Channel to Automatically Set the TV Clock 1 Press the MENU button to display the on-screen menu. Press the UP/DOWN buttons to select "Setup", then press the ENTER button. Press - Samsung LT-P1545 | User Manual (user Manual) (ver.1.0) (English) - Page 34
BN68-00633A-00Eng 3.qxd.q 3/22/04 4:04 AM Page 31 O P E R AT I O N 6 Press the UP/DOWN buttons to select "Time Zone" then press the ENTER button. 7 Press the UP/DOWN buttons to change Time Zone. Sequence: ATL., EAST, CEN, MTN, PAC., ALAS, HAW.. Press the ENTER button. 328 Press the UP/DOWN buttons - Samsung LT-P1545 | User Manual (user Manual) (ver.1.0) (English) - Page 35
the ENTER button to select "Time". Before using the timer, you must set the TV's clock. (See "Setting the Clock" on page 29) 2 Press the UP/DOWN /RIGHT buttons repeatedly to select the appropriate minute (i.e., the time when the TV will turn on). When you set the hours, make sure the correct - Samsung LT-P1545 | User Manual (user Manual) (ver.1.0) (English) - Page 36
in steps 2~3 above.) To deactivate the "On time," select "Off" during this step. 5 When finished setting the timer, press the EXIT button to exit. • Auto Power Off When you set the timer on, your television will be turned off if you do not operate any controls for 3 hours after the - Samsung LT-P1545 | User Manual (user Manual) (ver.1.0) (English) - Page 37
34 O P E R AT I O N Setting the Sleep Timer Set the timer for the TV to turn off at the preset time automatically. Sleep timer 1 Press the MENU button to display the Set the Sleep Timer Press the button on the remote. The number on the screen changes from Off • 30 • 60 • 90 • 120 • 150 • 180 - Samsung LT-P1545 | User Manual (user Manual) (ver.1.0) (English) - Page 38
captions appear when you change channels. These are not malfunctions of the TV. In caption mode, captions 4 appear at the bottom of the exit. English-35 Note: You can also press the CAPTION button on the remote control to set up caption. Different channels and fields display different information: - Samsung LT-P1545 | User Manual (user Manual) (ver.1.0) (English) - Page 39
-enter the same 4 digits. When the Confirm screen disappears, your PIN has been memorized. Press the EXIT button to exit. ➜ Note: If you forget the PIN, press the remote-control buttons in the following sequence,which resets the PIN to 0-0-0-0: POWER OFF ➔ MUTE ➔ 8 ➔ 2 ➔ 4 ➔ POWER ON. English-36 - Samsung LT-P1545 | User Manual (user Manual) (ver.1.0) (English) - Page 40
press the ENTER button. 2 Press the UP/DOWN buttons to select "V-Chip", then press the ENTER button. 3 The "Enter PIN" screen will appear. Enter your 4-digit PIN. 4 The "V-Chip" screen will appear, and "V-Chip Lock" will be selected. To enable the V-Chip feature, press the ENTER button so that the - Samsung LT-P1545 | User Manual (user Manual) (ver.1.0) (English) - Page 41
to select "V-Chip", then press the ENTER button. The "Enter PIN" screen will appear. Enter your 4-digit PIN. 3 Press the UP/DOWN buttons to select "TV Parental Guidelines", then press the ENTER button. 4 The "TV Parental Guidelines" screen will appear. Press the UP/DOWN buttons to select one of the - Samsung LT-P1545 | User Manual (user Manual) (ver.1.0) (English) - Page 42
(See next section.) 6 How to set the FV, D, L, S and V sub-ratings. First, highlight one of these TV-Ratings: TV-Y7, TV-PG, TV-14 or TV-MA (See Step 4, on previous page). Next, while the TV-Rating is selected, repeatedly press the ENTER( )button. This will cycle through the available sub-ratings (FV - Samsung LT-P1545 | User Manual (user Manual) (ver.1.0) (English) - Page 43
(either MPAA or TV-Ratings). 1 Press the MENU button to display the menu. Press the UP/DOWN buttons to select "Setup", then press the ENTER button. Press the UP/DOWN buttons to select "V-Chip", then press the ENTER button. 2 The "Enter PIN" screen will appear. Enter your 4-digit PIN. 3 Press the - Samsung LT-P1545 | User Manual (user Manual) (ver.1.0) (English) - Page 44
Excessive rating". To resume normal viewing, tune to a different channel using the number buttons. Under certain conditions (depending on the rating of the local TV programs) the V-Chip might lock out all the channels. In this case, use the Menu button for an "emergency escape": Select the V-Chip on - Samsung LT-P1545 | User Manual (user Manual) (ver.1.0) (English) - Page 45
cases. (If not, contact your computer manufacturer or Samsung Dealer.) First, click on "Settings" on the key variables that apply to the TV-PC interface are "resolution" and "colors." The variables are: * Size (sometimes called "resolution"): 15" 1024 x 768 pixels 17" 1280 x 1024 - Samsung LT-P1545 | User Manual (user Manual) (ver.1.0) (English) - Page 46
BN68-00633A-00Eng 4.qxd.q 3/22/04 4:04 AM Page 43 PC DISPLAY Adjusting the Screen Quality The purpose of the picture quality adjustment is to remove or reduce picture noise. If the noise is not removed by fine tuning alone, then do the frequency adjustments to the utmost and fine tune again. After - Samsung LT-P1545 | User Manual (user Manual) (ver.1.0) (English) - Page 47
BN68-00633A-00Eng 4.qxd.q 3/22/04 4:04 AM Page 44 PC DISPLAY Changing the Screen Position 1 Press the MENU button to display the menu. Press the UP/DOWN buttons to select "Setup", then press the ENTER button. Press the UP/DOWN buttons to select "PC", then press the ENTER button. 2 Press the UP/DOWN - Samsung LT-P1545 | User Manual (user Manual) (ver.1.0) (English) - Page 48
BN68-00633A-00Eng 4.qxd.q 3/22/04 4:04 AM Page 45 PC DISPLAY To Initialize the Screen Position or Color Settings 1 Press the MENU button to display the menu. Press the UP/DOWN buttons to select "Setup", then press the ENTER button. Press the UP/DOWN buttons to select "PC", then press the ENTER - Samsung LT-P1545 | User Manual (user Manual) (ver.1.0) (English) - Page 49
BN68-00633A-00Eng 4.qxd.q 3/22/04 4:04 AM Page 46 PC DISPLAY How to Auto Adjust Use the Auto Adjust function to have the TV set automatically adjust the video signals the monitor receives. The function also automatically fine-tunes the settings and adjusts the frequency values and positions. 1 Press - Samsung LT-P1545 | User Manual (user Manual) (ver.1.0) (English) - Page 50
BN68-00633A-00Eng 4.qxd.q 3/22/04 4:04 AM Page 47 PC DISPLAY Using Automatic Picture Settings 1 Press the MENU button to display the menu. Press the UP/DOWN buttons to select "Picture", then press the ENTER button twice. 2 Press the UP/DOWN buttons to select the "Entertain", "Internet", "Text", or " - Samsung LT-P1545 | User Manual (user Manual) (ver.1.0) (English) - Page 51
BN68-00633A-00Eng 4.qxd.q 3/22/04 4:04 AM Page 48 PC DISPLAY Customizing the Picture You can use the on-screen menus to change the contrast, brightness,and sharpness according to personal preference. (Alternatively, you can use one of the "automatic" settings.) 1 Press the MENU button to display the - Samsung LT-P1545 | User Manual (user Manual) (ver.1.0) (English) - Page 52
BN68-00633A-00Eng 4.qxd.q 3/22/04 4:04 AM Page 49 PC DISPLAY Adjusting the Color Tone You can change the color of the entire screen according to your preference. 1 Press the MENU button to display the menu. Press the UP/DOWN buttons to select "Picture", then press the ENTER button. 2 Press the UP/ - Samsung LT-P1545 | User Manual (user Manual) (ver.1.0) (English) - Page 53
BN68-00633A-00Eng 4.qxd.q 3/22/04 4:04 AM Page 50 PC DISPLAY Customizing the color 1 Press the MENU button to display the menu. Press the UP/DOWN buttons to select "Picture", then press the ENTER button. 2 Press the UP/DOWN buttons to select "Color Control", then press the ENTER button. 3 Press the - Samsung LT-P1545 | User Manual (user Manual) (ver.1.0) (English) - Page 54
these troubleshooting tips apply, call your nearest Samsung service center. Identifying Problems Problem Poor picture Poor sound quality. No picture or sound. No sound or sound is too low at maximum volume. Picture rolls vertically. The TV operates erratically. The TV won't turn on. Remote control - Samsung LT-P1545 | User Manual (user Manual) (ver.1.0) (English) - Page 55
52 TROUBLESHOOTING Problem Possible Solution "Not Supported 15-pin D-Sub) The TV is using its power management system. Move the computer's mouse or press a key on the keyboard. If the setting is not correct, use your computer utility program to change the display settings. NOTE: Your TV supports - Samsung LT-P1545 | User Manual (user Manual) (ver.1.0) (English) - Page 56
tilt angle is 13 degrees in the backward direction. Please do not tilt the TV outside the specified range. Using excessive force to tilt the TV may cause permanent damage to the mechanical part of the stand. The 20" model swivels left and right. < LT-P1545 / LT-P1745 > < LT-P2045 > English-53 - Samsung LT-P1545 | User Manual (user Manual) (ver.1.0) (English) - Page 57
nearest dealer. 1 Secure the bracket to the wall. < LT-P1545 / LT-P1745 > < LT-P2045 > 2 3 Fold the stand in the direction of the arrow. Mount the TV on the wall mount bracket. < LT-P1545 / LT-P1745 > < LT-P2045 > 15" / 17" 20" Holder Wall : 1EA 15" / 17" Screw FH 4 x 25 : 3EA 20" Screw - Samsung LT-P1545 | User Manual (user Manual) (ver.1.0) (English) - Page 58
instructions apply to a hollow sheet-rock wall only. Tools/Hardware needed - Philips screwdriver, four toggle bolts, 5/8in dia. Drill bit and drill. Contact Ergotron at (800) 888-8458 to purchase the triple pivot direct mount adapter and wall mount bracket kit. • LT-P1545 (15") : • LT-P1745 - Samsung LT-P1545 | User Manual (user Manual) (ver.1.0) (English) - Page 59
use water, cleaning fluids, wax, or chemicals. • Do not put heavy objects on top of the cabinet. Temperature • If your TV is suddenly moved from a cold to a warm place, unplug the power cord, and allow at least two hours for moisture that may have formed inside the unit to dry completely. Using Your - Samsung LT-P1545 | User Manual (user Manual) (ver.1.0) (English) - Page 60
to your Videocard user guide; otherwise there may be no video. For the display modes listed below, the screen image has been optimized during manufacture. Mode(PC) VGA LT-P1545 1745 2045 LT-P1545 1745 SVGA LT-P1545, 1745 XGA LT-P1545, 1745 SXGA LT-P1745 Resolution Horizontal Frequency - Samsung LT-P1545 | User Manual (user Manual) (ver.1.0) (English) - Page 61
Input Audio Input Power Supply Input Output Power Consumption Maximum Power Saving Dimension (W x D x H) TV Body With stand LT-P1545 LT-P1745 LT-P2045 13.05(H) x 10.03(V)inch 11.97(H) x 8.98(V)inch a-si TFT active matrix 0.01169(H) x 0.01169(V)inch 140/115 15.09(H) x 11.73(V)inch 13.30(H) x 10

BN68-00633A-03
1-800-SAMSUNG(1-800-726-7864)
U.S.A
Samsung Electronics America
Service Division
400 Valley Road, Suite 201
Mount Arlington, NJ 07856
www.samsungusa.com
Canada
Samsung Electronics Canada Inc.
Samsung Customer Care
7037 Financial Drive
Mississauga, Ontario
L5N 6R3
www.samsung.ca
LT-P 1545
LT-P 1745
LT-P 2045
This device is a Class B digital apparatus.
COVER.qxd.q
3/22/04 4:04 AM
Page 1









