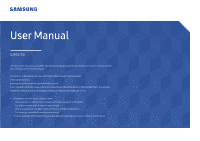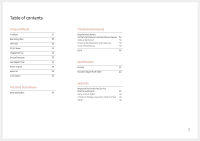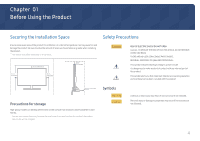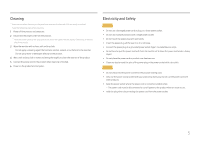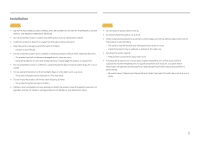Samsung LU28E570DS/ZA User Manual
Samsung LU28E570DS/ZA Manual
 |
View all Samsung LU28E570DS/ZA manuals
Add to My Manuals
Save this manual to your list of manuals |
Samsung LU28E570DS/ZA manual content summary:
- Samsung LU28E570DS/ZA | User Manual - Page 1
User Manual U28E570D The color and the appearance may differ depending on the product, and the specifications are subject to change without prior notice to improve the performance. The contents of this manual are subject to change without notice to improve quality. © Samsung Electronics Samsung - Samsung LU28E570DS/ZA | User Manual - Page 2
a Wall-mount Kit or Desktop Stand 16 Installation 17 Attaching the Stand 17 Removing the Stand 18 Connecting and Using a Source Driver Installation 21 Setting Optimum Resolution 21 Screen Setup SAMSUNG MAGIC Bright 22 Brightness 23 Contrast 23 Sharpness 23 Color 23 SAMSUNG - Samsung LU28E570DS/ZA | User Manual - Page 3
Time 34 Power LED On 34 Reset All 34 Information 34 Installing the Software Easy Setting Box 35 Troubleshooting Guide Requirements Before Contacting Samsung Customer Service Center 36 Testing the Product 36 Checking the Resolution and Frequency 36 Check the following. 36 Q & A 38 - Samsung LU28E570DS/ZA | User Manual - Page 4
DO NOT REMOVE COVER. (OR BACK) THERE ARE NO USER SERVICEABLE PARTS INSIDE. REFER ALL SERVICING TO QUALIFIED Samsung Customer Service Center if you want to clean the inside of the product (Service fee will be charged.) Symbols Warning Caution A serious or fatal injury may result if instructions - Samsung LU28E570DS/ZA | User Manual - Page 5
dry cloth. Caution •• Do not disconnect the power cord while the product is being used. •• Only use the power cord provided with your product by Samsung. Do not use the power cord with other products. •• Keep the power socket where the power cord is connected unobstructed. ‒‒ The power cord must be - Samsung LU28E570DS/ZA | User Manual - Page 6
of moisture, or a place where the product will operate continuously for an extended period of time) may seriously affect its performance. ‒‒ Be sure to consult Samsung Customer Service Center if you want to install the product at such a place. 6 - Samsung LU28E570DS/ZA | User Manual - Page 7
turn off the power and disconnect the power cord. Then contact Samsung Customer Service Center. ‒‒ Continued use can result in a fire or electric shock injury. •• During a lightning or thunderstorm, power off the product and remove the power cable. •• Do not drop objects on the product or apply - Samsung LU28E570DS/ZA | User Manual - Page 8
Your eyesight may deteriorate. •• Do not put AC/DC adapters together. •• Remove the plastic bag from the AC/DC adapter before you use it. •• Do of the reach of children. •• Exercise caution when adjusting the product angle or stand height. ‒‒ Your hand or finger may get stuck and injured. ‒‒ Tilting - Samsung LU28E570DS/ZA | User Manual - Page 9
shape of parts may differ from what is shown. Specifications are subject to change without notice to improve quality. Icons JOG Button Function Key Guide Description Multi directional button that helps navigate. ――The JOG button is located on the rear left side of the product. The button can be - Samsung LU28E570DS/ZA | User Manual - Page 10
Direct Key guide ――The shortcut button screen (OSD menu) shown below is displayed only when the monitor screen is turned on, the computer resolution Saver Mode Off •• UP/DOWN: Adjust Brightness, Contrast, Eye Saver Mode. •• LEFT/RIGHT: Adjust Volume. •• PRESS(ENTER): Display Function Key Guide. 10 - Samsung LU28E570DS/ZA | User Manual - Page 11
be adjusted. PIP/PBP is available. Eye Saver Mode is available. Information can be viewed. Selects by moving the JOG button in the function key guide screen. Press the button when configuring settings for the PIP/PBP function is required. Selects to turn the Monitor off by moving the JOG button - Samsung LU28E570DS/ZA | User Manual - Page 12
When the monitor displays nothing (i.e. Power saving mode or Non-signal mode), 2 direct keys for control source and power could be used as below. JOG Button UP Power saving/Non-signal mode Source Change Down PRESS(ENTER) for 2 seconds Power Off When the monitor displays the Main menu the JOG - Samsung LU28E570DS/ZA | User Manual - Page 13
Initial Screen Adjust the Volume by moving the JOG button when the Direct Key Guide is displayed on the screen. Volume 50 Mute ――The displayed image may sound noise or when the input signal is weak, usually due to a problem with the volume of an input device. ――To activate the Mute function, - Samsung LU28E570DS/ZA | User Manual - Page 14
the lower part of the product and adjust the tilt carefully. Port Description Connect to a source device using an HDMI cable. ――HDMI 1 support 3840 x 2160 30 Hz ――HDMI 2 support 3840 x 2160 60 Hz Connects to a PC using a DP cable. Connect to an audio output device such as headphones. ――The sound - Samsung LU28E570DS/ZA | User Manual - Page 15
you to use the product securely even in public places. ――The locking device shape and locking method depend on the manufacturer. Refer to the user guide provided with your anti-theft locking device for details. To lock an anti-theft locking device: 1 Fix the cable of your anti-theft locking device - Samsung LU28E570DS/ZA | User Manual - Page 16
screws or attaching the wall-mount kit or desktop stand using excessive force. ‒‒ Samsung shall not be held liable for any product damage disconnect the stand base from the monitor. Unit: mm (inches) Model name VESA screw hole specs (A * B) Standard Screw in millimeters Quantity U28E570D 75.0 x - Samsung LU28E570DS/ZA | User Manual - Page 17
front of the product is facing downwards. Hold the main body of the product with your hand as shown by the figure. Push the assembled stand into the main body in the direction of the arrow as shown in the figure. - Caution Do not hold the product upside down only by - Samsung LU28E570DS/ZA | User Manual - Page 18
of the monitor with one hand, and pull and sway sideways the stand with the other hand, as shown in the picture. 3 Turn the connecting screw at the bottom of the stand base to separate it. Remove the stand neck from the stand base by pulling it in the direction of the arrow as shown - Samsung LU28E570DS/ZA | User Manual - Page 19
Chapter 03 Connecting and Using a Source Device Pre-connection Checkpoints ――Before connecting a source device, read the user manual provided with it. The number and locations of ports on source devices may differ from device to device. ――Do not connect the power cable before - Samsung LU28E570DS/ZA | User Manual - Page 20
Connection Using an DP Cable DP IN Connecting to Headphones Tidying Up the Connected Cables Connecting the Power 1 2 3 1 Connect the power cable to the AC/DC adapter. Then, connect the AC/DC adapter to the DC 14V port on the back of the product. 2 Next, connect the power cable to the power outlet. - Samsung LU28E570DS/ZA | User Manual - Page 21
set the optimum resolution and frequency for this product by installing the corresponding drivers. ――To install the latest version of the product driver, download it from the Samsung Electronics website at http://www.samsung.com. Setting Optimum Resolution Use the product in the correct posture as - Samsung LU28E570DS/ZA | User Manual - Page 22
Screen Setup Configure the screen settings such as brightness. A detailed description of each function is provided. Refer to your product for details. SAMSUNG MAGIC Bright This menu provides an optimum picture quality suitable for the environment where the product will be used. ――This menu is not - Samsung LU28E570DS/ZA | User Manual - Page 23
Brightness You can adjust the general brightness of the picture. (Range: 0~100) A higher value will make the picture appear brighter. ――This menu is not available when MSAMASGUNICGBright is set to Dynamic Contrast mode. ――This menu is not available when Eco Saving Plus is enabled. ――This menu is not - Samsung LU28E570DS/ZA | User Manual - Page 24
SAMSUNG MAGIC Angle MSAMASGUNICGAngle allows you to configure the settings to . •• Lean Back Mode 2 3 : Select this option to view from a place lower than Lean Back Mode 1. •• Standing Mode 4 : Select this option to view from a place higher than the product. •• Side Mode 5 : Select this option - Samsung LU28E570DS/ZA | User Manual - Page 25
aspect ratio without cutting off. ――The function may not be supported depending on the ports provided with the product. ――Changing the screen 576p, 720p, or 1080p and monitor can display normally (Not every model can support all of these signals.). ――This can only be set when the external input - Samsung LU28E570DS/ZA | User Manual - Page 26
Screen Adjustment ――This menu is only available when Picture Size is set to Screen Fit in AV Mode. When a 480P or 576P or 720P or 1080P signal is input in AV mode and the monitor can display normally, select Screen Fit to adjust horizontal position in 0-6 levels. Configuring H-Position & V-Position - Samsung LU28E570DS/ZA | User Manual - Page 27
go to Control Panel Display Screen Resolution and click Detect on the PC. (Instructions are based on Windows 7.) If the screen is blank when the resolution is be normal output it is recommended to use a graphics card or DVD that supports 4K (3840 x 2160 at 30HZ) resolution when connect HDMI 1 port. - Samsung LU28E570DS/ZA | User Manual - Page 28
screen may flicker if the input signal is unstable. ――When the Function Key Guide appears, move the JOG button LEFT to select the icon and then press the the same, the operation cannot be performed. ――When the Function Key Guide appears, move the JOG button LEFT to select the JOG button. The same - Samsung LU28E570DS/ZA | User Manual - Page 29
576p, 720p, or1080p and monitor can display normally (Not every model can support all of these signals.). ‒‒ This can only be set when the external 576p, 720p, or1080p and monitor can display normally (Not every model can support all of these signals.). ‒‒ This can only be set when the external - Samsung LU28E570DS/ZA | User Manual - Page 30
Chapter 06 Adjusting OSD (On Screen Display) settings A detailed description of each function is provided. Refer to your product for details. Transparency Set the transparency for the menu windows. OnScreen Display Transparency Language Display Time 한국O어n English 20 sec Configure the transparency - Samsung LU28E570DS/ZA | User Manual - Page 31
sure to use a Samsung DP cable. DP cables not supplied by Samsung may not be compatible AMD's graphic card with supporting Freesync solution. Return ―― card with supporting FreeSync solution. FreeSync is only supported by AMD support FreeSync, and need to install the AMD's latest official FreeSync - Samsung LU28E570DS/ZA | User Manual - Page 32
Kaveri" APU (ex. A10 7850K) ――For additional AMD graphics card models that support the FreeSync feature, visit the official AMD website. ――If the FreeSync function Decreasing the game setting values might help to remove the flicker. Installing the latest drivers from the AMD website may also fix - Samsung LU28E570DS/ZA | User Manual - Page 33
go to MENU System and set Off Timer to Off. Select your Displayport. Displayport 1.1 supports High Bit Rate 1, while 1.2 supports High Bit Rate 2. ――Incorrect settings may cause the screen to go blank. If Mode is set to On. Select either Auto or Manual as the method to recognize input signal. 33 - Samsung LU28E570DS/ZA | User Manual - Page 34
or disable the power LED located at the lower part of the product. •• Working: The power LED is on when the product is turned on. •• Stand-by: The power LED is on when the product is turned off. Reset All Return all the settings for the product to the default factory - Samsung LU28E570DS/ZA | User Manual - Page 35
samsung.com. ――The software may not work properly if you do not restart the computer after the installation. ――The Easy Setting Box icon may not appear depending on the computer system and the product specifications. ――If the shortcut icon does not appear, press the F5 key. Restrictions and Problems - Samsung LU28E570DS/ZA | User Manual - Page 36
Troubleshooting Guide Requirements Before Contacting Samsung Customer Service Center ――Before calling Samsung Customer Service Center, test your product as follows. If the problem persists, contact Samsung Customer Service a mode that exceeds the supported resolution(refer to Standard Signal Mode - Samsung LU28E570DS/ZA | User Manual - Page 37
change the settings, referring to Standard Signal Mode Table (P.40) in this manual and the Information menu on the product. The screen is too bright. . If a beeping sound is heard when your PC is booting, have your PC serviced. ――The LED lights on the frame of the product may be seen depending on - Samsung LU28E570DS/ZA | User Manual - Page 38
Q & A ――Refer to the user manual for your PC or graphics card for further instructions on adjustment. How can I change the frequency? Set the frequency on your graphics card. •• Windows XP: Go to Control Panel Appearance and Themes Display Settings - Samsung LU28E570DS/ZA | User Manual - Page 39
Chapter 10 Specifications General Model Name U28E570D Size Display area 28 Class (28.0 Inches / 70.8 cm) 620.93 mm (H) x 341.28 mm (V) Pixel Pitch 24.4 Inches (H) x 13.4 Inches (V) 0.16 nearest recycling location, go to our website: www.samsung.com/recyclingdirect or call, (877) 278 - 0799 39 - Samsung LU28E570DS/ZA | User Manual - Page 40
Maximum Resolution U28E570D 30 - 135 manual. Displayport Resolution Horizontal Frequency (kHz) Vertical Frequency (Hz) Pixel Clock (MHz) Sync Polarity (H/V) IBM, 720 x 400 VESA, 640 x 480 MAC, 640 x 480 VESA, 640 x 480 VESA, 640 x 480 VESA, 800 x 600 VESA, 800 x 600 VESA, 800 x 600 VESA - Samsung LU28E570DS/ZA | User Manual - Page 41
VESA, 1280 x 800 VESA, 1280 x 1024 VESA, 1280 x 1024 VESA, 1440 x 900 VESA, 1600 x 900RB VESA, 1680 x 1050 VESA, 1920 x 1080 VESA, 2560 x 1440 VESA, 3840 x 2160RB HDMI1 Resolution IBM, 720 x 400 VESA, 640 x 480 MAC, 640 x 480 VESA, 640 x 480 VESA, 640 x 480 VESA, 800 x 600 VESA Clock (MHz) 28.322 25. - Samsung LU28E570DS/ZA | User Manual - Page 42
VESA, 1280 x 1024 VESA, 1280 x 1024 VESA, 1440 x 900 VESA, 1600 x 900RB VESA, 1680 x 1050 VESA, 1920 x 1080 VESA, 2560 x 1440 VESA, 3840 x 2160 HDMI2 Resolution IBM, 720 x 400 VESA, 640 x 480 MAC, 640 x 480 VESA, 640 x 480 VESA, 640 x 480 VESA, 800 x 600 VESA, 800 x 600 VESA, 800 x 600 VESA ) 28.322 - Samsung LU28E570DS/ZA | User Manual - Page 43
Vertical Frequency (Hz) Pixel Clock (MHz) Sync Polarity (H/V) VESA, 1280 x 720 45.000 60.000 74.250 +/+ VESA, 1280 x 800 49.702 59.810 83.500 -/+ VESA, 1280 x 1024 63.981 60.020 108.000 +/+ VESA, 1280 x 1024 79.976 75.025 135.000 +/+ VESA, 1440 x 900 55.935 59.887 106.500 - Samsung LU28E570DS/ZA | User Manual - Page 44
use because of another company's product. •• If customer requests instructions on how to use the network or another company's Program. •• If customer requests software installation and setup for the product. •• If a service technician removes/cleans dusts or foreign materials inside of the product
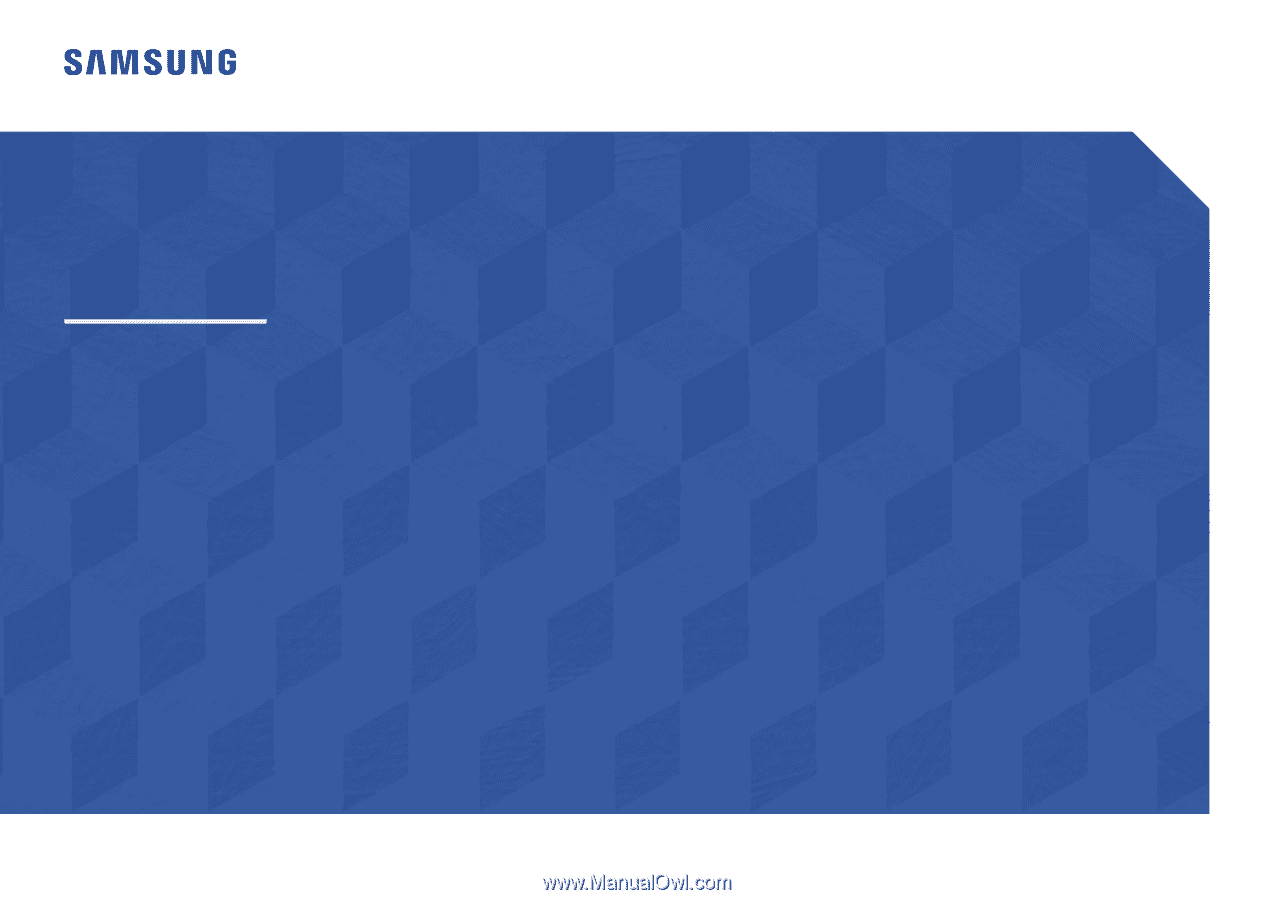
User Manual
The color and the appearance may differ depending on the product, and the specifications are subject to change without
prior notice to improve the performance.
The contents of this manual are subject to change without notice to improve quality.
© Samsung Electronics
Samsung Electronics owns the copyright for this manual.
Use or reproduction of this manual in parts or entirety without the authorization of Samsung Electronics is prohibited.
Trademarks other than that of Samsung Electronics are owned by their respective owners.
U28E570D
•
An administration fee may be charged if either
‒
(a) an engineer is called out at your request and there is no defect in the product
(i.e. where you have failed to read this user manual).
‒
(b) you bring the unit to a repair center and there is no defect in the product
(i.e. where you have failed to read this user manual).
•
The amount of such administration charge will be advised to you before any work or home visit is carried out.