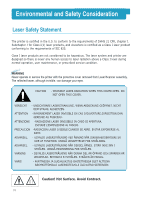Samsung ML 1430 User Guide
Samsung ML 1430 - B/W Laser Printer Manual
 |
View all Samsung ML 1430 manuals
Add to My Manuals
Save this manual to your list of manuals |
Samsung ML 1430 manual content summary:
- Samsung ML 1430 | User Guide - Page 1
SAMSUNG LASER PRINTER User's Guide - Samsung ML 1430 | User Guide - Page 2
to use of this manual. © 2002 Samsung Electronics Co., Ltd. All rights reserved. • ML-1430 Series and Samsung logo are trademarks of Samsung Electronics Co., Ltd. , Windows, Windows 9x, Windows Me, Windows NT, Windows 2000 and XP are trademarks of Microsoft Corporation. • GNU Ghostscript software, - Samsung ML 1430 | User Guide - Page 3
2.1 STEP 2: Install the Toner Cartridge 2.2 STEP 3: Loading Paper 2.4 STEP 4: Connect to the Computer with a Parallel Cable - 2.6 STEP 5: Turn on the Printer 2.7 STEP 6: Print a Demo Page 2.7 STEP 7: Install the Printer Software 2.8 Installing USB driver in Windows 2.13 3 Using Control Panel - Samsung ML 1430 | User Guide - Page 4
the Toner Cartridge 6.1 Cleaning the Printer 6.4 7 Problem Solving Troubleshooting Checklist 7.1 Solving General Printing Problems 7.2 Clearing Paper Jams 7.6 Solving Print Quality Problems 7.11 Troubleshooting Error Messages 7.17 Common Windows Problems 7.20 Common Macintosh Problems 7.21 - Samsung ML 1430 | User Guide - Page 5
radiation above a Class I level during normal operation, user maintenance, or prescribed service condition. WARNING Never operate or service the printer with the protective cover removed from Laser/Scanner assembly. The reflected beam, although invisible, can damage your eyes. CAUTION - INVISIBLE - Samsung ML 1430 | User Guide - Page 6
Safety During normal operation, the Samsung ML-1430 Series printer produces ozone. The ozone produced does printer does not receive data for an extended period of time, power consumption is automatically lowered. The energy star emblem does not represent EPA endorsement of any product or service - Samsung ML 1430 | User Guide - Page 7
and used in accordance with the instructions, may cause harmful interference to modifications to the equipment unless otherwise specified in the manual. If such changes or modifications should be made, comply with Class B limits in Subpart B of Part 15 of FCC Rules. CAUTION: Changes or modifications - Samsung ML 1430 | User Guide - Page 8
product has been designed to work with the national PSTNs and compatible PBXs of the European countries: In the event of problems, you should contact the Euro QA Lab of Samsung Electronics Co., Ltd. in the first instance. The product has been tested against TBR21 and TBR 38. To assist in the - Samsung ML 1430 | User Guide - Page 9
1CHAPTER Introduction Congratulations on the purchase of Samsung ML-1430 Series printer! This chapter provides information on the following topics: N Special Features N Printer Components - Samsung ML 1430 | User Guide - Page 10
Special Features Samsung ML-1430 Series is a versatile, productive printer equipped with special features that improve print quality, giving you a competitive edge. You can: Print with excellent quality and high speed • You can print at 600 dots per inch (dpi). See page 5.11. • Your printer prints - Samsung ML 1430 | User Guide - Page 11
each sheet. Tape the sheets together to form a poster. See page 5.9. Print in various environments • You can print in Windows 95/98/Me/NT 4.0/2000/XP. • Your printer is compatible with Linux and Macintosh. • The ML-1430 Series printer comes with both Parallel and USB interfaces. 1.2 INTRODUCTION - Samsung ML 1430 | User Guide - Page 12
Printer Components Front View Paper output support Paper support Automatic input tray Face-down output tray Output lever Face-up output slot Control panel Paper guides Manual input tray Front cover INTRODUCTION 1.3 - Samsung ML 1430 | User Guide - Page 13
Printer Components Inside View Toner cartridge Rear View Front cover Power switch Power receptacle USB port 1.4 INTRODUCTION Parallel port - Samsung ML 1430 | User Guide - Page 14
Memo Printer Components INTRODUCTION 1.5 - Samsung ML 1430 | User Guide - Page 15
in this chapter are: N STEP 1: Unpack Your Printer N STEP 2: Install the Toner Cartridge N STEP 3: Load Paper N STEP 4: Connect to the Computer with a Parallel Cable N STEP 5: Turn on the Printer N STEP 6: Print a Demo Page! N STEP 7: Install the Printer Software Installing USB driver in Windows - Samsung ML 1430 | User Guide - Page 16
another. • The CD-ROM contains the printer driver, the User's Guide, the Adobe Acrobat Reader program. Toner cartridge CD-ROM Power cord Paper Output Support Setup Guide 2 Carefully remove all packing tapes from the printer. 3 Attach the supplied paper output support as shown. SETTING UP YOUR - Samsung ML 1430 | User Guide - Page 17
expose the toner cartridge to light for more than a few minutes. Cover it with a piece of paper, if left exposed for more than a few minutes. If toner gets on your clothing, wipe it off with a dry cloth and wash clothing in cold water. Hot water sets toner into fabric. 2.2 SETTING UP YOUR PRINTER - Samsung ML 1430 | User Guide - Page 18
each side. Install the Toner Cartridge 5 Grasp the handle and insert the cartridge in the printer until it snaps into place. 6 Close the front cover. Make sure that the cover is securely closed. Note: When printing text at 5% coverage, you can expect a toner cartridge life of approximately 2,500 - Samsung ML 1430 | User Guide - Page 19
Loading Paper 1 Pull the paper support on the automatic input tray up, until it stops. 2 Before loading the paper, flex the sheets back and forth to loosen them, to prevent paper jams. 3 Load a stack of paper into the automatic input tray with the print side facing up. 2.4 SETTING UP YOUR PRINTER - Samsung ML 1430 | User Guide - Page 20
150 sheets. Keep the paper below this height mark. 5 Adjust the paper guides to the width of the paper stack. Load Paper Notes: • Do not push the width guide far enough to cause the media to warp. • If you do not in the tray may cause paper jams or multiple feeding. SETTING UP YOUR PRINTER 2.5 - Samsung ML 1430 | User Guide - Page 21
screws. See your computer documentation if you need help. ➜ To the parallel port on PC If you are using a USB interface Go to "Installing USB driver in Windows" on page 2.13. 2.6 SETTING UP YOUR PRINTER - Samsung ML 1430 | User Guide - Page 22
on the power. To AC outlet ➜ Print a Demo Page! As the printer powers up, all the printer control panel lights turn on briefly. When only the Data light remains on, verify the printer is printing correctly. ML-1430 Laser Beam Printer Excellent Performance Saving & Convenience SETTING UP YOUR - Samsung ML 1430 | User Guide - Page 23
. If you are printing in Linux Go to "Using Printer in Linux" on page A.17, for information on installing the Linux driver. Before Installing the Printer Software Verify the following: • At least 32 MB(Windows 9x/Me/NT), 128 MB(Windows 2000/XP) or more of RAM is installed on your PC. • There - Samsung ML 1430 | User Guide - Page 24
Install the Printer Software Installing the Printer Software from the CD-ROM SAMSUNG ML-143 0 1 Place the CD-ROM in the CD-ROM drive. Installation . 2 When the opening screen appears, select the appropriate language. 3 Click Install the Samsung Software on your PC. SETTING UP YOUR PRINTER 2.9 - Samsung ML 1430 | User Guide - Page 25
Install the Printer Software 4 The Welcome window opens. Click Next. 5 The files are copied into the appropriate directory. 6 Click Finish. 2.10 SETTING UP YOUR PRINTER - Samsung ML 1430 | User Guide - Page 26
printer driver settings. Access advanced printer features through your printer driver. See the chapter 5, "Printing Tasks" for instructions on using your printer driver features. How do I remove the printing software ? In Windows, after installation, the Uninstall icon in the Samsung ML-1430 - Samsung ML 1430 | User Guide - Page 27
and then Samsung ML-1430 Series Driver Maintenance. 3. The Samsung ML-1430 Series Driver Maintenance dialog box appears. Check Repair and then click Next. 4. When you finish reinstallation, click Finish. Can I use this printer in the other OS? The Samsung ML-1430 Series Printer supports the Linux - Samsung ML 1430 | User Guide - Page 28
98/Me/2000/XP, you can connect your printer to the USB chain of devices. Note: Connecting the printer to the USB port of the computer requires a certified USB cable. You will need to buy the USB 1.0 or 1.1 compliant cable. Installing USB driver in Windows 98/Me 1. Connect printer with USB cable - Samsung ML 1430 | User Guide - Page 29
Installing USB driver in Windows 4 The Add New Hardware Wizard dialog box appears. Click Next. 5 Check Search for the best driver for your device and click Next. 2.14 SETTING UP YOUR PRINTER - Samsung ML 1430 | User Guide - Page 30
Installing USB driver in Windows 6 Check CD-ROM drive and click Browse, then choose D:\USB (where D is the drive letter for the CD-ROM drive). Click Next. 7 Click Next. The USB driver will be installed. SETTING UP YOUR PRINTER 2.15 - Samsung ML 1430 | User Guide - Page 31
USB driver in Windows 8 Click Finish. 9 When the opening screen appears, select the appropriate language. Note: If you already installed the printer driver, the International Setup Version screen doesn't appear. 10 Click Install the Samsung Software on your PC. Follow the instructions on - Samsung ML 1430 | User Guide - Page 32
Samsung Software on your PC. SAMSUNG ML-143 0 Follow the instructions on the screen to complete the installation. For more details, see page 2.9. Notes: • If you want to use your printer with the Parallel cable, remove the USB cable and connect the Parallel cable. Then reinstall the printer driver - Samsung ML 1430 | User Guide - Page 33
printing connection. However, USB is an option to customers who want to print from Windows 98/Me/2000/XP across the USB cable. If your computer's USB port is enabled and properly setup, you can connect your printer via a USB cable. QHow can I determine if my computer's USB port is enabled? A 1 In - Samsung ML 1430 | User Guide - Page 34
Installing USB driver in Windows QCan other users on my USB chain print to my ML-1430 Series printer on the USB chain? A Yes. Windows 98/Me/2000/XP allows you to "share" your printer using software settings on your computer. After others on the USB chain have installed the printer software for - Samsung ML 1430 | User Guide - Page 35
3CHAPTER Using the Control Panel This chapter describes how to use the printer's control panel. It provides information on the following topics: N Control Panel Buttons N Control Panel Lights - Samsung ML 1430 | User Guide - Page 36
Ready mode. Start manual feeding When you select Manual for Paper Source from your software application, you should press Demo each time you load a sheet of paper manually. For further information, see "Using the Manual Input tray" on page 4.5. Clean the inside of the printer Press and hold Demo - Samsung ML 1430 | User Guide - Page 37
and the printer uses less toner to print a document. • If the button backlight is off, toner save mode is disabled and you will print in normal quality. To enable or disable the Toner Save mode using this button, the Toner Save Mode option in the printer driver must be set to Printer Setting. For - Samsung ML 1430 | User Guide - Page 38
printer. If the Error light is on, the printer is experiencing an error. See "Troubleshooting Error Messages" on page 7.17. Control Panel Light Message Error Paper Data Ready mode The Data light is on and the printer to be pressed In the Manual Feed mode, the printer is waiting the Demo button - Samsung ML 1430 | User Guide - Page 39
4CHAPTER Print Media This chapter will help you understand the types of paper you can use with the Samsung ML-1430 Series printer and how to properly load paper in the input trays for the best print quality. Topics included in this chapter are: N Choosing Paper and Other - Samsung ML 1430 | User Guide - Page 40
paper tray. • Weight : Your printer supports the following paper weights: • 16~24 lb bond for the automatic input tray • 16~43 lb bond for the manual input tray • Brightness: Some paper listed in this section can cause problems that may require service. This service is not covered by the warranty or - Samsung ML 1430 | User Guide - Page 41
(12 lb ~ 16 lb) Thick Paper (24 lb ~ 43 lb) Input Source/Capacity1 Automatic Input Tray Manual Input Tray 150 1 150 1 150 1 150 1 150 1 50 1 150 1 - 1 5 1 5 1 5 1 5 1 5 1 5 1 5 1 5 1 5 1 5 1 5 1 5 1 150 1 5 1 1 Depending on paper thickness, maximum - Samsung ML 1430 | User Guide - Page 42
that was added after the paper was produced. • Preprinted forms must be printed with nonflammable, heatresistant inks that do not melt, vaporize, or release hazardous emissions when subject to the printer's fusing temperature. • Store paper in its ream wrapper until ready for use. Place cartons on - Samsung ML 1430 | User Guide - Page 43
location by changing the position of the output lever on the front of the printer. To use the face-down output tray, be sure the output lever is output lever down. • If paper coming out of the face-down output tray has problems, such as excessive curl, try printing to the face-up output slot. • To - Samsung ML 1430 | User Guide - Page 44
loading helps prevent paper jams and insures trouble-free printing. Do not remove paper manual input tray. Note: To avoid a paper jam, use the manual tray with the automatic input tray loaded with paper. 1 Load the print media in the manual input tray with the print side up. Adjust the paper guide - Samsung ML 1430 | User Guide - Page 45
Loading Paper 2 Push the output lever down to open the face-up output slot. 3 When you print a document, you must select Manual for Paper Source from the software application, and then select the correct paper size and type. For details, see page 5.3. 4 Press Demo to start feeding. 5 Print the - Samsung ML 1430 | User Guide - Page 46
Guidelines • Only use envelopes recommended for laser printers. Before you load envelopes in the input tray, make sure that they are undamaged and are not stuck together. • Do not feed stamped envelopes. • Never use envelopes with clasps, snaps, windows, coated lining, or self-stick adhesives - Samsung ML 1430 | User Guide - Page 47
Printing on Envelopes 4 Push the output lever down. 5 When you print on envelopes, configure the paper source, type and size properly in the software application. For details, see page 5.3. 6 Press Demo to start feeding. Note: If you select Auto Select in the Paper Source and load the envelope one - Samsung ML 1430 | User Guide - Page 48
you can use 24 lb paper. The maximum paper weight available for your printer is 43 lb (163g/m2). • Do not use extremely heavy paper stock , poor toner fusing, poor print quality, and excessive mechanical wear can result. 1 Load paper in the input tray with the print side up. Adjust the guide to fit - Samsung ML 1430 | User Guide - Page 49
on Labels Guidelines • Only use labels recommended for laser printers. • Verify that the labels' adhesive material up. Adjust the guide to fit the width of the labels. 2 Push the output lever down. 3 To print on labels, configure the paper source, type and size in the software application. For - Samsung ML 1430 | User Guide - Page 50
transparencies recommended for use in laser printers. • Insure transparencies are not wrinkled, curled, or have any torn edges. • Hold the transparencies by the edges and avoid touching the print side. Oils deposited on the transparency can cause print quality problems. • Be careful not to scratch - Samsung ML 1430 | User Guide - Page 51
, wet ink can come off preprinted paper. 1 Load letterhead into the input tray with the design face up, bottom edge toward the printer. Adjust the guide to fit the width of the paper stack. 2 To print on preprinted paper, configure the paper source, type and size in the software application. For - Samsung ML 1430 | User Guide - Page 52
on Card Stocks Postcards, 3" X 5" index cards can be printed with the Samsung ML-1430 Series printer. Guidelines • Insert the short-edge first into the input tray. To print in landscape mode, make this selection through the software. Inserting paper long-edge first may cause a paper jam. • Do not - Samsung ML 1430 | User Guide - Page 53
Printing Tasks This chapter explains the printing options and common printing tasks. Topics included in this chapter are: N Printing a Document N Using Toner Save Mode N Printing Multiple Pages on One Sheet of Paper (N-Up Printing) N Fitting a Document to a Selected Paper Size N Printing Posters - Samsung ML 1430 | User Guide - Page 54
various Windows applications. The exact steps for printing a document may vary depending upon the application program. Refer to your software application's Properties button, click it. If you see Setup, Printer, or Options, click that button instead; then click Properties in the next screen. Make - Samsung ML 1430 | User Guide - Page 55
, or Options, click that button instead. Then click Properties in the next screen. 4 The Properties dialog box allows you to access and change printer settings. If necessary, click the Paper tab to display the settings shown below. The Paper tab allows you to change the settings for basic paper - Samsung ML 1430 | User Guide - Page 56
from the Paper Source options box unless you are printing with special media. To print with special media, select Manual and feed one sheet at a time into the printer. See page 4.5. Select Use Printer Default from the Paper Type options box unless you want to use a different kind of print media. To - Samsung ML 1430 | User Guide - Page 57
, make them in the Printers folder as follows: 1. Click the Windows Start button. 2. Select Settings, then Printers to open the Printers window. (Windows 9x/Me/2000) Select Printers and Faxes. (Windows XP) 5.4 PRINTING TASKS 3. Select the Samsung ML-1430 Series printer icon. 4. Click the right - Samsung ML 1430 | User Guide - Page 58
the Start menu, select Settings. 2. Select Printers to open the Printers window, then double- click the Samsung ML-1430 Series icon. 3. From the Document menu, select Cancel Printing (Windows 9x/Me) or Cancel (Windows NT 4.0/2000/XP). The Samsung ML-1430 Series printer has a help screen that can be - Samsung ML 1430 | User Guide - Page 59
Save mode from the control panel, the Toner Save Mode option in the printer driver must be set to Printer Setting. See below. To enable this feature from the software application 1 To change the print settings from your software application, access the printer properties. See page 5.1 to access the - Samsung ML 1430 | User Guide - Page 60
on the sheet. You can print up to 16 pages on one sheet. 1 To change the print settings from your software application, access the printer properties. See page 5.1 to access the printer properties. From the Paper tab, select the paper orientation, source, size and type. 2 Click the Output tab, and - Samsung ML 1430 | User Guide - Page 61
size. This can be useful for checking fine details on a small document. 1 To change the print settings from your software application, access the printer properties. See page 5.1 to access the printer properties. 2 Click the Output tab, and select Fit to Page in the Type drop-down list. 3 You'll - Samsung ML 1430 | User Guide - Page 62
which can be pasted together to form one poster-size document. 1 To change the print settings from your software application, access the printer properties. See page 5.1 to access the printer properties. From the Paper tab, select the paper orientation, source, size and type. 2 Click the Output tab - Samsung ML 1430 | User Guide - Page 63
Printing Posters 3 To determine the scaling factor, select the Style; 2x2, 3x3 or 4x4. For example, if you select 2x2, the output will be automatically stretched to cover four physical pages. ➛¤¤2 x 2 ➛¤¤3 x 3 4 You may specify an overlap in millimeter or inch to make it easier to reconstruct the - Samsung ML 1430 | User Guide - Page 64
Properties Use the following options to adjust the print quality for specific printing needs when you access the printer properties. See page 5.1 for more information on accessing printer properties. Click the Graphic tab to display the settings shown below. Click here to save the changes when - Samsung ML 1430 | User Guide - Page 65
widths or darker gray-scale images. • Dark - For finer line width, higher definition in graphics, and lighter gray-scale images. Reprint You can set the printer to reprint the last page of the last job when the Cancel/Reprint button is pressed. For details, see 'Reprinting the Last Page' on page - Samsung ML 1430 | User Guide - Page 66
of a document. There are several predefined watermarks in the ML-1430 Series printer, these can be modified or you can add new ones to the list. To use an existing watermark 1 To change the print settings from your software application, access the printer properties. See page 5.1 to access the - Samsung ML 1430 | User Guide - Page 67
the print settings from your software application, access the printer properties. See page 5.1 to access the printer properties. 2 Click the WaterMarks tab, and enter the desired text message in the Text field. This will be displayed in the preview window. The preview window is provided so that you - Samsung ML 1430 | User Guide - Page 68
None in the Message drop-down list. To delete a watermark 1 To change the print settings from your software application, access the printer properties. See page 5.1 to access the printer properties. 2 From the WaterMarks tab, select the watermark for deletion from the Messages drop-down list - Samsung ML 1430 | User Guide - Page 69
on your letterhead. To print a letter with your company's letterhead, you do not need to load preprinted letterhead paper in the printer. You need only tell the printer to print the letterhead overlay on your document. Creating a New Page Overlay To use a page overlay, you must create a new page - Samsung ML 1430 | User Guide - Page 70
with a document: 1 Create or open the document to print. 2 To change the print settings from your software application, access the printer properties. See page 5.1 to access the printer properties. 3 Click the Overlays tab, and select the desired overlay from the Overlay List box. PRINTING TASKS - Samsung ML 1430 | User Guide - Page 71
the overlay file. If the stored overlay file is from an external source, you can also load the file when you access this Load Overlay window. To select the file, click Open. The file is now shown in the Overlay List box and is available for printing. Select the overlay from - Samsung ML 1430 | User Guide - Page 72
OK or Yes until the printing starts. The selected overlay will be downloaded with the print job and printed on the document. Deleting a Page You can delete page overlays that are no longer used. 1 In the printer properties dialog box, click the Overlays tab. 2 Select the overlay to delete - Samsung ML 1430 | User Guide - Page 73
Page The Samsung ML-1430's memory stores the last page of the last job. If you canceled a print job due to a paper jam or other problems and want and then Printers. 2. Click the right mouse button on the Samsung ML-1430 Series printer icon and select Properties to open the properties window. 3. From - Samsung ML 1430 | User Guide - Page 74
can then be shared by other users on the network through a Windows 9x, Me, NT 4.0, 2000 or XP network printer connection. Note: You need to install the Samsung ML-1430 Series printer driver on each computer that will send documents to the printer. Windows 9x/Me Setting Up Host Computer 1 Start - Samsung ML 1430 | User Guide - Page 75
Up Client PC 1 Right-click Start, and select Explorer. 2 Open the network folder in the left column. 3 Right-click the shared name, and select Capture Printer Port. 4 Select the port, check the Reconnect at log on box, then click OK. 5 From the Start menu, select Settings, then - Samsung ML 1430 | User Guide - Page 76
NT/2000) From the Start menu, select Printers and Faxes. (Windows XP) 3 Double-click your printer icon. 4 From the Printer menu, select Sharing. 5 Check the Shared box. (Windows NT) Check the Shared As box. (Windows 2000) Check the Share this printer box. (Windows XP) Fill in the Share Name field - Samsung ML 1430 | User Guide - Page 77
column. 3 Click the shared name. 4 From the Start menu, select Settings, then Printers. (Windows NT/2000) From the Start menu, select Printers and Faxes. (Windows XP) 5 Double-click your printer icon. 6 From the Printer menu, select Properties. 7 Press the Ports tab, click Add Port. 8 Select Local - Samsung ML 1430 | User Guide - Page 78
Printing on a Network Environment Memo PRINTING TASKS 5.25 - Samsung ML 1430 | User Guide - Page 79
6CHAPTER Maintaining Your Printer This chapter provides suggestions for maintaining the toner cartridge and printer. Topics included in this chapter are: N Maintaining the Toner Cartridge N Cleaning the Printer - Samsung ML 1430 | User Guide - Page 80
toner cartridge supplied with the printer lasts an average of 1,000 pages.) Recycling toner After installing a new toner cartridge (see page 2.2), follow the cartridge instructions included in the toner cartridge box to recycle the old cartridge. Saving toner To save toner, press the Toner - Samsung ML 1430 | User Guide - Page 81
front cover at both sides and pull it toward you to open. 2 Remove the toner cartridge from the printer. CAUTION: • Avoid reaching too far into the printer. The fusing area may be hot. • To prevent damage to the toner cartridge, do not expose it to light for more than a few minutes. 3 Gently shake - Samsung ML 1430 | User Guide - Page 82
Reinsert the toner cartridge into the printer. Insure the toner cartridge snaps into place. Toner Cartridge 5 Firmly close the cover. If the print remains light Remove the old cartridge and install a new toner cartridge. See "Install the Toner Cartridge" on page 2.2. MAINTAINING YOUR PRINTER 6.3 - Samsung ML 1430 | User Guide - Page 83
the inside of the printer will eliminate or reduce these problems. Cleaning inside the printer 1 Turn the printer off and unplug the power cord, then wait for the printer to cool. 2 Open the front cover and remove the toner cartridge. Note: To prevent damage to the toner cartridge, do not expose - Samsung ML 1430 | User Guide - Page 84
sheet If you are experiencing blurred, faded or smeared printouts. Printing a cleaning sheet cleans the drum inside the toner cartridge. This process will produce a page with toner debris, which should be discarded. 1 Insure the printer is turned on and in the ready mode with paper loaded in the - Samsung ML 1430 | User Guide - Page 85
7CHAPTER Problem Solving This chapter provides helpful information on the following topics: N Troubleshooting Checklist N Solving General Printing Problems N Clearing Paper Jams N Solving Print Quality Problems N Troubleshooting Error Messages N Common Windows Problems N Common Macintosh Problems N - Samsung ML 1430 | User Guide - Page 86
software application to insure you are using the proper printer driver and communication port. If the page is interrupted during printing, go to "Solving General Printing Problems" on page 7.2. If completing the checklist does not resolve the printer problem , check the following troubleshooting - Samsung ML 1430 | User Guide - Page 87
Samsung ML-1430 Series as your default printer. • The printer cover is not closed. • Paper is jammed. • No paper is loaded. • Toner cartridge is not installed. • If printer system error occurs, contact a service representative. Add paper to the manual printer cable. Check the Windows printer setting - Samsung ML 1430 | User Guide - Page 88
using Windows 9x/Me, the Spooling Setting may be set incorrectly. From the Start menu, choose Settings and Printers. Right-click the Samsung ML-1430 Series printer icon, choose Properties, click the Details tab, and then choose the Spool Settings button. Select the desired spool setting. PROBLEM - Samsung ML 1430 | User Guide - Page 89
successfully. If possible, attach the cable and printer to another computer and try a print job that you know works. Finally, try a new printer cable. The wrong printer driver Check the application's printer was selected. selection menu to insure your printer is selected. 7.4 PROBLEM SOLVING - Samsung ML 1430 | User Guide - Page 90
Problems Problem Possible Cause The printer prints, but the text is wrong, garbled, or incomplete. (continued) The software application is malfunctioning. Solution Try printing a job from another application. The toner cartridge is Replace the toner cartridge. defective or out of toner - Samsung ML 1430 | User Guide - Page 91
used. See "Paper Specifications" on page A.2. • Paper that is outside of the supported size range has been used. See "Paper Specifications" on page A.2. If a look inside the printer. Output Area Note: Paper jams in this area may result in loose toner on the page. If you get any toner on your clothes - Samsung ML 1430 | User Guide - Page 92
the paper as shown. Clearing Paper Jams 2 Open and close the front cover. Printing can be resumed. Input Area Note: If paper has entered the toner cartridge area, follow the instructions on page 7.8. 1 Carefully pull the jammed paper out of the input tray - Samsung ML 1430 | User Guide - Page 93
Error lights do not turn off, there is still jammed paper inside the printer. Check the inside of the printer. Inside the Printer Note: Paper jams in this area may result in loose toner on the page. If you get any toner on your clothes, wash them in cold water as hot water will set - Samsung ML 1430 | User Guide - Page 94
toner cartridge to shield it while it is out of the printer. 3 Gently pull the paper toward you to remove it from the printer. Make sure that no paper remains inside the printer. 4 Reinsert the toner cartridge and close the front cover. Printing can be resumed. Clearing Paper Jams PROBLEM SOLVING - Samsung ML 1430 | User Guide - Page 95
7.6. • Follow the procedures in "Load Paper" on page 2.4. Insure that the adjustable guides are positioned correctly. • Do not overload the automatic input tray. Insure the paper is stored in an acceptable environment. See "Printer and Paper Storage Environment" on page A.6. 7.10 PROBLEM SOLVING - Samsung ML 1430 | User Guide - Page 96
the toner in the toner cartridge (see page 6.2). • Clean the inside of the printer (see page 6.4). • Adjust the print resolution from the printer properties (see page 5.11). • Insure Toner Save Mode is off (see page 5.6). • Troubleshoot general printing problems (see page 7.2). • Install a new toner - Samsung ML 1430 | User Guide - Page 97
processes can cause some areas to reject toner. Try a different kind or brand of paper. • The toner cartridge may be defective. See "Vertical repetitive defects" on the next page. • If these steps do not correct the problems, contact a service representative. If black vertical streaks appear on - Samsung ML 1430 | User Guide - Page 98
be damaged. If a repetitive mark occurs on the page, print a cleaning sheet several times to clean the cartridge (see page 6.5). After the printout, if you still have the same problems, install a new toner cartridge. • Parts of the printer may have toner on them. If the defects occur on the back of - Samsung ML 1430 | User Guide - Page 99
service, contact a service representative. Page skew AAAAaAaaaBaBBBbBbbbCbCCCCccccc • Check the paper type and quality. See "Paper Specifications" on page A.2. • Insure the paper or other media is loaded correctly and the guides are not too tight or too loose against the paper stack. 7.14 PROBLEM - Samsung ML 1430 | User Guide - Page 100
AaBbCc AaBbCc AaBbCc AaBbCc • The toner cartridge may not be installed properly. Remove the cartridge and reinsert. • The toner cartridge may be defective and need replacing. Install a new toner cartridge. • The printer may require repair. Contact a service representative. PROBLEM SOLVING 7.15 - Samsung ML 1430 | User Guide - Page 101
AaBbCc AaBbCc AaBbCc Solution • Clean the inside of the printer. • Check the paper type and quality. See "Paper Specifications" on page A.2. • Install a new toner cartridge. • If the problem persists, the printer may require repair. Contact a service representative. Character Voids A Horizontal - Samsung ML 1430 | User Guide - Page 102
Demo Error Paper Data Power off • Check the power cord and the power switch if your printer does not power up. Error Paper Data Paper jam, or no toner cartridge Paper is jammed inside the printer or the toner cartridge is not installed. • Clear the paper jam. See "Clearing Paper Jams" on page - Samsung ML 1430 | User Guide - Page 103
macros, or any data currently in printer memory. • Simplify the image or print at a lower resolution. Error Paper Data Toner Save LSU error • Reset the printer by briefly turning the printer off and back on again. • If the error persists, contact a service representative. 7.18 PROBLEM SOLVING - Samsung ML 1430 | User Guide - Page 104
Troubleshooting Error Messages Error Paper Data Toner Save Engine Over Heat error Error Paper Data Toner Save • Reset the printer by briefly turning the printer off and back on again. • If the error persists, contact a service representative. Error Paper Data Toner Save System error(No - Samsung ML 1430 | User Guide - Page 105
panel is on. • If bi-directional communication is not turned on in the driver, it will also cause this message. • From the Start menu, select Settings, then Printers. Right-click on the Samsung ML-1430 Series printer icon and select Properties. From the Details tab, click on Port Settings. Uncheck - Samsung ML 1430 | User Guide - Page 106
Common Macintosh Problems Problems in the Chooser Problem The printer driver icon does not appear in the Chooser. Possible Cause and Solution Software is not installed correctly. • The LaserWriter driver should be present as a part of the Macintosh OS. Make sure that the LaserWriter driver is in - Samsung ML 1430 | User Guide - Page 107
being able to submit the changes. I can't make a printer the system default. In some conditions, it may not be can either delete the queue, or rename it by manually editing the /etc/printcap file. The N-up setting the Adobe Document Structing Conventions. Problems may arise when using N-up and - Samsung ML 1430 | User Guide - Page 108
Common Linux Problems Problem I am using BSD lpr (Slackware, Debian, older distributions) and print correctly. I can't print to a SMB (Windows) printer. To be able to configure and use SMB-shared printers (such as printers shared on a Windows machine), you need to have a correct installation of - Samsung ML 1430 | User Guide - Page 109
Unix applications may generate noncompliant PostScript output that may not be supported by Ghostscript, or even the printer itself in PostScript mode. You can try to capture the the application is at probably fault, contact your software vendor to inform them of the issue. 7.24 PROBLEM SOLVING - Samsung ML 1430 | User Guide - Page 110
Common Linux Problems Memo PROBLEM SOLVING 7.25 - Samsung ML 1430 | User Guide - Page 111
Appendix This appendix provides information on the following topics: N Printer Specifications N Paper Specifications N Using Your Printer with Macintosh N Using Printer in Linux - Samsung ML 1430 | User Guide - Page 112
Printer 240 V (Others), 50 / 60 Hz Power Consumption Acoustic Noise Toner Supply Toner Cartridge Life 250 W average during operation / Less than 10 W in MB (nonexpandable) Interface • IEEE 1284 Bidirectional Parallel - Modes supported: Compatible, Nibble, Byte, ECP • USB Interface Standard - USB - Samsung ML 1430 | User Guide - Page 113
purchasing large quantities of paper, insure the paper meets the requirements specified in this user guide. CAUTION: Using paper that does not meet these specifications may cause problems, requiring repairs. These repairs are not covered by the Samsung warranty or service agreements. A.2 APPENDIX - Samsung ML 1430 | User Guide - Page 114
Paper Specifications Supported Sizes of Paper Paper Dimensions lb Bond (75 g/m2) paper for the automatic input tray • 1 sheet paper for the manual input tray up to 90 g/m2 (16-24 lb) a. Capacity may vary depending on media to "Printer and Paper Storage Environment" on page A.6. APPENDIX A.3 - Samsung ML 1430 | User Guide - Page 115
jamming, or even damage to the printer. Symptom Poor print quality or toner adhesion, problems with feeding Dropout, jamming, curl Increased gray background shading /printer wear Excessive curl problems with feeding Jamming, damage to printer Problems with feeding Problem with Paper Too moist, too - Samsung ML 1430 | User Guide - Page 116
Paper Specifications Paper Specifications Category Acid Content Caliper Curl in Ream Cut Edge Conditions Fusing Compatibility Grain Moisture Content Smoothness Specifications 5.5 ~ 8.0 pH .094 ~ .18 mm (3.0 ~ 7.0 mils) Flat within 5 mm (.02 in.) Cut with sharp blades with no visible fray. Must not - Samsung ML 1430 | User Guide - Page 117
. The paper storage environment should be properly maintained to ensure optimum printer performance. The required condition is 20° to 24°C (68° to rewrap it tightly in its moisture-proof wrapping. If the printer environment is subject to extremes, unwrap only the amount of paper to be - Samsung ML 1430 | User Guide - Page 118
. • Temperature: Use envelopes that are compatible with the heat and pressure of the printer. • Size: Use only envelopes within the following size ranges. Minimum Automatic input tray 95 X 127mm (3.8 X 5 in.) Manual input tray 76 X 127 mm (3 X 5 in.) Maximum 216 X 356 mm (8.5 X 14 in.) Note - Samsung ML 1430 | User Guide - Page 119
with a peel-off adhesive strip or with more than one flap that folds over must use adhesive compatible with the heat and pressure in the printer. The extra flaps and strips may cause wrinkling, creasing, or even jams and may even damage the fuser. Envelope Margins The following gives typical - Samsung ML 1430 | User Guide - Page 120
Labels" on page 4.10. Transparencies Transparencies used in the printer must be able to withstand 200 °C (392 °F), the printer's fusing temperature. CAUTION: To avoid damaging the printer, use only transparencies recommended for use in laser printers. See "Printing on Transparencies" on page 4.11 - Samsung ML 1430 | User Guide - Page 121
USB interface. When you print a file from Macintosh, you can use the SPL driver to support your printer's major printing features. System Requirements To use your ML-1430 Series printer and its software with a Macintosh, your system should have: Macintosh Hardware Requirement: • One of the following - Samsung ML 1430 | User Guide - Page 122
connect it directly to the USB port. Installing Software 1 Turn on your computer and printer. 2 Insert the CD-ROM which came with your printer into the CD-ROM drive. 3 Double-click ML-1430 on your Macintosh desktop. 4 Click the Samsung Laser Printer Installer icon next to the each language to select - Samsung ML 1430 | User Guide - Page 123
pane of the Chooser window, click SAMSUNG SPL. Then the ML-1430 will appear in the right pane of the Chooser window. 3 Click the ML-1430, and close the Chooser window. 4 You see the message box indicating that you have changed your current printer. Click OK. 5 A ML-1430 printer icon will be created - Samsung ML 1430 | User Guide - Page 124
with Macintosh Printing from a Macintosh When you print with a Macintosh, you need to check the printer software setting in each application you use. Follow these steps to print from a Macintosh: 1 Open a Macintosh application and select a file you want to print. 2 Open the - Samsung ML 1430 | User Guide - Page 125
with Macintosh 4 Open the File menu and click Print. You will see the main printer settings dialog box. 5 Choose the number of copies and indicate which pages you want to print. For advanced printing features, select the desired option. For - Samsung ML 1430 | User Guide - Page 126
Using Your Printer with Macintosh Advanced Printing The Page Setup dialog box contains five categories of page setup properties. Listed below is the name of each property. -Darkness/ - Samsung ML 1430 | User Guide - Page 127
Using Your Printer with Macintosh Color Select grayscale mode. œ Grayscale œ Black&White Background Printing Turns Select the corresponding paper source. If Auto Select is set, the printer automatically selects the print media according to the following order: Manual Feed, Auto Select. - Samsung ML 1430 | User Guide - Page 128
in Linux Installing Printer Driver System Requirements Supported OS • Redhat 6.2/7.0/7.1 and above • Softwares • Glibc 2.1 or higher • GTK+ 1.2 or higher • GhostScript Installing Printer Driver 1 Make sure that you connect the printer to your computer. Turn both the computer and the printer - Samsung ML 1430 | User Guide - Page 129
Using Printer in Linux 4 Select the installation type either Recommended or Expert and then click Continue. Recommended is fully automated and is not required any interaction. Expert - Samsung ML 1430 | User Guide - Page 130
in Linux 6 The printer driver installation begins. When the installation is completed, click Start. 7 The Samsung Printer Configuration dialog box opens. Click the Add Printer icon on the toolbar at the top of the dialog box. Note: Depending on the OS in use, the Administrator Login dialog box - Samsung ML 1430 | User Guide - Page 131
screen may not appear depending on the printing system in use. 11 To exit, click OK. 12 When the dialog box prompts that the new printer is successfully configured, click OK. 13 The Samsung Printer Configuration dialog box re-appears. From the Info tab, you can view the information about your - Samsung ML 1430 | User Guide - Page 132
bottom of the screen, select Samsung Printer and then Configuration Tool. You can also access the Samsung Printer Configuration dialog box by typing in "samsung-config" from the Terminal screen. 4 When the Samsung Printer Configuration dialog box appears, click the Add Printer icon on the toolbar at - Samsung ML 1430 | User Guide - Page 133
in Linux Uninstalling Printer Driver 1 From the Startup Menu icon at the bottom of the screen, select Samsung Printer and then Configuration Tool. Startup Menu icon. The appearance may differ depending on the OS in use. You can also access the Samsung Printer Configuration dialog box by typing - Samsung ML 1430 | User Guide - Page 134
Using Printer in Linux 4 The message box which is asking your confirmation to proceed with the uninstallation appears. Click Yes. 5 Select Complete uninstall and then click Uninstall. 6 Click OK to begin uninstallation. When the uninstallation is completed, click Finished. APPENDIX A.23 - Samsung ML 1430 | User Guide - Page 135
their local preference. To access the Configuration Tool: 1 From the Startup Menu icon at the bottom of the screen, select Samsung Printer and then Configuration Tool. The Samsung Printer Configuration dialog box appears. You can also open this dialog box from the Terminal screen by typing in - Samsung ML 1430 | User Guide - Page 136
you are an Internet user, you can click Go to the Web page for this printer to access the Samsung web page. Click the Job tab to inspect and manage the job queue for the selected printer. You can suspend, resume or delete a specific job(s) in the queue. If you drag a specific job - Samsung ML 1430 | User Guide - Page 137
. You can also open the SLPR dialog box by using the following: • Click the Startup Menu icon at the bottom of the screen and select Samsung Printer and then Samsung LPR. • If the Samsung Printer Configuration dialog box is currently open, select Test Print from the Print menu. A.26 APPENDIX - Samsung ML 1430 | User Guide - Page 138
Using Printer in Linux 2 The SLPR Properties dialog box opens. You will see the following six tabs at the top of the dialog box: • General - print documents in the HP-GL/2 format, which is used by some plotters. • Advanced - allows you to override the default settings for the printer. APPENDIX A.27 - Samsung ML 1430 | User Guide - Page 139
Using Printer in Linux If you click the Save button at the bottom of the dialog box, the options will be kept between SLPR in the dialog box. To apply the options, click OK in the SLPR Properties dialog box. You will return to the Samsung LPR dialog box. To start printing, click OK. A.28 APPENDIX - Samsung ML 1430 | User Guide - Page 140
clean, printer 6.4 clean sheet, print 6.5 components 1.3 control panel buttons 3.1 lights 3.3 D Data light 3.3 Demo button 3.1 demo page, print 2.7 driver properties 5.11 I install Linux driver A.17 Macintosh driver A.10 printer software 2.8 toner cartridge 2.2 USB driver 2.13 J jam see paper jam - Samsung ML 1430 | User Guide - Page 141
A.10 manual input tray toner smear 7.13 toner specks 7.12 vertical lines 7.12 vertical repetitive defects 7.13 wrinkles or creases 7.15 printer driver see driver printer software, install 2.8 printing cancel 5.5 cleaning sheet 6.5 demo page 2.7 fitting to a selected paper size 5.8 general problems - Samsung ML 1430 | User Guide - Page 142
2 specifications paper A.2 printer A.1 system error 7.19 T toner cartridge clean 6.5 install 2.2 life expectancy 6.1 recycle 6.1 redistribute toner 6.2 save toner 5.6 storage 6.1 Toner Save button 3.2. 5.6 transparency, print 4.11 troubleshooting see problem, solving U uninstall, driver 2.11 unpack - Samsung ML 1430 | User Guide - Page 143
Visit us at: www.samsungprinter.com Home Rev.1.01

User's Guide
SAMSUNG LASER PRINTER