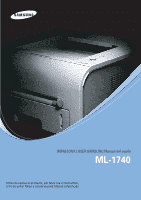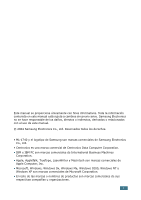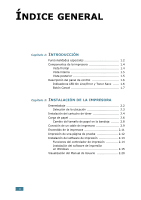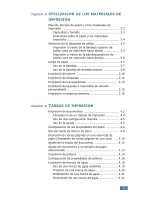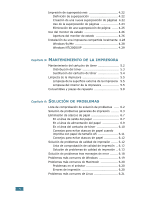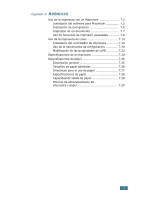Samsung ML-1740 User Manual (SPANISH)
Samsung ML-1740 - ML 1740 B/W Laser Printer Manual
 |
View all Samsung ML-1740 manuals
Add to My Manuals
Save this manual to your list of manuals |
Samsung ML-1740 manual content summary:
- Samsung ML-1740 | User Manual (SPANISH) - Page 1
Antes de operar el producto, por favor lea el instructivo, a fin de evitar fallas y conserve para futuras referencias. - Samsung ML-1740 | User Manual (SPANISH) - Page 2
este manual. © 2004 Samsung Electronics Co., Ltd. Reservados todos los derechos. • ML-1740 y el logotipo de Samsung son marcas comerciales de Samsung Computer, Inc. • Microsoft, Windows, Windows 9x, Windows Me, Windows 2000, Windows NT y Windows XP son marcas comerciales de Microsoft Corporation - Samsung ML-1740 | User Manual (SPANISH) - Page 3
Vista frontal 1.4 Vista interna 1.5 Vista posterior 1.5 Descripción del panel de control 1.6 Indicadores LED On Line/Error y Toner del software de impresión 2.13 Funciones del controlador de impresión 2.14 Instalación del software de impresión en Windows 2.15 Visualización del Manual de - Samsung ML-1740 | User Manual (SPANISH) - Page 4
posterior de salida (cara de impresión hacia arriba 3.6 Carga de papel 3.7 Uso de la bandeja 3.7 Uso de la bandeja de entrada manual 3.8 Impresión de sobres 3.10 Impresión de etiquetas 3.12 Impresión de transparencias 3.13 Impresión de tarjetas o materiales de tamaño personalizado 3.15 - Samsung ML-1740 | User Manual (SPANISH) - Page 5
25 Uso del monitor de estado 4.26 Apertura del monitor de estado 4.26 Instalación de una impresora compartida localmente 4.28 Windows 9x/Me 4.28 Windows NT/2000/XP 4.29 Capítulo 5: MANTENIMIENTO DE LA IMPRESORA Mantenimiento del cartucho de tóner 5.2 Distribución del tóner 5.3 Sustitución del - Samsung ML-1740 | User Manual (SPANISH) - Page 6
Capítulo 7: APÉNDICE Uso de la impresora con un Macintosh 7.2 Instalación del software para Macintosh 7.2 Instalación de la impresora 7.6 Impresión de un documento 7.7 Uso de funciones de impresión avanzadas .......... 7.9 Uso de la impresora en Linux 7.14 Instalación del - Samsung ML-1740 | User Manual (SPANISH) - Page 7
Consideraciones medioambientales y de seguridad Notificación de seguridad del láser Esta impresora ha obtenido en los Estados Unidos la certificación que garantiza el cumplimiento de los requisitos establecidos en DHHS 21 CFR, capítulo 1, Sección J, para productos láser de Clase I(1). En el resto de - Samsung ML-1740 | User Manual (SPANISH) - Page 8
quina esté ubicada en un área bien ventilada. Si desea obtener información adicional acerca del ozono, póngase en contacto con su distribuidor de Samsung más cercano. Función de ahorro de energía Esta impresora incorpora una tecnología avanzada de ahorro de energía que permite reducir el consumo de - Samsung ML-1740 | User Manual (SPANISH) - Page 9
Emisiones de radiofrecuencia Regulaciones FCC Este dispositivo ha sido probado y cumple los límites establecidos para dispositivos digitales de Clase B, de conformidad con el Apartado 15 de las normas de la FCC. Estos límites se establecen para garantizar una protección razonable frente a - Samsung ML-1740 | User Manual (SPANISH) - Page 10
1 INTRODUCCIÓN ¡Enhorabuena por haber adquirido esta impresora! En este capítulo se incluye: • Funcionalidades especiales • Componentes de la impresora • Descripción del panel de control - Samsung ML-1740 | User Manual (SPANISH) - Page 11
(tamaño A4). Flexibilidad en la carga de papel • La bandeja de entrada automática con capacidad para 250 hojas y la bandeja de entrada manual para hojas sueltas soportan varios tamaños y tipos de papel diferentes. • Dos bandejas de salida; puede seleccionar la bandeja de salida superior (cara - Samsung ML-1740 | User Manual (SPANISH) - Page 12
10. • Esta impresora cumple las directrices de Energy Star relativas al rendimiento energético. Imprimir en diferentes entornos • Podrá imprimir en Windows 95/98/Me/NT 4.0/2000/XP. • La impresora es compatible con Linux y Macintosh. • Esta máquina se entrega con interfaz paralelo y USB. INTRODUCCI - Samsung ML-1740 | User Manual (SPANISH) - Page 13
Componentes de la impresora Vista frontal Soporte de salida Parte superior de la bandeja de salida (cara de impresión hacia abajo) Panel de control Cubierta frontal Guía de la bandeja de entrada manual Bandeja Bandeja de entrada manual Interruptor de alimentación Indicador del nivel de papel - Samsung ML-1740 | User Manual (SPANISH) - Page 14
Vista interna 1 Cartucho de tóner Cubierta frontal Vista posterior Bandeja posterior de salida (Cara de impresión hacia arriba) Receptáculo de alimentación Puerto USB Puerto paralelo INTRODUCCIÓN 1.5 - Samsung ML-1740 | User Manual (SPANISH) - Page 15
panel de control LED Indicadores LED On Line/Error y Toner Save Descripción Si el LED On Line/Error está en color rojo para cancelar la impresión. En modo de alimentación manual, si no hay papel en la bandeja de entrada manual, el LED On Line/Error parpadea de color rojo. Cargue papel en - Samsung ML-1740 | User Manual (SPANISH) - Page 16
Descripción Si parpadean los LED On Line/Error y Toner Save, 1 significa que el sistema tiene problemas. Para entrada manual, si ha seleccionado la opción Alimentación manual de Fuente en la aplicación de software. Para obtener más información, consulte "Uso de la bandeja de entrada manual" en - Samsung ML-1740 | User Manual (SPANISH) - Page 17
NOTA 1.8 INTRODUCCIÓN - Samsung ML-1740 | User Manual (SPANISH) - Page 18
ón del cartucho de tóner • Carga de papel • Conexión de un cable de impresora • Encendido de la impresora • Impresión de una página de prueba • Instalación del software de impresión - Samsung ML-1740 | User Manual (SPANISH) - Page 19
componentes que se incluyen con la impresora pueden ser diferentes dependiendo del país. • El CD-ROM contiene el controlador de la impresora, el manual de usuario y el programa Adobe Acrobat Reader. 2 Retire, con cuidado, todas las cintas de sujeción de la impresora. Cinta 2.2 INSTALACIÓN DE LA - Samsung ML-1740 | User Manual (SPANISH) - Page 20
Selección de la ubicación Seleccione un lugar estable y plano que disponga del espacio suficiente para que el aire circule correctamente. Deje espacio suficiente para abrir las cubiertas y la bandeja. Esta zona debe estar bien ventilada y permanecer alejada de la luz solar directa o de - Samsung ML-1740 | User Manual (SPANISH) - Page 21
Instalación del cartucho de tóner 1 Sujete la cubierta frontal y tire de ella hacia sí para abrirla. Nota: A causa del poco peso de la impresora, es posible que se mueva al, por ejemplo, abrir o cerrar la bandeja, o al instalar o retirar el cartucho del tóner. Realice todas las operaciones con el - Samsung ML-1740 | User Manual (SPANISH) - Page 22
4 Localice las ranuras del compartimento del cartucho en el interior de la impresora (hay una a cada lado). 2 5 Sujete el asa e inserte el cartucho en la impresora hasta que quede encajado en su sitio. 6 Cierre la cubierta frontal. Asegúrese de que la cubierta queda bien cerrada. Si no está bien - Samsung ML-1740 | User Manual (SPANISH) - Page 23
Carga de papel Puede cargar aproximadamente 250 hojas de papel en la bandeja. 1 Extraiga la bandeja de la impresora. Nota: A causa del poco peso de la impresora, es posible que se mueva al, por ejemplo, abrir o cerrar la bandeja, o al instalar o retirar el cartucho del tóner. Realice todas las - Samsung ML-1740 | User Manual (SPANISH) - Page 24
4 Cargue el papel con la cara de impresión hacia abajo. 2 Asegúrese de que, en la bandeja, las cuatro esquinas están planas. 5 Preste atención a la marca de límite de papel que se encuentra en la pared interior izquierda de la bandeja. El papel se puede atascar si coloca demasiadas hojas. Nota: Si - Samsung ML-1740 | User Manual (SPANISH) - Page 25
Cambio del tamaño de papel en la bandeja 1 Apriete la guía posterior como se indica a continuación para ajustar la longitud del papel. 2 Apriete la guía lateral como se indica a continuación y colóquela en la línea izquierda contra el papel. Notas: • Tire de la guía de anchura sólo lo necesario ya - Samsung ML-1740 | User Manual (SPANISH) - Page 26
otro extremo del cable al puerto de interfaz paralelo del ordenador y apriete los tornillos para que quede bien sujeto. Para obtener información adicional, consulte el manual de usuario del ordenador. INSTALACIÓN DE LA IMPRESORA 2.9 - Samsung ML-1740 | User Manual (SPANISH) - Page 27
extremo del cable al puerto USB del ordenador. Para obtener información adicional, consulte el manual de usuario del ordenador. Notas: Para utilizar un cable USB, debe disponer de Windows 98/ Me/2000/XP, o de Macintosh con un sistema operativo de 8.6 y un procesador G3 o superior. 2.10 INSTALACI - Samsung ML-1740 | User Manual (SPANISH) - Page 28
Encendido de la impresora 1 Enchufe un extremo del cable de alimentación al receptáculo de alimentación situado en la parte posterior de la impresora. 2 2 Enchufe el otro extremo a una toma de CA con conexión a tierra y encienda la impresora utilizando el interruptor de alimentación. A la toma - Samsung ML-1740 | User Manual (SPANISH) - Page 29
. 1 Mantenga pulsado el botón Cancel durante dos segundos para imprimir una página de prueba. 2 La página de prueba muestra la configuración actual de la impresora. ML-1740 Series 2.12 INSTALACIÓN DE LA IMPRESORA - Samsung ML-1740 | User Manual (SPANISH) - Page 30
de impresión El CD-ROM suministrado contiene software de impresión de Windows, software de impresión de Macintosh, software de 2 impresión de Linux, el manual de usuario en línea y Acrobat Reader para ver el manual de usuario. Si va a imprimir desde Windows Con el CD-ROM, es posible instalar - Samsung ML-1740 | User Manual (SPANISH) - Page 31
controladores de impresión. Funciones Controlador de impresora Win9x/Me Win2000/XP NT4.0 Macintosh Ahorro de tóner S S S N Opci Algunas de las características no están disponibles en Mac OS 10.x, Tipo de papel, Escala de grises y Blanco y negro. • Mac OS 9.1 (o superior) no admite la función - Samsung ML-1740 | User Manual (SPANISH) - Page 32
antes de comenzar la instalación. • Debe utilizar uno de los sistemas operativos siguientes: Windows 95, Windows 98, Windows Me, Windows NT 4.0, Windows 2000 o Windows XP. • Internet Explorer 5.0 o posterior. Instalación del software de impresión 1 Inserte el CD-ROM en la unidad de CD-ROM. La - Samsung ML-1740 | User Manual (SPANISH) - Page 33
ón personalizada: Permite seleccionar el idioma del software y los componentes que desea instalar. Tras seleccionar el idioma y los componentes, haga clic en Siguiente. •Ver el Manual de Usuario: Abre el manual de usuario de la impresora Samsung ML-1740 Series. Si su ordenador no tiene instalada - Samsung ML-1740 | User Manual (SPANISH) - Page 34
, retire el cable USB y conecte el cable paralelo. A continuación, repare el controlador de la impresora. Para ello, seleccione Inicio → Programas → Samsung ML-1740 Series → Mantenimiento de la impresora → Reparar → Impresora. Si ha sustituido el cable paralelo por el cable USB, haga lo mismo para - Samsung ML-1740 | User Manual (SPANISH) - Page 35
de la impresora Si la instalación falla, deberá reparar el software de la impresora. 1 En el menú Inicio, seleccione Programas. 2 Seleccione Samsung ML-1740 Series y, a continuación, Mantenimiento de la impresora. 3 Elija Reparar y, a continuación, haga clic en Siguiente. NOTA: Si su impresora - Samsung ML-1740 | User Manual (SPANISH) - Page 36
idioma de la pantalla Después de instalar el software, puede cambiar el idioma de la pantalla. Si ha instalado el Monitor de Estado, éste usará el idioma seleccionado. 1 En el menú Inicio, seleccione Programas. 2 Seleccione Samsung ML-1740 Series y, a continuación Selección del idioma. 3 Elija el - Samsung ML-1740 | User Manual (SPANISH) - Page 37
de Usuario Tras instalar el software de la impresora, puede visualizar el Manual de Usuario en formato PDF cuando desee en el escritorio de Windows. 1 En el menú Inicio, seleccione Programas. 2 Seleccione Samsung ML-1740 Series y, a continuación, Ver el Manual de Usuario. Adobe Acrobat se ejecutar - Samsung ML-1740 | User Manual (SPANISH) - Page 38
3 Utilización de los materiales de impresión En este capítulo se proporciona información sobre el tipo de papel que puede utilizar con esta impresora, así como la forma de introducirlo correctamente en la bandeja para obtener una calidad de impresión óptima. En este capítulo se incluye: • Elección - Samsung ML-1740 | User Manual (SPANISH) - Page 39
de relieve de 60~163 g/m2(16~43 libras) en la bandeja de entrada manual • Brillo: Los tipos de papel más blanco permiten obtener copias impresas con una impresión que no se ajuste a las especificaciones indicadas en este manual, puede provocar problemas en la impresora que requieran la intervención - Samsung ML-1740 | User Manual (SPANISH) - Page 40
Capacidad y tamaño Tamaño Bandeja de entrada/ Capacidada Bandeja Bandeja de entrada manual Papel normal Carta (8,5 x 11 pulg.) 250 1 Legal (8,5 x 14 pulg.) 250 1 Ejecutivo (7,25 x 10,5 pulg.) 250 1 Folio (8,5 x 13 pulg.) 250 1 A4 (210 x 297 mm) 250 1 B5 ( - Samsung ML-1740 | User Manual (SPANISH) - Page 41
Directrices sobre el papel y los materiales especiales Al seleccionar o cargar papel, sobres u otro tipo de material especial, recuerde estas instrucciones: • Si intenta imprimir en papel que presenta humedad, abarquillamiento, arrugas o rasgaduras, pueden producirse atascos de papel y obtenerse una - Samsung ML-1740 | User Manual (SPANISH) - Page 42
Selección de la ubicación de salida La impresora tiene dos ubicaciones de salida: la bandeja posterior y la bandeja superior. ƒBandeja superior de salida ƒ Bandeja posterior de salida 3 Si desea utilizar la bandeja superior de salida, asegúrese de que la posterior está cerrada. Si desea utilizar - Samsung ML-1740 | User Manual (SPANISH) - Page 43
de salida, si está abierta. El papel sale de la impresora con la cara de impresión hacia arriba, y cae. Si se imprime desde la bandeja manual en la bandeja posterior de salida, se consigue el recorrido recto del papel. La apertura de la bandeja posterior de salida puede mejorar la calidad - Samsung ML-1740 | User Manual (SPANISH) - Page 44
2 Si no desea que las copias impresas salgan por la bandeja posterior de salida, ciérrela. Las páginas se apilarán en la bandeja superior de salida. 3 Carga de papel Una correcta carga del papel le ayudará a evitar problemas de atasco de papel y garantizará una correcta impresión de los documentos. - Samsung ML-1740 | User Manual (SPANISH) - Page 45
el material de impresión, sin que el papel se curve. 2 Para imprimir un documento, seleccione Alimentación manual en la opción Fuente de la aplicación de software y, a continuación, seleccione el tamaño y el tipo de papel adecuados. Para obtener más información, consulte página 4.6. 3 Pulse el - Samsung ML-1740 | User Manual (SPANISH) - Page 46
ón Cancel. Para cancelar un trabajo de impresión en el modo de alimentación manual: 1 Apague la impresora. 2 Haga doble clic en el icono que se trabajo que desee cancelar. 4 En Windows 9x/Me, seleccione Cancelar impresión en el menú Documento. En Windows NT/2000/XP, seleccione Cancelar en el menú - Samsung ML-1740 | User Manual (SPANISH) - Page 47
materiales autoadhesivos. Estos sobres pueden producir daños en la impresora. 1 Abra la bandeja de salida posterior. Coloque los sobres en la bandeja de entrada manual con la solapa hacia abajo. Coloque el sobre de forma que la zona del sello quede en la parte izquierda y se introduzca en la bandeja - Samsung ML-1740 | User Manual (SPANISH) - Page 48
3 Para imprimir en sobres, seleccione Alimentación manual en la opción Fuente de la aplicación de software y, a continuación, seleccione el tamaño y el tipo de papel adecuados. Para obtener más información, consulte página 4.6. 4 Pulse el botón Cancel para comenzar a introducir el sobre. Nota: - Samsung ML-1740 | User Manual (SPANISH) - Page 49
de soporte o que presenten arrugas, burbujas de aire u otros daños. 1 Abra la bandeja de salida posterior. Coloque las etiquetas en la bandeja de entrada manual con la cara de impresión hacia arriba. 2 Ajuste la guía a la anchura de las etiquetas. 3.12 UTILIZACIÓN DE LOS MATERIALES DE IMPRESIÓN - Samsung ML-1740 | User Manual (SPANISH) - Page 50
3 Para imprimir en etiquetas, seleccione Alimentación manual en la opción Fuente de la aplicación de software y, a continuación, seleccione el tamaño y el tipo de papel adecuados. Para obtener más información, consulte página 4.6. Nota: Extreme las precauciones cuando abra la cubierta posterior. El - Samsung ML-1740 | User Manual (SPANISH) - Page 51
2 Ajuste la guía a la anchura de las transparencias. 3 Para imprimir en transparencias, seleccione Alimentación manual en la opción Fuente de la aplicación de software y, a continuación, seleccione el tamaño y el tipo de papel adecuados. Para obtener más información, consulte página 4.6. Nota: - Samsung ML-1740 | User Manual (SPANISH) - Page 52
356 mm (8,5 x 14 pulg.). Directrices • Introduzca primero el extremo más corto en la bandeja de 3 entrada manual. Si desea imprimir en modo horizontal, realice esta selección en el software. Si primero se inserta el extremo más largo, podría producirse un atasco de papel. • No intente imprimir - Samsung ML-1740 | User Manual (SPANISH) - Page 53
3 Para imprimir tarjetas o papel de tamaño personalizado, seleccione Alimentación manual en la opción Fuente de la aplicación de software y, a continuación, seleccione el tamaño y el tipo de papel adecuados. Para obtener más información, consulte página 4.6. Nota: Si el tamaño del material de - Samsung ML-1740 | User Manual (SPANISH) - Page 54
y el borde superior hacia el lado de la impresora. 2 Si va a imprimir, configure la fuente y el tipo y tamaño del papel adecuados en la aplicación de software. Para obtener más información, consulte página 4.6. UTILIZACIÓN DE LOS MATERIALES DE IMPRESIÓN 3.17 - Samsung ML-1740 | User Manual (SPANISH) - Page 55
NOTA 3.18 UTILIZACIÓN DE LOS MATERIALES DE IMPRESIÓN - Samsung ML-1740 | User Manual (SPANISH) - Page 56
4 Tareas de impresión En este capítulo se describen las opciones de impresión y las tareas de impresión más comunes. En este capítulo se incluye: • Impresión de documentos • Configuración de las propiedades del papel • Uso del modo de ahorro de tóner • Impresión de varias páginas en una sola hoja de - Samsung ML-1740 | User Manual (SPANISH) - Page 57
efectuar para imprimir desde diferentes aplicaciones de Windows. Es posible que varíen los pasos exactos para imprimir un documento en función del programa de aplicación que se esté utilizando. Consulte el manual de usuario de la aplicación de software para obtener información exacta sobre el - Samsung ML-1740 | User Manual (SPANISH) - Page 58
4 Ahora aparece la ventana Propiedades de Samsung ML-1740 Series, que permite acceder a toda la información necesaria al utilizar la impresora. En primer lugar aparece la ficha Diseño. En la imagen de vista preliminar se aprecia la página de muestra con la configuración seleccionada actualmente. 4 - Samsung ML-1740 | User Manual (SPANISH) - Page 59
valores de impresión disponibles en la aplicación de software y, a continuación, los valores restantes en el controlador Windows. 2 En Windows 9x/Me/NT/2000, seleccione Configuración y, a continuación, Impresoras. En Windows XP, seleccione Impresoras y faxes. 3 Seleccione la impresora Samsung ML-1740 - Samsung ML-1740 | User Manual (SPANISH) - Page 60
Impresoras para abrir la ventana Impresoras y, a continuación, haga doble clic en el icono Samsung ML-1740 Series. 3 En el menú Documento, seleccione Cancelar impresión (Windows 9x/Me) o Cancelar (Windows NT/2000/XP). 4 Uso de una configuración favorita La opción Favoritos, que aparece en cada - Samsung ML-1740 | User Manual (SPANISH) - Page 61
Configuración de las propiedades del papel Utilice las opciones que aparecen a continuación para definir las necesidades básicas de gestión del papel cuando se accede a las propiedades de impresión. Para obtener información adicional sobre las propiedades de impresión, consulte la página 4.2. Haga - Samsung ML-1740 | User Manual (SPANISH) - Page 62
fuente de papel se define como Selección automática, la impresora seleccionará automáticamente, en primer lugar, papel de la Bandeja de entrada manual y, a continuación, de la Bandeja. ➃ Asegúrese de que en Tipo se ha definido Impresora predeterminada. Si carga un material de impresión distinto - Samsung ML-1740 | User Manual (SPANISH) - Page 63
ón Cancel situado en el panel de control. La impresora deberá estar en modo Preparada (el LED verde On Line/Error está encendido). • Si el LED Toner Save está encendido, el modo se activa y la impresora utiliza menos tóner para imprimir una página. • Si el LED - Samsung ML-1740 | User Manual (SPANISH) - Page 64
1 Cuando haya modificado las configuraciones de impresión en la aplicación de software, acceda a las propiedades de impresión. Consulte la página 4.2. 2 Haga clic en la ficha Gráficos y seleccione la opción Ahorro de tóner. Las opciones disponibles son - Samsung ML-1740 | User Manual (SPANISH) - Page 65
de la hoja. Es posible imprimir un máximo de 16 páginas en una hoja. 1 Para modificar la configuración de impresión en la aplicación de software, acceda a las propiedades de impresión. Consulte página 4.2. 2 Desde la ficha Diseño seleccione Varias páginas por cada cara en la lista desplegable Tipo - Samsung ML-1740 | User Manual (SPANISH) - Page 66
4 Si es necesario, seleccione el orden de página. 12 13 21 31 34 24 43 42 Derecha, a continuación, abajo Abajo, a continuación, derecha Izquierda, a continuación, abajo Abajo, a continuación, izquierda 5 Haga clic en la ficha Papel, seleccione la fuente, el tamaño y el tipo de papel. 6 Haga - Samsung ML-1740 | User Manual (SPANISH) - Page 67
Es posible ajustar la escala del trabajo de impresión en una página. 1 Cuando haya modificado la configuración de impresión en la aplicación de software, acceda a las propiedades de impresión. Consulte la página 4.2. 2 Desde la ficha Diseño, seleccione Reducir/aumentar en la lista desplegable Tipo - Samsung ML-1740 | User Manual (SPANISH) - Page 68
determinados detalles de un documento de pequeño tamaño. 1 Cuando haya modificado las configuraciones de impresión en la aplicación de software, acceda a las propiedades de impresión. Consulte página 4.2. 2 Desde la ficha Diseño, seleccione Ajustar a página en la 4 lista desplegable Tipo - Samsung ML-1740 | User Manual (SPANISH) - Page 69
papel, que pueden pegarse para formar un documento de tamaño póster. 1 Cuando haya modificado las configuraciones de impresión en la aplicación de software, acceda a las propiedades de impresión. Consulte la página 4.2. 2 Haga clic en la ficha Diseño , seleccione Póster en la lista desplegable Tipo - Samsung ML-1740 | User Manual (SPANISH) - Page 70
Puede especificar una superposición en milímetros o pulgadas para facilitar la reconstrucción del póster resultante. 4 Haga clic en la ficha Papel, seleccione la fuente, el tamaño y el tipo de papel. 5 Haga clic en Aceptar e imprima el documento. Es posible completar el póster reconstruyendo los - Samsung ML-1740 | User Manual (SPANISH) - Page 71
Configuración de propiedades de gráficos Utilice las opciones de gráficos siguientes para ajustar la calidad de impresión de acuerdo con sus necesidades de impresión específicas. Para obtener información adicional sobre las propiedades de impresión, consulte la página 4.2. Haga clic en la ficha Grá - Samsung ML-1740 | User Manual (SPANISH) - Page 72
Propiedad ➂ Opciones avanzadas Descripción Puede definir una configuración avanzada haciendo clic en el botón Opciones avanzadas. Oscuridad 4 Utilice esta opción para aclarar u oscurecer la imagen de la impresión. • Normal: esta configuración se aplica a los documentos normales. • Clara: esta - Samsung ML-1740 | User Manual (SPANISH) - Page 73
Propiedad ➂ Opciones avanzadas (continuación) Descripción TrueType Esta opción determina los comandos que el controlador comunica a la impresora acerca de cómo reproducir el texto en el documento. Seleccione la configuración apropiada de acuerdo con el estado del documento. • Descargar como una - Samsung ML-1740 | User Manual (SPANISH) - Page 74
agua existente 1 Cuando haya modificado las opciones de impresión en la 4 aplicación de software, acceda a las propiedades de impresión. Consulte la página 4.2. 2 Haga clic en en la imagen de vista preliminar. 3 Haga clic en Aceptar para iniciar la impresión. TAREAS DE IMPRESIÓN 4. - Samsung ML-1740 | User Manual (SPANISH) - Page 75
Cuando haya modificado las opciones de impresión en la aplicación de software, acceda a las propiedades de impresión. Consulte la página 4.2. en el cuadro Mensajes de marcas de agua. Aparecerá en la ventana de vista preliminar. La imagen de presentación preliminar permite ver el modo en que aparecer - Samsung ML-1740 | User Manual (SPANISH) - Page 76
. 4 5 Haga clic en Aceptar. Eliminación de una marca de agua 1 Cuando haya modificado las configuraciones de impresión en la aplicación de software, acceda a las propiedades de impresión. Consulte la página 4.2. 2 En la ficha Opciones adicionales, haga clic en el botón Modificar que se encuentra - Samsung ML-1740 | User Manual (SPANISH) - Page 77
Si es necesario, guarde el archivo para utilizarlo posteriormente. 2 Cuando haya modificado las configuraciones de impresión en la aplicación de software, acceda a las propiedades de impresión. Consulte página 4.2. 3 Haga clic en la ficha Opciones adicionales y, a continuación, haga clic en el bot - Samsung ML-1740 | User Manual (SPANISH) - Page 78
4 En la ventana Modificar superposiciones, haga clic en Crear superposición. 5 En la ventana Crear superposición, escriba un nombre de ocho caracteres como máximo en el cuadro Nombre de 4 archivo. Seleccione la ruta de destino, si es necesario. (La ruta predeterminada es C:\Formover). 6 Haga - Samsung ML-1740 | User Manual (SPANISH) - Page 79
un documento: 1 Cree o abra el documento que desea imprimir. 2 Cuando haya modificado las configuraciones de impresión en la aplicación de software, acceda a las propiedades de impresión. Consulte la página 4.2. 3 Haga clic en la ficha Opciones adicionales. 4 Seleccione la superposición deseada del - Samsung ML-1740 | User Manual (SPANISH) - Page 80
6 Si es necesario, haga clic en Confirmar superposición de páginas al imprimir. Si este cuadro está activado, aparecerá una ventana de mensaje cada vez que envíe un documento a imprimir, que le solicitará que confirme si desea imprimir una superposición en el documento. Si responde que Sí a la - Samsung ML-1740 | User Manual (SPANISH) - Page 81
que se encuentra en la barra de tareas de Windows. Haga doble clic en este icono. O, seleccione Programas desde Inicio, Samsung ML-1740 Series, y Monitor de estado de Samsung. 2 Aparece la ventana del monitor de estado de Samsung ML-1740 Series. Puede modificar la configuración del programa del - Samsung ML-1740 | User Manual (SPANISH) - Page 82
Cambio de la configuración del programa del monitor de estado Desde la ventana del monitor de estado, si se hace clic en el icono de configuración , puede ver la ventana siguiente. • Siempre visible muestra siempre la ventana del monitor de estado en la parte superior de la ventana - Samsung ML-1740 | User Manual (SPANISH) - Page 83
central". Los demás usuarios de la red podrán compartir la impresora mediante una conexión de red utilizando Windows 9x, Me, NT, 2000 o XP. Windows 9x/Me Instalación del ordenador central 1 Inicie Windows. 2 En el menú Inicio, seleccione Panel de control y haga doble clic en el icono de Red - Samsung ML-1740 | User Manual (SPANISH) - Page 84
de la izquierda. 3 Haga clic en el nombre compartido. 4 En el menú Inicio, seleccione Configuración e Impresoras. (Windows NT/2000) En el menú Inicio, seleccione Impresoras y faxes. (Windows XP) 5 Haga doble clic en el icono de la impresora. 6 En el menú Impresora, seleccione Propiedades. 7 Pulse la - Samsung ML-1740 | User Manual (SPANISH) - Page 85
campo Escriba un nombre de puerto e introduzca el nombre compartido. 10 Haga clic en Aceptar y, a continuación, haga clic en Cerrar. 11 Haga clic en Aceptar. (Windows NT) Haga clic en Aplicar y, a continuación, en Aceptar. (Windows 2000/XP) 4.30 TAREAS DE IMPRESIÓN - Samsung ML-1740 | User Manual (SPANISH) - Page 86
5 Mantenimiento de la impresora En este capítulo se proporcionan o información acerca del mantenimiento del cartucho de tóner y de la impresora. En este capítulo se incluye: • Mantenimiento del cartucho de tóner • Limpieza de la impresora • Consumibles y piezas de repuesto - Samsung ML-1740 | User Manual (SPANISH) - Page 87
Mantenimiento del cartucho de tóner Almacenamiento del cartucho de tóner Para obtener el máximo rendimiento del cartucho de tóner, tenga en cuenta las directrices que se indican a continuación. • No extraiga el cartucho de tóner de su embalaje hasta que esté preparado para instalarlo. • No rellene - Samsung ML-1740 | User Manual (SPANISH) - Page 88
Distribución del tóner Cuando el nivel de tóner se encuentra bajo, es posible que en la página impresa aparezcan áreas claras o difuminadas. Es posible mejorar temporalmente la calidad de impresión mediante la distribución del tóner. Siga el procedimiento que se indica a continuación para terminar - Samsung ML-1740 | User Manual (SPANISH) - Page 89
a imprimir. Sustitución del cartucho de tóner If the print remains light after redistributing toner (see página 5.3), replace the toner cartridge. Remove the old cartridge and install a new toner cartridge. See "Instalación del cartucho de tóner" en la página 2.4. 5.4 MANTENIMIENTO DE LA IMPRESORA - Samsung ML-1740 | User Manual (SPANISH) - Page 90
Limpieza de la impresora Para mantener la calidad de la impresión, siga el procedimiento de limpieza que se indica a continuación cada vez que sustituya el cartucho de tóner o si surgen problemas relacionados con la calidad de impresión. Nota: Al limpiar el interior de la impresora, tenga cuidado de - Samsung ML-1740 | User Manual (SPANISH) - Page 91
3 Con un paño seco que no deje pelusa, limpie el polvo y el tóner que haya podido derramarse en el área del cartucho de tóner y en su alojamiento. Nota: Para evitar el deterioro del cartucho de tóner, procure no exponerlo a la luz durante un período de tiempo prolongado. Cúbralo con un trozo de - Samsung ML-1740 | User Manual (SPANISH) - Page 92
Impresión de una hoja de limpieza Si las impresiones aparecen borrosas, difuminadas o con manchas, la impresión de una hoja de limpieza limpia el tambor situado dentro del cartucho de tóner. Tras este proceso, se obtendrá una página con partículas de tóner que podrá tirarse. 1 Asegúrese de que la - Samsung ML-1740 | User Manual (SPANISH) - Page 93
.000 60.000 60.000 60.000 Para comprar consumibles y piezas de repuesto, póngase en contacto con el distribuidor de Samsung o acuda al establecimiento donde haya adquirido el producto. Recomendamos encarecidamente que las piezas las instale un técnico calificado. 5.8 MANTENIMIENTO DE LA IMPRESORA - Samsung ML-1740 | User Manual (SPANISH) - Page 94
generales de impresión • Eliminación de atascos de papel • Solución de problemas de calidad de impresión • Solución de problemas tras mensajes de error • Problemas más comunes de Windows • Problemas más comunes de Macintosh • Problemas más comunes de Linux - Samsung ML-1740 | User Manual (SPANISH) - Page 95
la impresora está en pausa. • Compruebe la aplicación de software para asegurarse de que está utilizando el controlador de impresora y el problemas tras mensajes de error" en la página 6.18. • "Problemas más comunes de Windows" en la página 6.19. • "Problemas más comunes de Macintosh" en la página - Samsung ML-1740 | User Manual (SPANISH) - Page 96
como impresora predeterminada. Seleccione Samsung ML-1740 Series , en la carpeta Impresoras de Windows, como impresora predeterminada. Compruebe . La impresora puede estar en modo de alimentación manual. Inserte papel en la bandeja de entrada manual y pulse el botón Cancel en el panel de - Samsung ML-1740 | User Manual (SPANISH) - Page 97
impresora. En numerosas aplicaciones de software, la selección de la Windows 98/ Me, es posible que la configuración de la cola esté mal definida. En el menú Inicio, seleccione Configuración y, a continuación, Impresoras. Haga clic con el botón derecho en el icono de la impresora Samsung ML-1740 - Samsung ML-1740 | User Manual (SPANISH) - Page 98
ón de la página en la aplicación. El tamaño del papel y los valores de software del tamaño del papel no coinciden. Asegúrese de que el tamaño definido en la Si desea imprimir en un material especial, utilice la bandeja de entrada manual. El tipo de papel que se Utilice sólo papel que cumpla las - Samsung ML-1740 | User Manual (SPANISH) - Page 99
(De este modo, se indica que está conectado al puerto LPT1.) Salga de Windows y reinicie el ordenador. Apague la impresora y vuelva a encenderla. El trabajo de en Adobe Illustrator. La configuración de la aplicación de software no es correcta. Imprima el documento con la opción Descargar - Samsung ML-1740 | User Manual (SPANISH) - Page 100
Eliminación de atascos de papel Algunas veces, el papel se puede atascar durante un trabajo de impresión. Las causas pueden ser las siguientes: • La bandeja no se ha cargado de forma adecuada o se ha sobrecargado. • La bandeja se ha extraído durante un trabajo de impresión. • La cubierta frontal se - Samsung ML-1740 | User Manual (SPANISH) - Page 101
2 Abra la bandeja de salida posterior. 3 Suelte el papel si está atrapado entre los rodillos de alimentación. A continuación, tire de él con cuidado. Nota: Extreme las precauciones cuando abra la cubierta posterior. El interior de la impresora está a temperaturas muy altas. 4 Cierre la bandeja de - Samsung ML-1740 | User Manual (SPANISH) - Page 102
En el área de alimentación del papel 1 Deslice hacia afuera la bandeja para ver el papel atascado. 2 Retire todo el papel que se haya introducido incorrectamente tirando del extremo visible desde la bandeja. Asegúrese de que el papel está apilado de forma correcta en la bandeja. 6 3 Coloque de nuevo - Samsung ML-1740 | User Manual (SPANISH) - Page 103
En el área del cartucho de tóner 1 Abra la cubierta frontal. 2 Empuje el cartucho de tóner y extráigalo de la impresora. 3 Retire con cuidado el papel atascado. 4 Compruebe que no hay más papel en la impresora. 5 Vuelva a insertar el cartucho de tóner y cierre la cubierta. La impresión se puede - Samsung ML-1740 | User Manual (SPANISH) - Page 104
imprime con papel de tamaño A5: 1 Abra la bandeja de entrada y cargue el papel tal y como se indica a continuación. 2 Abra la ventana Propiedades de Samsung ML-1740 Series, defina el tamaño de papel en A5 (148x210 mm) en la ficha Papel. 3 En la opción Orientación de la ficha Diseño, defina la - Samsung ML-1740 | User Manual (SPANISH) - Page 105
que el modo de ahorro de tóner esté desactivado (consulte la página 4.8). • Solucione los problemas generales de impresión (consulte la página 6.3). • Instale un cartucho de tóner nuevo y, a continuación, compruebe de nuevo la calidad de impresión (consulte la página 2.4). 6.12 SOLUCIÓN DE PROBLEMAS - Samsung ML-1740 | User Manual (SPANISH) - Page 106
la duración del cartucho de tóner. Consulte "Distribución del tóner" en la página 5.3. Si de este modo no mejora la calidad de impresión, instale un cartucho de tóner nuevo. • Es posible que el papel no cumpla con las especificaciones requeridas (por ejemplo, el papel está demasiado húmedo - Samsung ML-1740 | User Manual (SPANISH) - Page 107
Si aparecen rayas verticales negras en la página: • Es probable que el tambor situado en el interior del cartucho de tóner se haya rayado. Instale un cartucho de tóner nuevo. Fondo gris Manchas de tóner Los procedimientos que se indican a continuación pueden ayudar a aclarar el sombreado del fondo - Samsung ML-1740 | User Manual (SPANISH) - Page 108
gina 5.5). Si persisten los mismos problemas una vez terminada la impresión, instale un cartucho de tóner nuevo. Consulte "Instalación del cartucho de tó impresa, ajuste la resolución de impresión en la aplicación de software o en las propiedades de la impresora. Caracteres irregulares • Si los - Samsung ML-1740 | User Manual (SPANISH) - Page 109
no esté instalado correctamente. Extraiga el cartucho y vuelva a insertarlo. • Es posible que el cartucho de tóner esté defectuoso y deba sustituirse. Instale un cartucho de tóner nuevo. • Es posible que la impresora precise reparación. Póngase en contacto con un representante de servicios. 6.16 - Samsung ML-1740 | User Manual (SPANISH) - Page 110
Solución Limpie el interior de la impresora. • Compruebe el tipo y la calidad del papel. Consulte "Especificaciones de papel" en la página 7.25. • Instale un cartucho de tóner nuevo. • Si el problema persiste, es posible que la máquina necesite reparación. Póngase en contacto con un representante de - Samsung ML-1740 | User Manual (SPANISH) - Page 111
El cartucho de tóner está vacío. Retire el cartucho de tóner viejo e instale uno nuevo. Consulte "Instalación del cartucho de tóner" en la página 2.4. En modo de alimentación manual, si no hay papel en la bandeja de entrada manual. Inserte papel en la bandeja de entrada manual. • Si la impresora - Samsung ML-1740 | User Manual (SPANISH) - Page 112
las aplicaciones de software. Elimine el programa de software del grupo de Inicio y reinicie Windows. Vuelva a instalar el software de impresora. aplicaciones, reinicie Windows e intente imprimir de nuevo. Nota: Consulte la documentación de Microsoft Windows 9x, Me, NT 4.0, 2000 o XP que 6 se - Samsung ML-1740 | User Manual (SPANISH) - Page 113
de impresora no aparece en el cuadro de diálogo del selector. El software no está instalado correctamente. • Instale el controlador de impresión. consulte página 7.3 • Asegúrese de que est propiedades de la impresora. Consulte página 7.11 (No compatible con Mac OS 10.x.) 6.20 SOLUCIÓN DE PROBLEMAS - Samsung ML-1740 | User Manual (SPANISH) - Page 114
de Linux, pero puede ser necesario instalarlas manualmente. Consulte el manual de instalación de su distribución para obtener más detalles sobre la primera que aparece en /etc/printcap, no es posible que Samsung Printer Package modifique el valor predeterminado cuando ya se han definido algunas - Samsung ML-1740 | User Manual (SPANISH) - Page 115
no permite procesarlo correctamente. Al imprimir a través de LLPR, Printer Package soluciona este problema convirtiendo los datos en PostScript normal. Sin impresora SMB (Windows). Para poder configurar y utilizar impresoras SMB compartidas (como las compartidas en un equipo Windows), es preciso - Samsung ML-1740 | User Manual (SPANISH) - Page 116
dirección IP del servidor SMB? Se puede especificar desde el cuadro de diálogo "Add Printer" de la herramienta de configuración, si no se utiliza el sistema de impresión CUPS. ón falle, póngase en contacto con el proveedor de software para informarle del problema. SOLUCIÓN DE PROBLEMAS 6.23 - Samsung ML-1740 | User Manual (SPANISH) - Page 117
NOTA 6.24 SOLUCIÓN DE PROBLEMAS - Samsung ML-1740 | User Manual (SPANISH) - Page 118
7 Apéndice En este capítulo se incluye: • Uso de la impresora con un Macintosh • Uso de la impresora en Linux • Especificaciones de la impresora • Especificaciones de papel - Samsung ML-1740 | User Manual (SPANISH) - Page 119
equipo. Requisitos del sistema Para usar el equipo y el software en un Macintosh, necesita lo siguiente: Requisitos de hardware para Mac OS 8.6 o posterior NOTA: • No compatible con Mac OS 10.0. • El equipo debe conectarse directamente al Macintosh mediante un cable USB. • Los modelos de la ML-1740 - Samsung ML-1740 | User Manual (SPANISH) - Page 120
Instalación del software Mac OS 8.6 ~ 9.x 1 Apague el equipo y el ordenador y conecte el cable Classic. 6 Haga doble clic en el directorio West. 7 Haga doble clic en el icono Samsung Laser Printer instalar situado junto a cada idioma para seleccionar el que desee. 8 Haga clic en Continuar y - Samsung ML-1740 | User Manual (SPANISH) - Page 121
láser Samsung. Seleccione el tipo de instalación. La ventana ofrece dos opciones para la instalación del software: • software o bien haga clic en Cancelar, cierre todos los programas e instale el software. 11 Una vez completada la instalación, haga clic en Reiniciar. Mac OS 10.x No compatible con Mac - Samsung ML-1740 | User Manual (SPANISH) - Page 122
el icono Installer for 10.1. En Mac OS 10.2.x, haga doble clic en el icono Installer for 10.2 or later. 7 Haga clic en Continuar y, a continuación, en Continuar. 8 Cuando se abra la ventana "Instalación simple", haga clic en Instalar. Si ya ha instalado el controlador de la impresora Samsung SPL II - Samsung ML-1740 | User Manual (SPANISH) - Page 123
clic en Aceptar. Se creará un icono para la impresora SAMSUNG SPL II en el escritorio. Mac OS 10.x 1 Haga clic en Centro de impresión. 2 Seleccione Samsung ML-1740 y, después, elija Usar por omisión. Si no encuentra la ML-1740 impresora, haga clic en Añadir para añadirla. A continuación, asegúrese - Samsung ML-1740 | User Manual (SPANISH) - Page 124
documento Al imprimir en un Macintosh, es necesario comprobar la configuración del software de impresión de cada aplicación que utilice. Siga estos pasos para imprimir ón de marcas de agua, consulte 7 página 4.19. NOTA: Mac OS 9.1 (o superior) no admite la función de marcas de agua. APÉNDICE 7.7 - Samsung ML-1740 | User Manual (SPANISH) - Page 125
OS 10.x, seleccione Samsung ML-1740 en la opción Impresora. œ¤Mac OS 10.2 4 Abra el menú Archivo y haga clic en Imprimir. Aparecerá la ventana SAMSUNG SPL II Impresora. 5 Elija el número de copias e indique las páginas que desea imprimir. Para acceder a funciones de impresión avanzadas, seleccione - Samsung ML-1740 | User Manual (SPANISH) - Page 126
10.2 œ 6 Haga clic en Imprimir cuando haya terminado de configurar las opciones. Uso de funciones de impresión avanzadas Mac OS 8.6 ~ 9.x 7 La ventana SAMSUNG SPL II Impresora contiene cinco categorías de propiedades avanzadas. A continuación figura el nombre de cada propiedad. - Oscuridad - Samsung ML-1740 | User Manual (SPANISH) - Page 127
Oscuridad Diseño Color Seleccione el grado de oscuridad de la impresión. Seleccione la resolución de impresión. Seleccione el número de páginas que desea imprimir en una sola hoja de papel. Las páginas son más pequeñas y están distribuidas en la hoja. Para imprimir un borde alrededor de cada página - Samsung ML-1740 | User Manual (SPANISH) - Page 128
elige Selección automática, el equipo selecciona automáticamente el material de impresión de la bandeja de papel de acuerdo con el orden siguiente: alimentador manual y bandeja de papel. APÉNDICE 7.11 - Samsung ML-1740 | User Manual (SPANISH) - Page 129
10.x La ventana Samsung SPL II Impresora contiene tres categorías de propiedades avanzadas. A continuación figura el nombre de cada propiedad. - Diseño - Opción Salida - Calidad de impresión - Origen del papel - Resumen NOTA: Algunas de las características no están disponibles en Mac OS 10.x, Tipo - Samsung ML-1740 | User Manual (SPANISH) - Page 130
elige Selección automática, el equipo selecciona automáticamente el material de impresión de la bandeja de papel de acuerdo con el orden siguiente: alimentador manual y bandeja de papel. Resumen 7 Muestra el resumen de los ajustes de impresión. APÉNDICE 7.13 - Samsung ML-1740 | User Manual (SPANISH) - Page 131
aparece la ventana Administrator Login, escriba "root" en el campo de inicio e introduzca la contraseña del sistema. Nota: Para instalar el software de la impresora, debe acceder al sistema como superusuario (root). Si no tiene estos privilegios, consulte al administrador del sistema. 3 Inserte el - Samsung ML-1740 | User Manual (SPANISH) - Page 132
instalación y el sistema de impresión. 5 Si ha seleccionado Recommended, vaya directamente al 7 paso 6. Para la instalación Expert, seleccione la opción deseada y haga clic en Begin Install para comenzar la instalación. APÉNDICE 7.15 - Samsung ML-1740 | User Manual (SPANISH) - Page 133
ón del controlador de la impresora. Una vez completada la instalación, haga clic en Start. 7 Se abre la ventana Linux Printer Configuration. Haga clic en el icono Add Printer de la barra de herramientas situada en la parte superior de la ventana. Nota: Según el sistema de impresión utilizado - Samsung ML-1740 | User Manual (SPANISH) - Page 134
ventana le informe de que la impresora nueva ha quedado configurada correctamente, haga clic en OK. 13 Se abre de nuevo la ventana Linux Printer Configuration. En 7 la ficha Info, puede ver la información de la impresora. Si es preciso, puede cambiar esta configuración. Para obtener informaci - Samsung ML-1740 | User Manual (SPANISH) - Page 135
viceversa mientras está en uso, deberá volver a configurar la impresora Samsung y agregarla al sistema. Siga los siguientes pasos: 1 Asegúrese Connection que se encuentra en la parte superior de la ventana Add a Printer. Asegúrese de que el puerto de impresora esté configurado correctamente. En - Samsung ML-1740 | User Manual (SPANISH) - Page 136
. 2 En la ventana Linux Printer Configuration, seleccione el comando Uninstall del menú File. 3 Aparece la ventana Administrator Login. Escriba "root" en el campo de inicio e introduzca la contraseña del sistema. Haga clic en Proceed. Nota: Para desinstalar el software de la impresora debe acceder - Samsung ML-1740 | User Manual (SPANISH) - Page 137
Configuration desde la pantalla de terminal, escribiendo "linux-config". 2 En el panel izquierdo de la ventana Linux Printer Configuration, aparece una lista de impresoras instaladas. El panel derecho aparecen varias fichas que muestran información sobre la impresora seleccionada en este momento - Samsung ML-1740 | User Manual (SPANISH) - Page 138
sobre la impresora. Si es un usuario de Internet, puede hacer clic en la página Go to the Web page for this printer para acceder a la página Web de Samsung. Haga clic en la ficha Job para ver y gestionar la cola de trabajos de impresión de la impresora seleccionada. Puede suspender, reanudar - Samsung ML-1740 | User Manual (SPANISH) - Page 139
én puede abrir la ventana de LLPR como sigue: • Haga clic en el icono Startup Menu situado en la parte inferior del escritorio, seleccione Linux Printer y, a continuación, Linux LPR. • Si la ventana Linux Printer Configuration está ya abierta, seleccione Test Print en el menú Print. 7.22 APÉNDICE - Samsung ML-1740 | User Manual (SPANISH) - Page 140
3 Se abre la ventana LLPR Properties. En la parte superior de esta ventana aparecen seis fichas: • General: permite modificar el tamaño del papel, así como su tipo y su origen, la orientación de los documentos, la impresión a doble cara, la portada y la contraportada, y también el número de pá - Samsung ML-1740 | User Manual (SPANISH) - Page 141
Humedad: 20 ~ 80 % RH Emulación SPL Memoria de acceso aleatorio (Random 8 MB (no ampliables) Access Memory, RAM) Fuentes Fuente de Windows Interfaz • IEEE 1284, paralelo bidireccional - Modos soportados: Compatible, Nibble, Byte, ECP • Interfaz USB estándar - Compatible con USB 1.1 - 1 puerto - Samsung ML-1740 | User Manual (SPANISH) - Page 142
impresión. El papel que no cumpla las directrices que se describen en este manual puede ocasionar los siguientes problemas: • Baja calidad de impresión; • Aumento niveles de humedad no aceptables u otras variables sobre las que Samsung no tenga control alguno. • Antes de adquirir grandes cantidades - Samsung ML-1740 | User Manual (SPANISH) - Page 143
. 60 a 163 g/m2 de papel en relieve (de 16 a 43 libras) 1 hoja de Grosor: papel en la 0,10 x 0,14 mm bandeja de (0,0039 x entrada 0,0055 manual pulgadas) Papel en relieve de hasta 90 g/m2 (entre 16 y 24 libras) a. La impresora admite una amplia gama de tamaños de materiales de impresi - Samsung ML-1740 | User Manual (SPANISH) - Page 144
Directrices para el uso de papel Para obtener unos resultados óptimos, utilice papel convencional de 75 g/m2 (20 libras). Asegúrese de que la calidad del papel es óptima y de que no presente cortes, muescas, desgarrones, manchas, partículas sueltas, polvo, arrugas, huecos, extremos abarquillados o - Samsung ML-1740 | User Manual (SPANISH) - Page 145
Notas: • No utilice papel con membrete impreso con tintas de baja temperatura, como los utilizados en algunos tipos de termografía. • No utilice papel con membrete estampado o en relieve. • La impresora utiliza calor y presión para fusionar el tóner en el papel. Asegúrese de que el papel de color o - Samsung ML-1740 | User Manual (SPANISH) - Page 146
Entorno de almacenamiento de impresora y papel Las condiciones medioambientales del almacenamiento de papel afectan directamente al funcionamiento de la alimentación. El entorno ideal de almacenamiento de la impresora y del papel debe estar a una temperatura ambiente o próxima a ésta, y no debe - Samsung ML-1740 | User Manual (SPANISH) - Page 147
Svc Card 7.30 APÉNDICE - Samsung ML-1740 | User Manual (SPANISH) - Page 148
FERNANDO VALLES CARRO, C.B. ELECTRONICA SANCHIS, S.L. ARJONA Y SILLERO, S.L. NORD SERVICE, C.B. ELECTRONICS, M.S. E.C.ELECT. DE CONSUMO PROF., S.L JEMAVISION, S.L. (ELECTR 968284567 948243442 948410546 * : SERVICIOS T CNICOS EXCLUSIVOS SAMSUNG Esta relaci n de servicios puede sufrir modificaciones - Samsung ML-1740 | User Manual (SPANISH) - Page 149
923185152 942354141 954274237 977322489 977446717 922231022 978870810 925820213 925212145 962872329 963779988 983341055 944444040 976339785 * : SERVICIOS T CNICOS EXCLUSIVOS SAMSUNG Esta relaci n de servicios puede sufrir modificaciones sin previo aviso por lo que se recomienda consultar al telf - Samsung ML-1740 | User Manual (SPANISH) - Page 150
carga de papel 3.7 en la bandeja 2.6, 3.7 en la bandeja de entrada manual 3.8 conectar cable de alimentación 2.11 cable paralelo 2.9 cable USB 2.10 14 superposición 4.22 varias páginas en una cara 4.10 instalar software 2.15 software para Macintosh 7.2 tóner 2.4 L limpiar, impresora 5.5 M Macintosh controlador - Samsung ML-1740 | User Manual (SPANISH) - Page 151
, capacidad 3.3 papel, directrices 3.4 problema Linux 6.21 Macintosh 6.20 Windows 6.19 propiedades de la impresora Macintosh 7.9 R reducir/ampliar imprimir 7.7 ón imprimir 7.10 resolución de impresión 7.10, 7.13 S software descripción general 2.13 desinstalar 2.19 instalar 2.15 Linux 7.14 requisitos - Samsung ML-1740 | User Manual (SPANISH) - Page 152
Visite nuestra página Web en: Home www.samsungprinter.com Rev.1.00
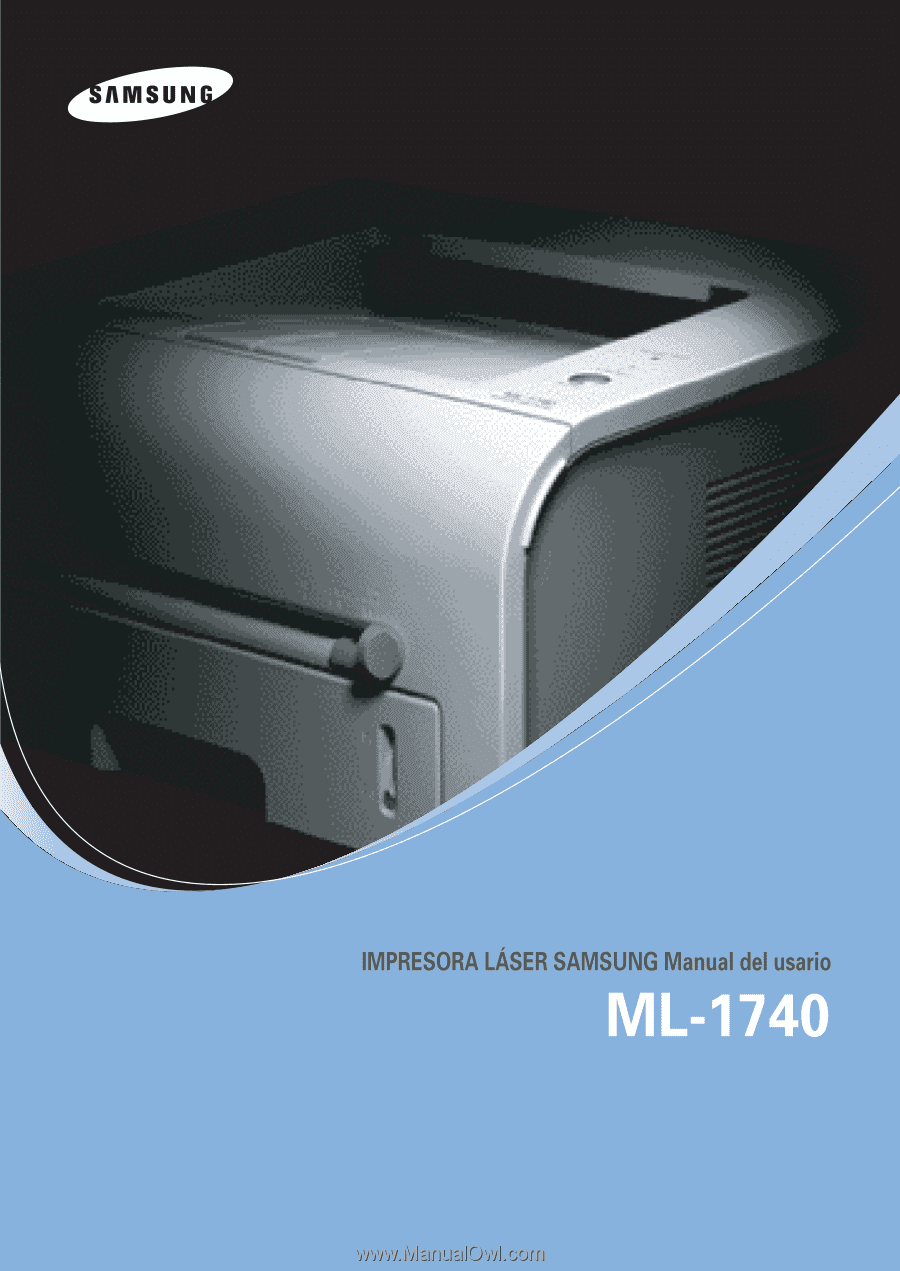
Antes de operar el producto, por favor lea el instructivo,
a fin de evitar fallas y conserve para futuras referencias.