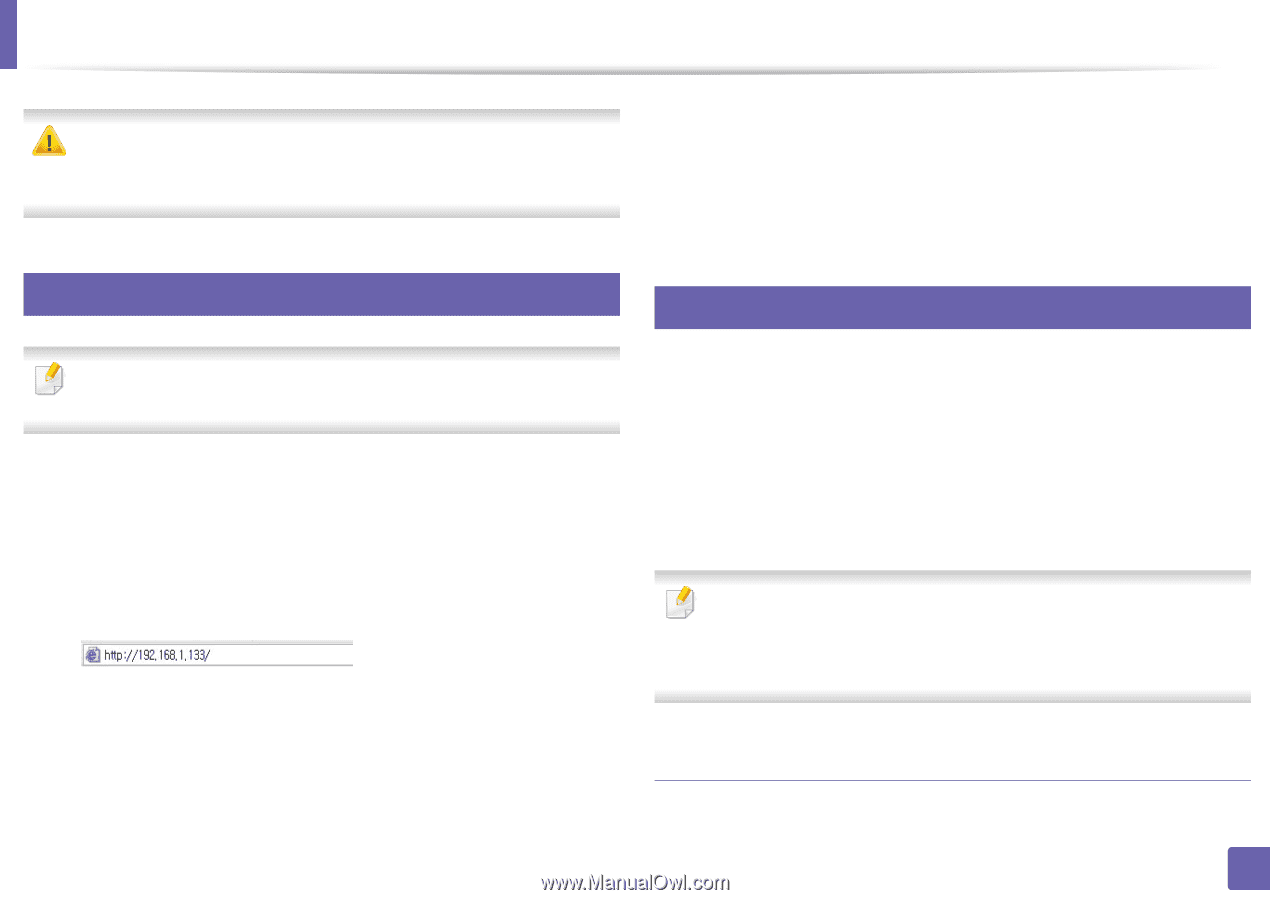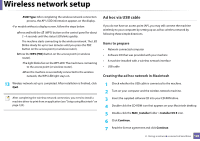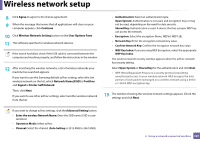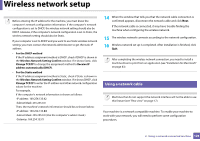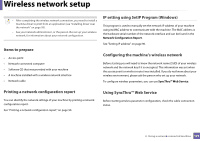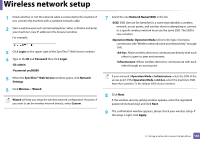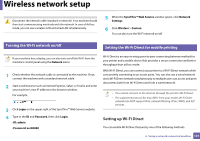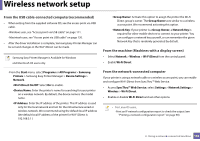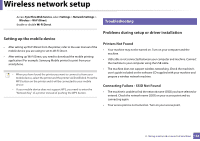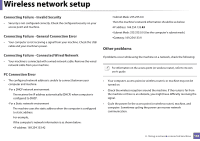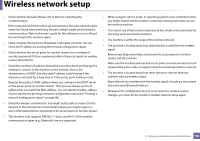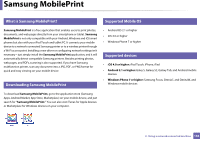Samsung ML-2165W/XAA User Manual (user Manual) (ver.1.0) (English) - Page 131
Setting up Wi-Fi Direct, Turning the Wi-Fi network on/off
 |
View all Samsung ML-2165W/XAA manuals
Add to My Manuals
Save this manual to your list of manuals |
Page 131 highlights
Wireless network setup Disconnect the network cable (standard or network). Your machine should then start communicating wirelessly with the network. In case of Ad-hoc mode, you can use a wireless LAN and wired LAN simultaneously. 19 Turning the Wi-Fi network on/off 5 When the SyncThru™ Web Service window opens, click Network Settings. 6 Click Wireless > Custom. You can also turn the Wi-Fi network on/off. 20 Setting the Wi-Fi Direct for mobile printing If your machine has a display, you can also turn on/off the Wi-Fi from the machine's control panel using the Network menu. 1 Check whether the network cable is connected to the machine. If not, connect the machine with a standard network cable. 2 Start a web browser such as Internet Explorer, Safari, or Firefox and enter your machine's new IP address in the browser window. For example, 3 Click Login on the upper right of the SyncThru™ Web Service website. 4 Type in the ID and Password, then click Login. •ID: admin •Password: sec00000 Wi-Fi Direct is an easy-to-setup peer-to-peer connecting between method for your printer and a mobile device that provides a secure connection and better throughput than ad hoc mode. With Wi-Fi Direct, you can connect your printer to a Wi-Fi Direct network while concurrently connecting to an access point, You can also use a wired network and a Wi-Fi Direct network simultaneously so multiple users can access and print documents both from Wi-Fi Direct and from a wired network. • You cannot connect to the internet through the printer's Wi-Fi Direct. • The supported protocol list may differ from your model, Wi-Fi Direct networks do NOT support IPv6, network filtering, IPSec, WINS, and SLP services. Setting up Wi-Fi Direct You can enable Wi-Fi Direct feature by one of the following methods. 2. Using a network-connected machine 131