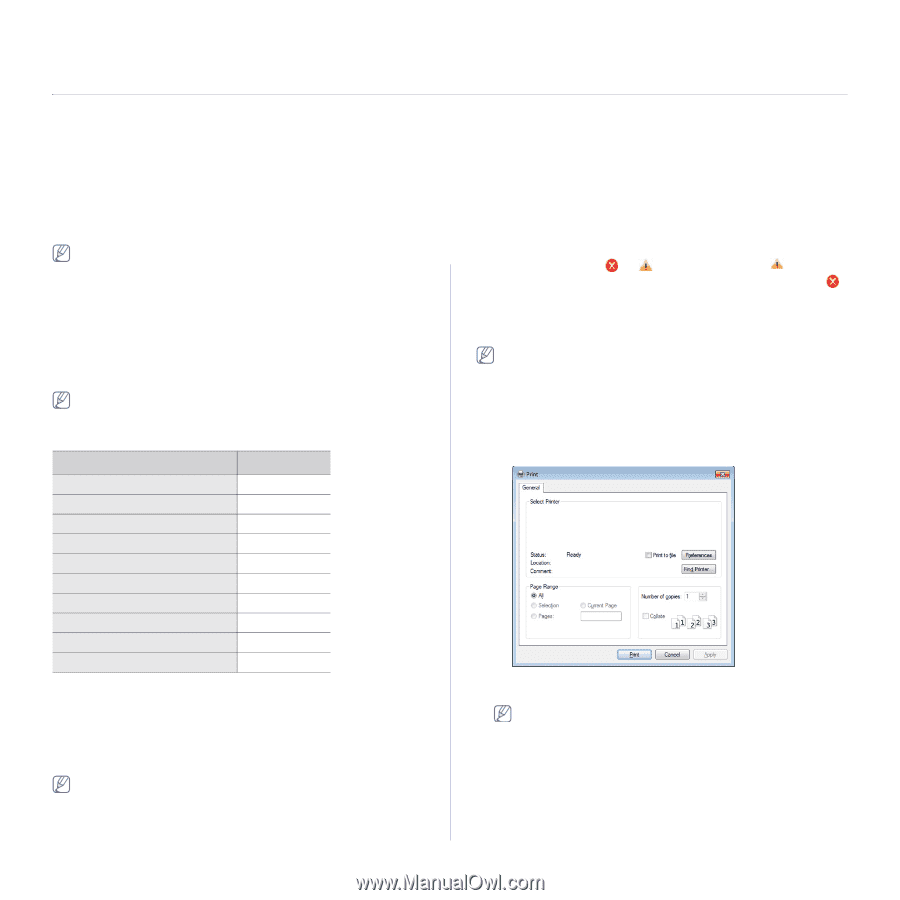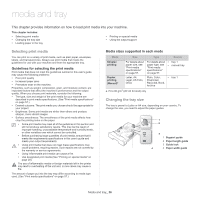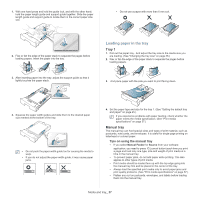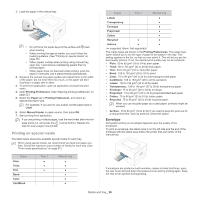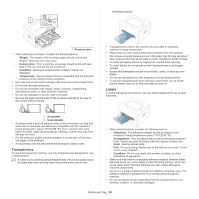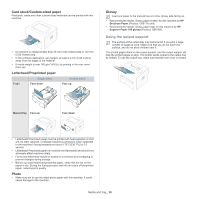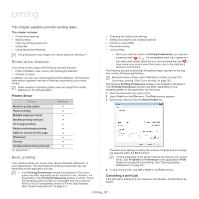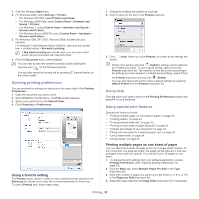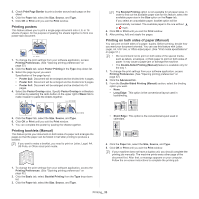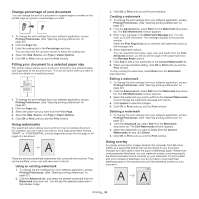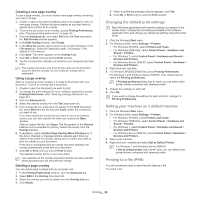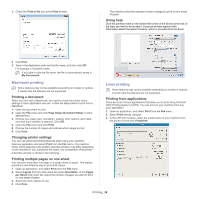Samsung ML-2545 User Manual (user Manual) (ver.1.01) (English) - Page 31
Printing, Printer driver features, Basic printing
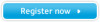 |
View all Samsung ML-2545 manuals
Add to My Manuals
Save this manual to your list of manuals |
Page 31 highlights
printing 5. This chapter explains common printing tasks. This chapter includes: • Printer driver features • Basic printing • Opening printing preferences • Using help • Using special print features The procedures in this chapter are mainly based on Windows 7. Printer driver features Your printer drivers support the following standard features: • Paper orientation, size, source, and media type selection • Number of copies In addition, you can use various special printing features. The following table shows a general overview of features supported by your printer drivers: Some models or operating system may not support the certain feature(s) in the following table. Printer driver Feature Machine quality option Poster printing Multiple pages per sheet Booklet printing (manual) Fit to page printing Reduce and enlarge printing Different source for first page Watermark Overlay Double-sided printing (manual) ( ●: supported ) Windows Basic printing Your machine allows you to print from various Windows, Macintosh, or Linux applications. The exact steps for printing a document may vary depending on the application you use. • Your Printing Preferences window that appears in this user's guide may differ depending on the machine in use. However, the composition of the Printing Preferences window is similar. Check the operating system(s) that are compatible with your machine. Refer to the OS compatibility section of Printer Specifications. (See "System requirements" on page 21.) • Changing the default print settings • Setting your machine as a default machine • Printing to a file (PRN) • Macintosh printing • Linux printing • When you select an option in Printing Preferences, you may see a warning mark, , or . An exclamation mark ( ) means you can select that certain option but it is not recommended, and ( ) mark means you cannot select that option due to the machine's setting or environment. The following procedure describes the general steps required for printing from various Windows applications. Macintosh basic printing. (See "Macintosh printing" on page 36.) Linux basic printing. (See "Linux printing" on page 36.) The following Printing Preferences window is for Notepad in Windows 7. Your Printing Preferences window may differ, depending on your operating system or the application you are using. 1. Open the document you want to print. 2. Select Print from the File menu. The Print window appears. 3. Select your machine from the Select Printer list. The basic print settings including the number of copies and print range are selected within the Print window. To take advantage of the printer features provided by your printer driver, click Properties or Preferences in the application's Print window to change the print setting. (See "Opening printing preferences" on page 32.) 4. To start the print job, click OK or Print in the Print window. Canceling a print job If the print job is waiting in a print queue or print spooler, cancel the job as follows: Printing_ 31