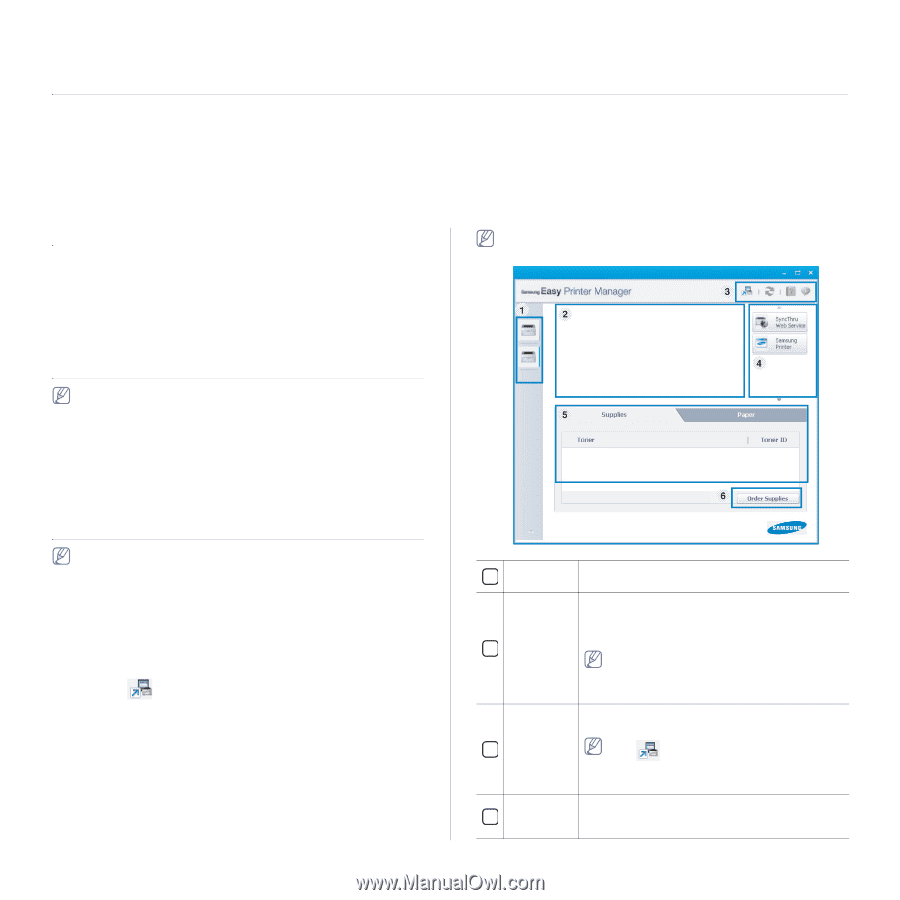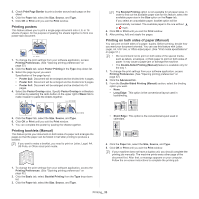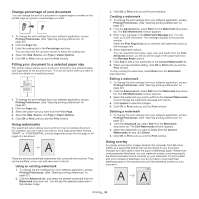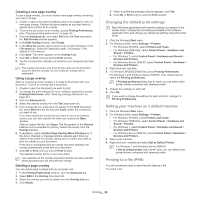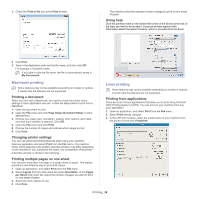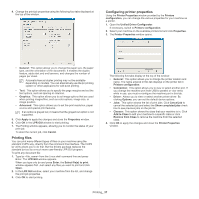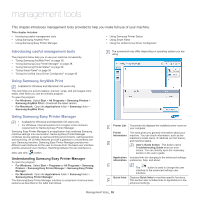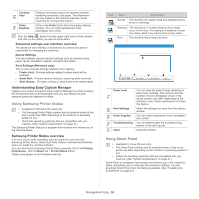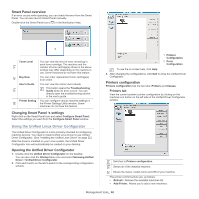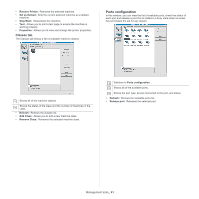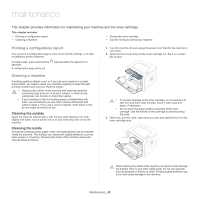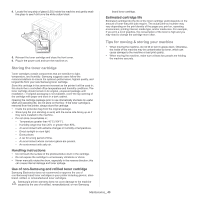Samsung ML-2545 User Manual (user Manual) (ver.1.01) (English) - Page 38
Management tools, Introducing useful management tools, Using Samsung AnyWeb Print, Using Samsung - troubleshoot
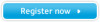 |
View all Samsung ML-2545 manuals
Add to My Manuals
Save this manual to your list of manuals |
Page 38 highlights
management tools 6. This chapter introduces management tools provided to help you make full use of your machine. This chapter includes: • Introducing useful management tools • Using Samsung AnyWeb Print • Using Samsung Easy Printer Manager • Using Samsung Printer Status • Using Smart Panel • Using the Unified Linux Driver Configurator Introducing useful management tools The programs below help you to use your machine conveniently. • "Using Samsung AnyWeb Print" on page 38. • "Using Samsung Easy Printer Manager" on page 38. • "Using Samsung Printer Status" on page 39 • "Using Smart Panel" on page 39 • "Using the Unified Linux Driver Configurator" on page 40 Using Samsung AnyWeb Print Available for Windows and Macintosh OS users only. This tool helps you screen-capture, preview, scrap, and print pages more easily, than when you use an ordinary program. To open the program: • For Windows: Select Start > All Programs > Samsung Printers > Samsung AnyWeb Print > Download the latest version. • For Macintosh: Open the Applications folder > Samsung folder > Samsung AnyWeb Print. Using Samsung Easy Printer Manager • Available for Windows and Macintosh OS users only. • For Windows, Internet Explorer 6.0 or higher is the minimum requirement for Samsung Easy Printer Manager. Samsung Easy Printer Manager is an application that combines Samsung machine settings into one location. Samsung Easy Printer Manager combines device settings as well as printing environments, settings/actions and launching. All of these features provide a gateway to conveniently use your Samsung machine. Samsung Easy Printer Manager provides two different user interfaces for the user to choose from: the basic user interface and the advanced user interface. Switching between the two interfaces is easy: just click button. Understanding Samsung Easy Printer Manager To open the program: • For Windows: Select Start > Programs or All Programs > Samsung Printers > Samsung Easy Printer Manager > Samsung Easy Printer Manager. • For Macintosh: Open the Applications folder > Samsung folder > Samsung Easy Printer Manager The Samsung Easy Printer Manager interface is comprised of various basic sections as described in the table that follows: The screenshot may differ depending on operating system you are using. Printer List The printer list displays the installed printer icons on 1 your computer. Printer This area gives you general information about your Information machine. You can check information, such as the machine's model name, IP address (or Port name), and machine status. 2 User's Guide button: This button opens Troubleshooting Guide when an error occurs. You can directly open the necessary section in the user's guide. Application Includes links for changing to the advanced settings, information preference, help, and about. 3 The button is used to change the user interface to the advanced settings user interface. Quick links Displays Quick links to machine specific functions. 4 This section also includes links to applications in the advanced settings. Management tools_ 38