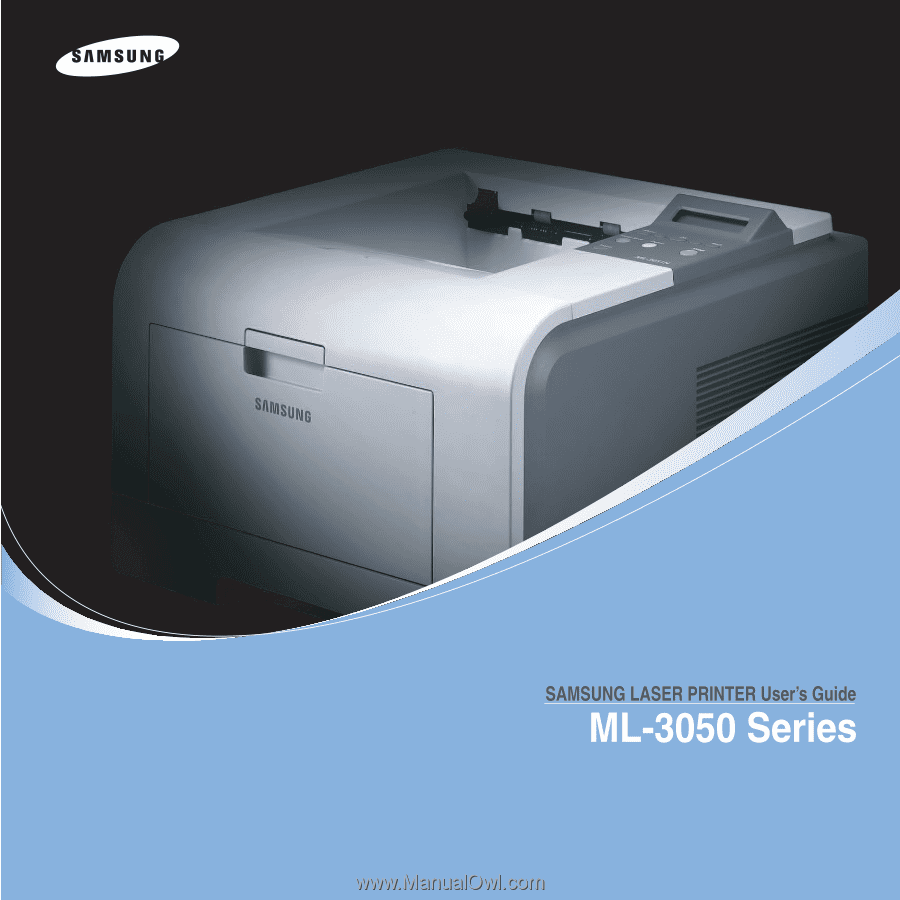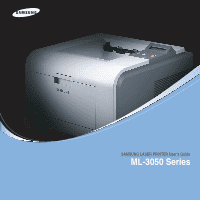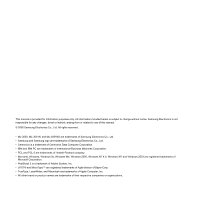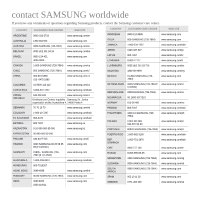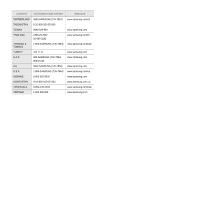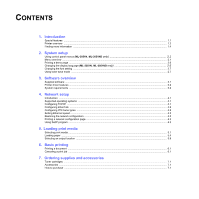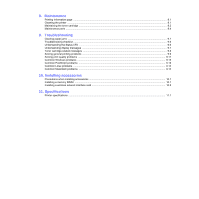Samsung ML 3051N User Manual (ENGLISH)
Samsung ML 3051N - B/W Laser Printer Manual
 |
UPC - 635753624243
View all Samsung ML 3051N manuals
Add to My Manuals
Save this manual to your list of manuals |
Samsung ML 3051N manual content summary:
- Samsung ML 3051N | User Manual (ENGLISH) - Page 1
- Samsung ML 3051N | User Manual (ENGLISH) - Page 2
, arising from or related to use of this manual. © 2006 Samsung Electronics Co., Ltd. All rights reserved. • ML-3050, ML-3051N, and ML-3051ND are trademarks of Samsung Electronics Co., Ltd. • Samsung and Samsung logo are trademarks of Samsung Electronics Co., Ltd. • Centronics is a trademark of - Samsung ML 3051N | User Manual (ENGLISH) - Page 3
WEB SITE 0800-112-8888 www.samsung.com 800-SAMSUNG (726-7864) www.samsung.com 1-800-234-7267 www.samsung.com/latin 0120-327-527 www.samsung.com/jp 800-7267 www.samsung.com/lv 8-800-77777 www.samsung.com/lt CANADA 1-800-SAMSUNG (726-7864) www.samsung.com/ca LUXEMBURG 0035 (0)2 261 03 - Samsung ML 3051N | User Manual (ENGLISH) - Page 4
02-689-3232 www.samsung.com/th TRINIDAD & TOBAGO 1-800-SAMSUNG (726-7864) www.samsung.com/latin TURKEY 444 77 11 www.samsung.com U.A.E 800-SAMSUNG (726-7864) 8000-4726 www.samsung.com U.K 0845 SAMSUNG (726-7864) www.samsung.com U.S.A. 1-800-SAMSUNG (726-7864) www.samsung.com/us UKRAINE - Samsung ML 3051N | User Manual (ENGLISH) - Page 5
display language (ML-3051N, ML-3051ND only 2.6 Changing the font setting ...2.7 Using toner save mode ...2.7 3. Software overview Supplied software ...3.1 Printer driver features ...3.2 System requirements ...3.2 4. Network setup Introduction ...4.1 Supported operating systems ...4.1 Configuring - Samsung ML 3051N | User Manual (ENGLISH) - Page 6
...8.1 Cleaning the printer ...8.1 Maintaining the toner cartridge ...8.2 Maintenance parts ...8.4 9. Troubleshooting Clearing paper jams ...9.1 Troubleshooting checklist ...9.6 Understanding the Status LED ...9.6 Understanding display messages ...9.7 Toner cartridge-related messages ...9.8 Solving - Samsung ML 3051N | User Manual (ENGLISH) - Page 7
service technician Power cord supplied with your machine should be used for safe operation. If you are using a cord which is longer than 2 m with 110 V machine, then it should be 16 AWG1 or bigger. 18 SAVE THESE INSTRUCTIONS. Environmental and Safety Consideration Laser Safety Statement The printer - Samsung ML 3051N | User Manual (ENGLISH) - Page 8
. The power output of the wireless device (or devices), which may be embedded in your printer, is Wireless devices are not user serviceable. Do not modify them in accordance with the instructions, may cause harmful marking applied to this product symbolises Samsung Electronics Co., Ltd. Declaration - Samsung ML 3051N | User Manual (ENGLISH) - Page 9
problems, you should contact the Euro QA Lab of Samsung printer; low power power output of the wireless device or devices that may be embedded in you printer power output of the wireless device or devices that may be embedded in your printer services not user serviceable. Do not service. Only use drivers - Samsung ML 3051N | User Manual (ENGLISH) - Page 10
a 13 amp fuse in the plug, adaptor, or at the distribution board. G G Declaration of Conformity For the following product: Mono Laser Printer model " ML-3050, ML-3051N, ML-3051ND" Manufactured at: of Samsung Electronics Co., Ltd. #259, Gongdan-Dong, Gumi-City, Gyeongsangbuk-Do, 730-030 Korea of - Samsung ML 3051N | User Manual (ENGLISH) - Page 11
and letterhead with plain paper. See the Software Section. • This printer automatically conserves electricity by substantially reducing power consumption when not in use. Expand the printer capacity • The ML-3050 has 16 MB of memory which can be expanded to 272 MB. The ML-3051N or ML3051ND has 64 MB - Samsung ML 3051N | User Manual (ENGLISH) - Page 12
sides of paper. Front view Printer overview * The figure above shows an ML-3051ND with all available options. 1 output tray 2 control panel 3 handle 4 paper level indicator 5 optional tray 2 6 tray 1 7 multi-purpose tray 8 front cover 9 output support 10 multi-purpose tray paper width guides 11 - Samsung ML 3051N | User Manual (ENGLISH) - Page 13
overview ML-3050 1 Toner Save: Allows you to save on toner by using less toner in printing. 2 Demo: Allows you to print a demo page. 3 Stop: Stops an operation at any time. 4 Status: Shows the status of your printer. See page 9.6. ML-3051N and ML-3051ND * The figure above shows an ML-3051ND with - Samsung ML 3051N | User Manual (ENGLISH) - Page 14
information on printer driver properties and instructions for setting up the properties for printing. To access a printer driver help screen, click Help from the printer properties dialog box. Samsung website If you have Internet access, you can get help, support, printer drivers, manuals, and - Samsung ML 3051N | User Manual (ENGLISH) - Page 15
up your printer. This chapter includes: • Using control panel menus (ML-3051N, ML-3051ND only) • Menu overview • Printing a demo page • Changing the display language (ML-3051N, ML-3051ND only) • Changing the font setting • Using toner save mode Using control panel menus (ML-3051N, ML-3051ND only - Samsung ML 3051N | User Manual (ENGLISH) - Page 16
configuration page shows the printer's current configuration. See page 8.1. The demo page allows you to check if your printer properly performs printing. Select Off to print on one side of the paper. Note This menu item is available only with the ML-3051ND. Values: Top/Left, Short/Long In this menu - Samsung ML 3051N | User Manual (ENGLISH) - Page 17
you select Manual Tray, you need to press Stop (ML-3050) or OK (ML-3051N, ML-3051ND) each time you print a page. • Tray 2 is available only when an optional tray 2 is installed. Values: Off, On When you select any other value except Auto from Paper Source and the selected tray is empty, the printer - Samsung ML 3051N | User Manual (ENGLISH) - Page 18
: Cleans the OPC drum of the cartridge and produces a cleaning sheet with toner debris on it. • Clean Fuser: Cleans the fuser unit inside of the printer and produces a cleaning sheet with toner debris on it. • CLR Empty Msg.: Prevents the Toner Low Replace Toner message from appearing on the display - Samsung ML 3051N | User Manual (ENGLISH) - Page 19
size. The lines may differ according to the paper size and printing orientation. PostScript This menu provides you with the Print PS Error menu item. Item Print PS Error Explanation Values: On, Off You can select whether or not your printer prints an error list when a PS error occurs. • Select - Samsung ML 3051N | User Manual (ENGLISH) - Page 20
automatically. • Static: You can enter IP address, subnet mask, and gateway manually. Values: Off, On This item lets you select whether or not you use make sure that the printer is operating correctly. ML-3050, ML-3051N Press and hold Demo for about 2 seconds. ML-3051N, ML-3051ND 1 Press Menu and - Samsung ML 3051N | User Manual (ENGLISH) - Page 21
toner save mode Toner save mode allows the printer to use less toner on each page. Activating this mode extends the life of your toner cartridge display, if you use the ML-3051N or ML-3051ND. • If the button backlight is on, the mode is enabled and the printer uses less toner to print a page. • - Samsung ML 3051N | User Manual (ENGLISH) - Page 22
program is automatically installed when you install the Smart Panel. • User's Guide in PDF • Set IP: Use this program to set your printer's TCP/IP addresses. Linux • Printer driver: Use this driver to run your printer from a Linux computer and print documents. • Smart Panel: This program allows - Samsung ML 3051N | User Manual (ENGLISH) - Page 23
features: • Paper source selection • Paper size, orientation and media type • Number of copies In addition, you can use various special printing features. The following table shows a general overview of features supported by your printer drivers: Feature PCL 6 Windows Toner save O Print - Samsung ML 3051N | User Manual (ENGLISH) - Page 24
with large scanned images. • The Linux scanner driver supports the optical resolution at maximum. Macintosh Item Operating system RAM Free disk space Connection Requirements Macintosh 10.3 ~ 10.4(ML-3050), 8.6 ~ 9.2 and 10.1 ~ 10.4 (ML-3051N or ML3051ND) 128 MB 200 MB USB interface, Network - Samsung ML 3051N | User Manual (ENGLISH) - Page 25
printer: Item Network interface Requirements • 10/100 Base-TX • IEEE 802.11 b/g Wireless LAN (optional) Network operating system • Novell NetWare 4.x, 5.x, 6.x • Windows 95/98/Me/NT 4.0/2000/XP/2003 • Various Linux OS • Macintosh OS 10.3 (ML-3050), 8.6 ~ 9.2 and 10.1 ~ 10.4 (ML-3051N, ML-3051ND - Samsung ML 3051N | User Manual (ENGLISH) - Page 26
protocol networks (for example, Novell NetWare), the format of the network communication frames must be specified for the printer. In most cases, you can keep the Auto setting. However, you can manually set the frame type format, if required. Take the following step to change the frame type format - Samsung ML 3051N | User Manual (ENGLISH) - Page 27
appears to restore the network configuration. 4 Power the printer off and back on. 4 Open the Samsung Network Printer Utilities > SetIP. 7 Select the name of your printer and click " ". Note • If you cannot find your printer the same time. 1 Insert the driver CD provided along with your machine. - Samsung ML 3051N | User Manual (ENGLISH) - Page 28
. Print media that does not meet the guidelines outlined in this user's guide may cause the following problems: • Poor print quality • Increased paper jams • Premature wear on the printer. Properties, such as weight, composition, grain, and moisture content, are important factors that affect the - Samsung ML 3051N | User Manual (ENGLISH) - Page 29
Supported sizes of paper Type Plain paper Envelope Transparency Size Letter Legal Folio ) Card stock Letter, Legal, Folio, Oficio, A4, JIS B5, ISO B5, Executive, A5, A6 Refer to the Plain paper section 60 to 163 g/m2 (16 to 43 lb) Minimum size (custom) Maximum size (custom) 72 x 127 mm (3.86 - Samsung ML 3051N | User Manual (ENGLISH) - Page 30
on damp, curled, wrinkled, or torn paper can cause paper jams and poor print quality. • For the best print quality, use only high quality copier grade paper specifically recommended for use in laser printers. • Avoid using the following media types: - Paper with embossed lettering, perforations, or - Samsung ML 3051N | User Manual (ENGLISH) - Page 31
torn edges. Labels • To avoid damaging the printer, use only labels designed for use in laser printers. • When selecting labels, consider the following can cause paper jams. Exposed adhesive can also cause damage to printer components. • Do not run a sheet of labels through the printer more than - Samsung ML 3051N | User Manual (ENGLISH) - Page 32
problems with paper feed, turn the paper around. Note that the print quality is not guaranteed. Changing the size of the paper in the tray 1 To load longer sizes of paper, such as Legal-sized paper, you need to adjust the paper guides to extend the paper tray. 3 1 2 4 1 paper length guide 2 support - Samsung ML 3051N | User Manual (ENGLISH) - Page 33
far enough to cause the material to warp. • If you do not adjust the paper width guide, it may cause paper jams. 3 Load the paper with the side to be printed on facing up. Using the multi-purpose tray The multi-purpose tray can hold special sizes and types of - Samsung ML 3051N | User Manual (ENGLISH) - Page 34
page, and press Stop (if you use the ML-3050) or OK (if you use the ML-3051N or ML-3051ND) on the control panel to print each following page. 1 Load the paper with the side to be printed on facing up. 2 Squeeze the multi-purpose tray paper width guides and adjust them to the width of the - Samsung ML 3051N | User Manual (ENGLISH) - Page 35
, make sure that the rear cover is closed. Notes • If paper coming out of the output tray has problems, such as excessive curl, try printing to the rear cover. • To avoid paper jams, do not open or close the rear cover while the printer is printing. Printing to the output tray (Face down) The output - Samsung ML 3051N | User Manual (ENGLISH) - Page 36
Click the Windows Start button. 2 For Windows 98SE/NT 4.0/2000/Me, select Settings and then Printers. For Windows XP/2003, select Printers and Faxes. 3 Double-click the Samsung ML-3050 Series PCL6 or Samsung ML-3050 Series PS icon. 4 From the Document menu, select Cancel Printing (Windows 95/98/ Me - Samsung ML 3051N | User Manual (ENGLISH) - Page 37
LAN carda Allows you to connect your printer to a wireless network and share it with other people over the network. (ML-3051N/ML-3051ND only) ML-NWA10L a. Depending on your country, wireless LAN cards may not be available. Contact your local Samsung dealer or the retailer where you bought - Samsung ML 3051N | User Manual (ENGLISH) - Page 38
. In the ML-3050 The configuration page to view the current settings, to help troubleshoot problems, or to verify the installation of optional accessories can be printed. Press and hold down Stop for about 6 seconds. Cleaning the printer During the printing process, paper, toner, and dust particles - Samsung ML 3051N | User Manual (ENGLISH) - Page 39
the OPC drum of the toner cartridge. • Fuser Cleaning sheet: cleans the fuser unit inside the printer. In the ML-3050, press and hold down Stop for about 10 seconds to print a OPC cleaning sheet. In the ML-3051N and ML-3051ND, this process will produce a page with toner debris, which should be - Samsung ML 3051N | User Manual (ENGLISH) - Page 40
Close the front cover. Make sure that the cover is securely closed. Replacing the toner cartridge When the toner cartridge is completely empty: • Toner Low Replace Toner appears on the display. (ML-3051N, ML- 3051ND only) • The Smart Panel program window appears on the computer telling you that the - Samsung ML 3051N | User Manual (ENGLISH) - Page 41
will be permanently written to the memory of the toner cartridge, and this menu will be disappeared from the Maintenance menu. Maintenance parts To avoid print quality and paper feed problems resulting from worn parts and to maintain your printer in top working condition the following items will - Samsung ML 3051N | User Manual (ENGLISH) - Page 42
using your printer. This chapter includes: • Clearing paper jams • Troubleshooting checklist • Understanding the Status LED • Understanding display messages • Toner cartridge-related messages • Solving general printing problems • Solving print quality problems • Common Windows problems • Common - Samsung ML 3051N | User Manual (ENGLISH) - Page 43
in this area, check the fuser area around the toner cartridge. See page 9.3. 3 Insert the tray 1 into the printer until it snaps into place. Printing automatically resumes. In the optional tray 2 1 Pull the optional tray 2 open. 2 Remove the jammed paper from the printer. 5 Insert the trays back - Samsung ML 3051N | User Manual (ENGLISH) - Page 44
the toner cartridge Note The fuser area is hot. Take care when removing paper from the printer. 1 Open the front cover and pull the toner cartridge out. In the paper exit area 1 Open and close the front cover. The jammed paper is automatically ejected from the printer. 2 Gently pull the paper out - Samsung ML 3051N | User Manual (ENGLISH) - Page 45
. In the duplex unit area (ML-3051ND only) If the duplex unit is not inserted correctly, paper jam may occur. Make sure that the duplex unit is inserted correctly. Duplex jam 0 1 Pull the duplex unit out of the printer. 1 1 fuser lever 1 2 2 fuser door 1 duplex unit 9.4 - Samsung ML 3051N | User Manual (ENGLISH) - Page 46
multi-purpose tray. • If paper jams occur frequently when you print on A5-sized paper: Load the paper into the tray with the long edge facing the front of the tray. In the printer properties window, set the page orientation to be rotated 90 degrees. See the Software Section. 9.5 - Samsung ML 3051N | User Manual (ENGLISH) - Page 47
backlight blinks quickly, the printer is receiving and printing data. • A paper jam has occurred. To solve the problem, see page 9.1. • The front cover is open. Close the front cover. • There is no paper in the tray. Load paper in the tray. On • The toner cartridge installed is not a genuine - Samsung ML 3051N | User Manual (ENGLISH) - Page 48
unit. Unplug the power cord and plug it back in. If the problem persists, please call for service. Paper Jam 0 Open/Close Door Paper has jammed in the feeding area of the tray. Clear the jam. See page 9.1 and page 9.1. Paper Jam 1 Open/Close Door Paper has jammed in the fuser area. Clear the - Samsung ML 3051N | User Manual (ENGLISH) - Page 49
Toner A toner cartridge is not installed. Install a toner cartridge. Invalid Toner The toner cartridge you have installed is not for your printer. Install a Samsung-genuine toner cartridge, designed for your printer. Toner Low The toner cartridge is almost empty. Take out the toner cartridge - Samsung ML 3051N | User Manual (ENGLISH) - Page 50
as your default printer. Close the printer cover. Clear the paper jam. See page 9.1. Load paper. See page 5.4. Install the toner cartridge. Check the display message, add paper to the multi-purpose tray, and press Stop (ML-3050) or OK (ML-3051N or ML3051ND) on the printer's control panel. Disconnect - Samsung ML 3051N | User Manual (ENGLISH) - Page 51
or defective. The wrong printer driver was selected. The software application is malfunctioning. The operating system is malfunctioning. If you are under the DOS environment, the font setting for your machine may be set incorrectly. The toner cartridge is defective or out of toner. The file may have - Samsung ML 3051N | User Manual (ENGLISH) - Page 52
Solving print quality problems Dirt inside of the printer or improper paper loading may reduce print quality. See the table below to troubleshoot problems. Condition Light or faded print AaBbbCcc AaBbbCcc AaBbbCcc AaBbbCcc AaBbbCcc Toner spots AaBbCc AaBbCc AaBbCc AaBbCc AaBbCc Suggested solutions - Samsung ML 3051N | User Manual (ENGLISH) - Page 53
appear: • The toner cartridge may be installed improperly. Remove the cartridge and reinsert. • The toner cartridge may be defective. Install a new toner cartridge. See page 8.3. • If the problem persists, the printer may require repair. Contact a service representative. 9.12 - Samsung ML 3051N | User Manual (ENGLISH) - Page 54
may affect the print quality such as loose toner or light imaging. You can set this option through Printer Settings Utility or Printer tab in printer driver's properties. Refer to the Software Section for details. Common Windows problems Condition "File in Use" message appears during installation - Samsung ML 3051N | User Manual (ENGLISH) - Page 55
problems Condition The print doesn't print. I encounter error "Unable to open MFP port device file!" when printing a document. The printer does not print PDF file correctly. Some parts of graphics, text, or illustrations are missing. Suggested solutions • Check if the printer driver this problem. - Samsung ML 3051N | User Manual (ENGLISH) - Page 56
which can be expanded to 272 MB. The ML-3051N and ML-3051ND have 64 MB of memory which can be expanded to 320 MB. For order information for optional memory DIMMs, see page 7.1. 1 Turn the printer power off and unplug all cables from the printer. 2 Grasp the control board cover and slide toward - Samsung ML 3051N | User Manual (ENGLISH) - Page 57
→ change setting for:NMOption → change memory. 8 Click OK. Installing a wireless network interface card The ML-3051N and ML-3051ND is equipped with a network interface which allows you to use your printer on a network. You can also purchase a wireless network interface card to enable the use of the - Samsung ML 3051N | User Manual (ENGLISH) - Page 58
interface card 4 Replace the control board cover. 5 Reconnect the power cord and turn the printer on. Note For information about configuring and using the printer on a wireless network environment, refer to the Network Printer User's Guide provided with the wireless network interface card. You can - Samsung ML 3051N | User Manual (ENGLISH) - Page 59
Selecting the authentication type Authentication is a process of identifying the legitimacy of an user to access a network. You can select whether or not authentication is used. 1 Press Menu until Network appears on the bottom line of the display and press OK. 2 Press the Scroll buttons until - Samsung ML 3051N | User Manual (ENGLISH) - Page 60
toner cartridge: 4,000 pages • Standard: 4,000 pages • High yield: 8,000 pages (at ISO 19752 5% coverage) Duty cycle Weight Package weight External dimensions (W x D x H) Operating environment Printer language Monthly: Up to 35,000 pages ML-3050, ML-3051N Gross: 15 Kg / Net: 11.7 Kg ML-3051ND - Samsung ML 3051N | User Manual (ENGLISH) - Page 61
Linux 9.14 Macintosh 9.14 paper jams 9.1 printing 9.9 printing quality 9.11 PS errors 9.13 Windows 9.13 Q quality problems 9.11 R rear cover, use 5.8 replacement parts 8.4 replacing, toner cartridge 8.3, 8.4 S special print media, guidelines 5.3 specification, printer 11.1 status LED 9.6 supplies - Samsung ML 3051N | User Manual (ENGLISH) - Page 62
system requirements Linux 3.3 Macintosh 3.3 Windows 3.2 T toner cartridge checkig remaining toner 8.2 cleaning 8.2 maintaining 8.2 redistributing 8.3 replacing 8.3, 8.4 toner save mode, use 2.7 W Windows problems 9.13 wireless network interface card, install 10.2 wireless network setup 10.3 2 - Samsung ML 3051N | User Manual (ENGLISH) - Page 63
Samsung Printer Software section - Samsung ML 3051N | User Manual (ENGLISH) - Page 64
Software for Local Printing 4 Installing Software for Network Printing 7 Reinstalling Printer Software 10 Removing Printer Software ...11 Chapter 2: BASIC PRINTING Printing a Document ...12 Printer Settings ...13 Layout Tab ...13 Paper Tab ...14 Graphics Tab ...15 Extras Tab ...16 About Tab - Samsung ML 3051N | User Manual (ENGLISH) - Page 65
Smart Panel ...25 Opening the Troubleshooting Guide 26 Using Printer Settings Utility 26 Using Onscreen Help File 26 Changing the Smart Panel Program Settings 26 Chapter 7: USING YOUR PRINTER IN LINUX Getting Started ...27 Installing the Unified Linux Driver 27 Installing the Unified Linux - Samsung ML 3051N | User Manual (ENGLISH) - Page 66
Installing printer driver for Macintosh 31 ML-3050 only ...31 ML-3051N/ML-3050ND only 31 Setting Up the Printer ...32 ML-3050 only ...32 ML-3051N/ML-3050ND only 32 Printing ...33 Printing a Document ...33 Changing Printer Settings 33 Printing Multiple Pages on One Sheet of Paper 34 Duplex - Samsung ML 3051N | User Manual (ENGLISH) - Page 67
printer in use. A printer driver is software that lets your computer communicate with your printer. The procedure to install drivers printer operations will be installed. 1 Make sure that the printer is connected to your computer and powered View User's Guide: Allows you to view the User's Guide. If - Samsung ML 3051N | User Manual (ENGLISH) - Page 68
that appears in this User's Guide may differ depending on the printer and interface in use. 5 printer driver. See "Reinstalling Printer Software" on page 10. Custom Installation You can choose individual components to install. 1 Make sure that the printer is connected to your computer and powered - Samsung ML 3051N | User Manual (ENGLISH) - Page 69
and a test page will not be printed at the end of the installation. • The installation window that appears in this User's Guide may differ depending on the printer and interface in use. 6 Select the components to be installed and click Next. NOTE: You can change the desired installation folder by - Samsung ML 3051N | User Manual (ENGLISH) - Page 70
is recommended for most users. All components necessary for printer operations will be installed. 1 Make sure that the printer is connected to your network and powered on. For details about connecting to the network, see the supplied printer's User's Guide. 2 Insert the supplied CD-ROM into your CD - Samsung ML 3051N | User Manual (ENGLISH) - Page 71
Allows you to view the User's Guide. If your computer doesn't have Adobe Acrobat, click on this option and it will automatically install Adobe Acrobat Reader for you. 4 Select Custom installation. Click Next. NOTE: After setup is complete, if your printer driver doesn't work properly, reinstall the - Samsung ML 3051N | User Manual (ENGLISH) - Page 72
user of Samsung Printers in order to receive information from Samsung. If printer manually and click Configure to set the specific IP address for the network printer. NOTE: After setup is complete, if your printer driver doesn't work properly, reinstall the printer driver. See "Reinstalling Printer - Samsung ML 3051N | User Manual (ENGLISH) - Page 73
reinstallation window that appears in this User's Guide may differ depending on the printer and interface in use. 5 Select the components you want to reinstall and click Next. If you installed the printer software for local printing and you select your printer driver name, the window asking you to - Samsung ML 3051N | User Manual (ENGLISH) - Page 74
2 From the Start menu select Programs or All Programs → your printer driver name → Maintenance. 3 Select Remove and click Next. You will your computer asks you to confirm your selection, click Yes. The selected driver and all of its components are removed from your computer. 6 After the software is - Samsung ML 3051N | User Manual (ENGLISH) - Page 75
includes: • Printing a Document • Printer Settings - Layout Tab - Paper Tab - Graphics Tab - Extras Tab - About Tab - Printer Tab - Using a Favorite Setting - Using Help Printing a Document NOTES: • Your printer driver Properties window that appears in this User's Guide may differ depending on the - Samsung ML 3051N | User Manual (ENGLISH) - Page 76
review and change the settings needed for your print job. Your printer properties window may differ, depending on your operating system. This Software User's Guide shows the Properties window for Windows XP. Your printer driver Multiple Pages on One Sheet of Paper (N-Up Printing)" on page 18. - Samsung ML 3051N | User Manual (ENGLISH) - Page 77
page into the Multipurpose Tray, and plain paper into Tray1. Then, select Tray1 in the Source option and Multi-Purpose Tray in the First Page option. Some printers do not support this feature. 5 Scaling Printing Scaling Printing allows you to automatically or manually scale your print job on a page - Samsung ML 3051N | User Manual (ENGLISH) - Page 78
your toner cartridge and reduces your cost per page without a significant reduction in print quality. Some printers do not support this feature. • Printer only when you use the PCL printer driver. - Download as Bitmap: When this option is selected, the driver will download the font data as bitmap - Samsung ML 3051N | User Manual (ENGLISH) - Page 79
take the place of preprinted forms and letterhead paper. For details, see "Using Overlays" on page Guide or online help. 1 Click the Windows Start menu. 2 Select Printers and Faxes. 3 Select your printer driver icon. 4 Right-click on the printer driver icon and select Properties. 5 Click the Printer - Samsung ML 3051N | User Manual (ENGLISH) - Page 80
has a help screen that can be activated by clicking the Help button in the printer properties window. These help screens give detailed information about the printer features provided by the printer driver. You can also click from the upper right corner of the window, and then click on any setting - Samsung ML 3051N | User Manual (ENGLISH) - Page 81
Your printer driver Properties window that appears in this User's Guide may differ depending on the printer in use. However the composition of the printer properties the sheet. 5 Click the Paper tab, select the paper source, size, and type. 6 Click OK and print the document. 18 Advanced - Samsung ML 3051N | User Manual (ENGLISH) - Page 82
. You can complete the poster by pasting the sheets together. Printing Booklets 8 9 8 9 This printer feature allows you to print your document on both sides of the paper and arranges the pages so that the paper can be folded in half after printing to produce a booklet. 1 To change the print - Samsung ML 3051N | User Manual (ENGLISH) - Page 83
this feature. A NOTE: • Do not print on both sides of labels, transparencies, envelopes, or thick paper. Paper jamming and damage to the printer may result. • To use double-sided printing, you can use only the following paper sizes: A4, Letter, Legal, and Folio, with a weight of 20~24 lbs (75~90 - Samsung ML 3051N | User Manual (ENGLISH) - Page 84
reading "DRAFT" or "CONFIDENTIAL" printed diagonally across the first page or all pages of a document. There are several predefined watermarks that come with the printer, and they can be modified, or you can add new ones to the list. Using an Existing Watermark 1 To change the print settings from - Samsung ML 3051N | User Manual (ENGLISH) - Page 85
, you do not need to load preprinted letterhead paper in the printer. You need only tell the printer to print the letterhead overlay on your document. Creating . 7 Click OK or Yes until printing begins. The selected overlay downloads with your print job and prints on your document. NOTE: The resolution - Samsung ML 3051N | User Manual (ENGLISH) - Page 86
properties are displayed, you can review and change the settings needed for your print job. Your printer properties window may differ, depending on your operating system. This Software User's Guide shows the Properties window for Windows XP. Your printer driver Properties window that appears in - Samsung ML 3051N | User Manual (ENGLISH) - Page 87
Specifications in your Printer User's Guide. • If you need to know the exact name of your printer, you can check the supplied CD-ROM. Setting Up a Host Computer 1 Start Windows. 2 From the Start menu select Printers and Faxes. 3 Double-click your printer driver icon. 4 From the Printer menu, select - Samsung ML 3051N | User Manual (ENGLISH) - Page 88
not have this feature. 2 Buy Now You can order replacement toner cartridge(s) online. 3 Troubleshooting Guide You can view Help to solve problems. 4 Printer Setting You can configure various printer settings in the Printer Settings Utility window. Any printers do not have this feature. NOTE: If your - Samsung ML 3051N | User Manual (ENGLISH) - Page 89
printer options you need for using your printer. For details, See "Printer Settings" on page 13. Opening the Troubleshooting Guide Using the troubleshooting guide, you can view solutions for error status problems Windows. (Only for Windows network-supported printers.) • Display when error occurs - Samsung ML 3051N | User Manual (ENGLISH) - Page 90
: You must log in as a super user (root) to install the printer software. If you are not a super user, ask your system administrator. The installation program has added the Unified Driver Configurator desktop icon and Samsung Unified Driver group to the system menu for your convenience. If you have - Samsung ML 3051N | User Manual (ENGLISH) - Page 91
. You can also click the Startup Menu icon and select Samsung Unified Driver and then Unified Driver Configurator. 2 Press each button on the Modules pane to switch to the corresponding configuration window. Printers Configuration button Scanners Configuration button (for MFP device only) Ports - Samsung ML 3051N | User Manual (ENGLISH) - Page 92
has the two tabs; Printers and Classes. Printers Tab You can see the current system's printer configuration by clicking on the printer icon button on the left side of the Unified Driver Configurator window. Switches to Printer configuration. Shows all of the installed printer. Shows the status - Samsung ML 3051N | User Manual (ENGLISH) - Page 93
port from USB to parallel or vice versa while in use, you must re-configure the printer port in this tab. •Driver: allows you to view or select another printer driver. By clicking Options, you can set the default device options. •Jobs: shows the list of print jobs. Click Cancel job to cancel the - Samsung ML 3051N | User Manual (ENGLISH) - Page 94
you to set the print resolution, paper source, and destination. 5 Click Apply of files on the Samsung machine device using the standard CUPS you do that. But the drivers package replaces the standard lpr tool GUI window, select your printer from the list, and change the printer and print job properties - Samsung ML 3051N | User Manual (ENGLISH) - Page 95
. Make sure that your printer supports a network interface by referring to Printer Specifications in your Printer User's Guide. This chapter includes: • Installing printer driver for Macintosh • Setting Up the Printer • Printing Installing printer driver for Macintosh ML-3050 only The CD-ROM - Samsung ML 3051N | User Manual (ENGLISH) - Page 96
. ML-3051N/ML-3050ND only For a Network-connected Macintosh NOTE: Some printers do not support a network interface. Before connecting your printer, make sure that your printer supports a network interface by referring to Printer Specifications in your Printer User's Guide. 1 Follow the instructions - Samsung ML 3051N | User Manual (ENGLISH) - Page 97
Guide may differ depending on the printer in use. However the composition of the printer properties window is similar. • You can check your printer Choose your paper size, orientation, scaling, and other options and click OK. Make sure that your printer is selected. Changing Printer Settings You - Samsung ML 3051N | User Manual (ENGLISH) - Page 98
Mode allows the user to enhance printouts. The available options are Normal and Text Enhance. Fit to Page This printer feature allows you to scale your print job to any selected paper size regardless of the digital document size. This can be useful when you want to check fine details on a small - Samsung ML 3051N | User Manual (ENGLISH) - Page 99
, select Print from the File menu. 2 Select the Layout. ▲ Mac OS 10.3 3 Select a binding orientation from Two Sided Printing option. 4 Click Print and the printer prints on both sides of the paper. CAUTION: If you have selected duplex printing and then try to print multiple copies of a document, the - Samsung ML 3051N | User Manual (ENGLISH) - Page 100
paper source, set 30 Windows 14 paper type, set Macintosh 34 print 30 poster, print 19 36 PostScript driver installing 23 print document 12 fit to page 20 from Macintosh 33 from Windows 12 N-up Macintosh 34 Windows 18 overlay 22 poster 21 scaling 20 watermark 21 print resolution 30 printer driver - Samsung ML 3051N | User Manual (ENGLISH) - Page 101
install Macintosh 31 Windows 4 reinstall Windows 10 system requirements Macintosh 31 uninstall Macintosh 31 Windows 11 status monitor, use 25 T toner save, set 15 U uninstall, software Macintosh 31 Windows 11 uninstalling MFP driver Linux 28 W watermark create 21 delete 21 edit 21 print 21 37 - Samsung ML 3051N | User Manual (ENGLISH) - Page 102
Rev. 3.00