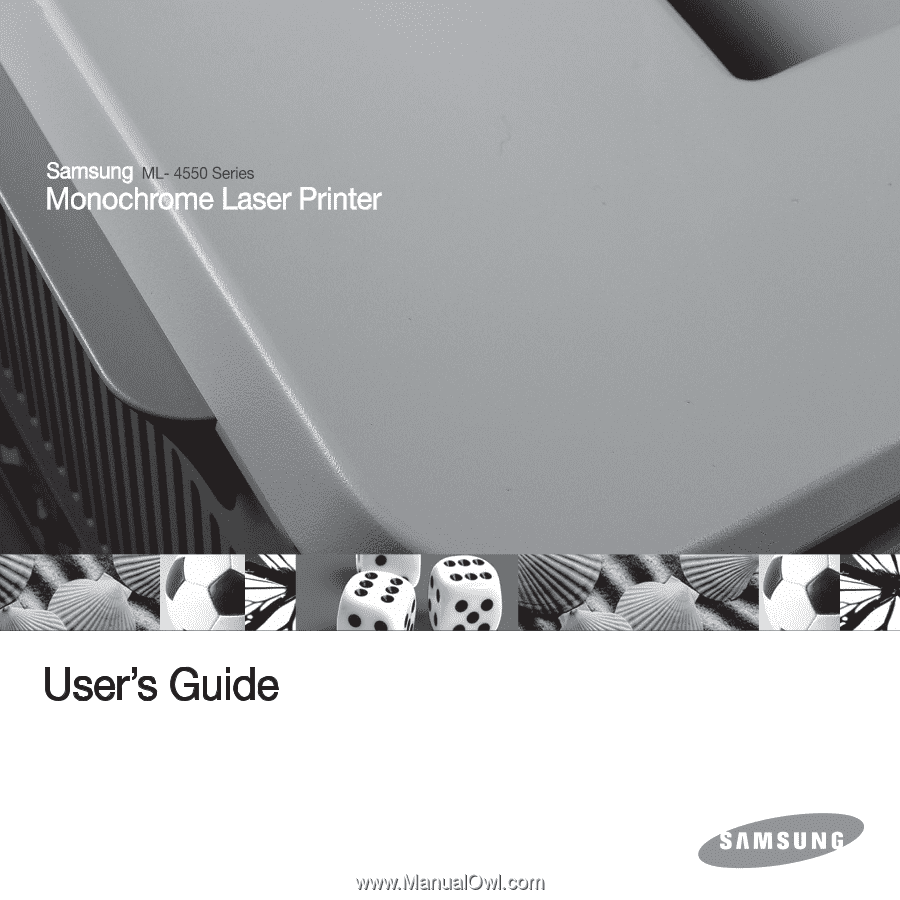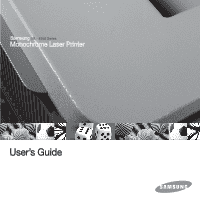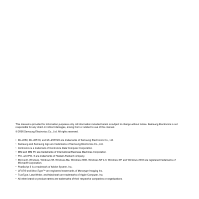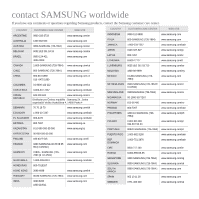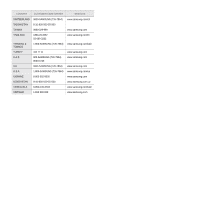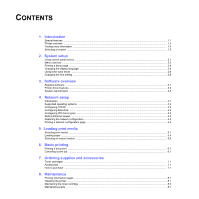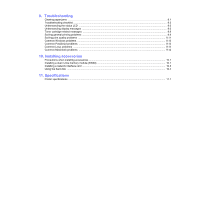Samsung ML-4551N User Manual (ENGLISH)
Samsung ML-4551N - B/W Laser Printer Manual
 |
UPC - 635753624113
View all Samsung ML-4551N manuals
Add to My Manuals
Save this manual to your list of manuals |
Samsung ML-4551N manual content summary:
- Samsung ML-4551N | User Manual (ENGLISH) - Page 1
- Samsung ML-4551N | User Manual (ENGLISH) - Page 2
, arising from or related to use of this manual. © 2006 Samsung Electronics Co., Ltd. All rights reserved. • ML-4550, ML-4551N, and ML-4551ND are trademarks of Samsung Electronics Co., Ltd. • Samsung and Samsung logo are trademarks of Samsung Electronics Co., Ltd. • Centronics is a trademark of - Samsung ML-4551N | User Manual (ENGLISH) - Page 3
WEB SITE 0800-112-8888 www.samsung.com 800-SAMSUNG (726-7864) www.samsung.com 1-800-234-7267 www.samsung.com/latin 0120-327-527 www.samsung.com/jp 800-7267 www.samsung.com/lv 8-800-77777 www.samsung.com/lt CANADA 1-800-SAMSUNG (726-7864) www.samsung.com/ca LUXEMBURG 0035 (0)2 261 03 - Samsung ML-4551N | User Manual (ENGLISH) - Page 4
02-689-3232 www.samsung.com/th TRINIDAD & TOBAGO 1-800-SAMSUNG (726-7864) www.samsung.com/latin TURKEY 444 77 11 www.samsung.com U.A.E 800-SAMSUNG (726-7864) 8000-4726 www.samsung.com U.K 0845 SAMSUNG (726-7864) www.samsung.com U.S.A. 1-800-SAMSUNG (726-7864) www.samsung.com/us UKRAINE - Samsung ML-4551N | User Manual (ENGLISH) - Page 5
...2.8 Changing the display language ...2.8 Using toner save mode ...2.8 Changing the font setting ...2.8 3. Software overview Supplied software ...3.1 Printer driver features ...3.2 System requirements ...3.2 4. Network setup Introduction ...4.1 Supported operating systems ...4.2 Configuring TCP/IP - Samsung ML-4551N | User Manual (ENGLISH) - Page 6
9. Troubleshooting Clearing paper jams ...9.1 Troubleshooting checklist ...9.5 Understanding the status LED ...9.6 Understanding display messages ...9.6 Toner cartridge-related messages ...9.8 Solving general printing problems ...9.9 Solving print quality problems ...9.11 Common Windows problems - Samsung ML-4551N | User Manual (ENGLISH) - Page 7
considered to be hazardous. The laser system and printer are designed so there is never any human access to laser radiation above a Class I level during normal operation, user maintenance, or prescribed service condition. WARNING Never operate or service the printer with the protective cover removed - Samsung ML-4551N | User Manual (ENGLISH) - Page 8
in active use. When the printer does not receive data for an applied to this product symbolises Samsung Electronics Co., Ltd. Declaration used in accordance with the instructions, may cause harmful interference turning the equipment off and on, the user is encouraged to try to correct the - Samsung ML-4551N | User Manual (ENGLISH) - Page 9
Replacing the Fitted Plug (for UK Only) Important The mains lead for this machine is fitted with a standard (BS 1363) 13 amp plug and has a 13 amp fuse. When you change or examine the fuse, you must re-fit the correct 13 amp fuse. You then need to replace the fuse cover. If you have lost the fuse - Samsung ML-4551N | User Manual (ENGLISH) - Page 10
NOT LIMITED TO, PROCUREMENT OF SUBSTITUTE GOODS OR SERVICES; LOSS OF USE, DATA, OR PROFITS; specific code (or a derivative thereof) from the apps directory (application code) you must include an acknowledgement: "This product includes software written by Tim Hudson ([email protected])" THIS SOFTWARE - Samsung ML-4551N | User Manual (ENGLISH) - Page 11
See the Software Section. • Your printer prints A4-sized paper at up to 43 ppma and letter-sized paper at up to 45 ppm. For duplex printing, your printer prints A4-sized paper at up to 29 ipmb and letter-sized paper at up to 30 ipm. Handle paper flexibly • The multi-purpose tray supports letterheads - Samsung ML-4551N | User Manual (ENGLISH) - Page 12
the ML4551ND or install the optional duplex unit in the ML-4550 and ML-4551N. • You can print multiple pages on a single sheet of paper to save paper (N-Up printing). See the Software Section. • You can use preprinted forms and letterhead with plain paper. See the Software Section. • This printer - Samsung ML-4551N | User Manual (ENGLISH) - Page 13
shows an ML-4551ND with all available options. 1 output tray 2 control panel 3 control board cover 4 tray 1 5 optional tray 2 6 optional tray 3 7 optional tray 4 8 handle 9 paper level indicator 10 multi-purpose tray 11 top cover 12 output support 13 multi-purpose tray paper width guides 14 multi - Samsung ML-4551N | User Manual (ENGLISH) - Page 14
the printer ready. Online User's Guide Network Printer User's Guide Provides you with step-by-step instructions for using your printer's full features, and contains information for maintaining your printer, troubleshooting, and installing accessories. This user's guide also contains the Software - Samsung ML-4551N | User Manual (ENGLISH) - Page 15
direct sunlight or sources of heat, cold, and humidity. Do not set the printer close to the edge of your desk or table. Clearance space Front: 482.6 space to allow opening of the rear cover or the duplex unit) Right: 100 mm (enough space to allow opening of the control board cover) Left: - Samsung ML-4551N | User Manual (ENGLISH) - Page 16
for your printer. This chapter includes: • Using control panel menus • Menu overview • Printing a demo page • Changing the display language • Using toner save mode • Print settings made from the printer driver on a connected computer override the settings on the control panel. 2.1 - Samsung ML-4551N | User Manual (ENGLISH) - Page 17
List EPSON Font 3. Paper (See page 2.4.) Copies Paper Size Paper Type Paper Source Tray Chaining unit in the ML-4550 or ML-4551N. c. Available with an optional network interface card for the ML-4550. Note • The default settings and available values of your printer could be differ from this guide - Samsung ML-4551N | User Manual (ENGLISH) - Page 18
orientation Short Edge in the Landscape orientation Select Off to print on one side of the paper. Note • In the ML-4550 and ML-4551N, this menu item is available when the optional duplex unit is installed. Values: Top Margin/ Left Margin: 5.0, Short Binding/ Long Binding: 0 In this menu, you can - Samsung ML-4551N | User Manual (ENGLISH) - Page 19
paper feed and exit, as well as size and type the specific print meterials you are using with your printer. Item Copies Paper you select Auto, the printer can automatically determine the source. • Select MP Tray or Manual Tray to use the multi- purpose tray. If you select Manual Tray, you need - Samsung ML-4551N | User Manual (ENGLISH) - Page 20
the fuser unit inside of the printer and produces a cleaning sheet with toner debris on it. • CLR Empty MSG.: Prevents the Toner Low Replace Toner message from appearing on the display. Once you have selected On, this setting will be permanently written to the memory of the toner cartridge, and - Samsung ML-4551N | User Manual (ENGLISH) - Page 21
Lines Explanation Values: 0.44 ~ 99.99 (0.01 unit) When you select one between PCL1 and PCL7 from paper size and printing orientation. PostScript This menu provides you with the Print PS Error menu item. Item Explanation Print PS Error Values: On, Off You can select whether or not your printer - Samsung ML-4551N | User Manual (ENGLISH) - Page 22
automatically. • Static: You can enter IP Address, Subnet Mask, and Gateway manually. Values: Off, On This item lets you select whether or not you item lets you select the IPX frame type. • Auto: You can set the printer to select the frame type automatically. • 802.2: Select this value to use the - Samsung ML-4551N | User Manual (ENGLISH) - Page 23
• If the button backlight is off, the mode is disabled and the printer prints in normal mode. From the software application You can set toner save mode from the printer properties window on your printer driver. See the Software Section. Changing the font setting Your machine has preset the font for - Samsung ML-4551N | User Manual (ENGLISH) - Page 24
CD (ML-4551N, ML-4551ND only) Windows • SyncThru™ Web Admin Service: Use this web-based program to remotely manage, monitor, and troubleshoot network printers. • Set IP: Use this program to set your printer's TCP/IP addresses. • Network Printer User's Guide in PDF 3.1 - Samsung ML-4551N | User Manual (ENGLISH) - Page 25
drivers support the following standard features: • Paper source selection • Paper size, orientation and media type • Number of copies In addition, you can use various special printing features. The following table shows a general overview of features supported by your printer drivers: Feature Toner - Samsung ML-4551N | User Manual (ENGLISH) - Page 26
Linux Item Operating system Processor RAM Free disk page Software Requirements • Red Hat 8.0 ~ 9.0 • Fedora Core 1 ~ 3 • Mandrake 9.2 ~ 10.1 • SuSE 8.2 ~ 9.2 Pentium IV 1 GHz or higher 256 Requirements 8.6 ~ 9.2 and 10.1 ~ 10.4 128 MB 200 MB USB interface, Network interface 3.3 - Samsung ML-4551N | User Manual (ENGLISH) - Page 27
remotely monitor and troubleshoot network printers from any site with corporate intranet access. • SyncThru™ Web Service: A web manually configure the addresses for use with the TCP/IP protocol. For further details, refer to the user's guide on the network utilities CD that came with your printer - Samsung ML-4551N | User Manual (ENGLISH) - Page 28
operating systems The following table shows the network environments supported by the printer: Item Network interface Requirements • 10/100 Base which your printer can be assigned a TCP/IP address, depending on your network. • Static addressing: A TCP/IP address is assigned manually by the system - Samsung ML-4551N | User Manual (ENGLISH) - Page 29
protocol networks (for example, Novell NetWare), the format of the network communication frames must be specified for the printer. In most cases, you can keep the Auto setting. However, you can manually set the frame type format, if required. Take the following step to change the frame type format - Samsung ML-4551N | User Manual (ENGLISH) - Page 30
. Print media that does not meet the guidelines outlined in this user's guide may cause the following problems: • Poor print quality • Increased paper jams • Premature wear on the printer Properties, such as weight, composition, grain, and moisture content, are important factors that affect the - Samsung ML-4551N | User Manual (ENGLISH) - Page 31
Supported sizes of paper Type Size Dimensions Weighta Capacityb Plain paper Letter Legal Folio Oficio 216 x 279 mm (8.5 x 11 inches Envelope C6 Letter, A4 114 x 162 mm (4.49 x 6.38 inches) Refer to the Plain paper section 138 to 146 g/m2 (37 to 39 lb) Labels Letter, Legal, Folio, Oficio, - Samsung ML-4551N | User Manual (ENGLISH) - Page 32
on damp, curled, wrinkled, or torn paper can cause paper jams and poor print quality. • For the best print quality, use only high quality copier grade paper specifically recommended for use in laser printers. • Avoid using the following media types: - Paper with embossed lettering, perforations, or - Samsung ML-4551N | User Manual (ENGLISH) - Page 33
torn edges. Labels • To avoid damaging the printer, use only labels designed for use in laser printers. • When selecting labels, consider the following can cause paper jams. Exposed adhesive can also cause damage to printer components. • Do not run a sheet of labels through the printer more than - Samsung ML-4551N | User Manual (ENGLISH) - Page 34
paper length guide 3 Squeeze the paper width guides and slide them to the desired paper size marked at the bottom of the tray. 1 1 paper width guide Notes • Do not push the paper width guide far enough to cause the media to warp. • If you do not adjust the paper width guide, it may cause paper jams - Samsung ML-4551N | User Manual (ENGLISH) - Page 35
print side. Oils from your fingers can cause print quality problems. 3 Load the paper with the side to be printed on facing up. • printer first. • Labels: Print side up and the top short edge entering the printer first. • Preprinted paper: Design side up and the top edge entering the printer - Samsung ML-4551N | User Manual (ENGLISH) - Page 36
paper jam or skew. 3 When you print a document, set the paper source to Manual Feed and select the appropriate paper size and type in the software application. See the Software Section. 4 Print a document. The display shows a message prompting you to load paper and press OK. 5 Press OK. The printer - Samsung ML-4551N | User Manual (ENGLISH) - Page 37
sure that the rear cover is closed. Notes • If paper coming out of the output tray has problems, such as excessive curl, try printing to the rear cover. • To avoid paper jams, do not open or close the rear cover while the printer is printing. Caution • The fuser area inside the rear cover of your - Samsung ML-4551N | User Manual (ENGLISH) - Page 38
see the Software Section. Canceling a print job If the print job is waiting in a print queue or print spooler, such as the printer group in select Settings and then Printers. For Windows XP/2003, select Printers and Faxes. 3 Double-click the Samsung ML-4550 Series PCL 6 or Samsung ML-4550 Series PS - Samsung ML-4551N | User Manual (ENGLISH) - Page 39
Tray DIMM If you are experiencing frequent paper supply problems, you can attach additional 500 sheet trays up to three. You can print documents on various sizes and types of print media. Extends your printer's memory capacity. ML-S4550A • ML-MEM150: 128 MB • ML-MEM160: 256 MB Ethernet 10/100 - Samsung ML-4551N | User Manual (ENGLISH) - Page 40
OK when Yes appears. A page prints out. Cleaning the printer During the printing process, paper, toner, and dust particles can accumulate inside the printer. This buildup can cause print quality problems, such as toner specks or smearing. Your printer has a cleaning mode that can correct and prevent - Samsung ML-4551N | User Manual (ENGLISH) - Page 41
lens by flipping up the guide feed and gently swab the lens with the pointed white cotton. 1 Caution • While cleaning the inside of the printer, be careful not to touch the transfer roller, located underneath the toner cartridge. Oil from your fingers can cause print quality problems. 1 PTL lens - Samsung ML-4551N | User Manual (ENGLISH) - Page 42
OPC cleaning sheet: cleans the OPC drum of the toner cartridge. • Fuser cleaning sheet: cleans the fuser unit inside the printer. This process will produce a page with toner debris, which should be discarded. 1 Make sure that the printer is turned on with paper loaded in the tray. 2 Press Menu until - Samsung ML-4551N | User Manual (ENGLISH) - Page 43
. 1 Open the top cover. 2 Pull the toner cartridge out. Caution • Avoid reaching too far into the printer. The fusing area may be hot. • To prevent damage to the toner cartridge, do not expose it to light for more than a few minutes. Cover it with a piece of paper, if necessary. • Do not touch the - Samsung ML-4551N | User Manual (ENGLISH) - Page 44
the toner cartridge by the handle and slowly insert the cartridge into the opening in the printer. Tabs on the sides of the cartridge and corresponding grooves within the printer will guide the cartridge into the correct position until it locks into place completely. 2 Pull the toner cartridge out - Samsung ML-4551N | User Manual (ENGLISH) - Page 45
to avoid touching this area. 7 Hold the toner cartridge by the handle and slowly insert the cartridge into the opening in the printer. Tabs on the sides of the cartridge and corresponding grooves within the printer will guide the cartridge into the correct position until it locks into place - Samsung ML-4551N | User Manual (ENGLISH) - Page 46
setting will be permanently written to the memory of the toner cartridge, and this menu will be disappeared from the Maintenance menu. Maintenance parts To avoid print quality and paper feed problems resulting from worn parts and to maintain your printer in top working condition, the following - Samsung ML-4551N | User Manual (ENGLISH) - Page 47
using your printer. This chapter includes: • Clearing paper jams • Troubleshooting checklist • Understanding the status LED • Understanding display messages • Toner cartridge-related messages • Solving general printing problems • Solving print quality problems • Common Windows problems • Common - Samsung ML-4551N | User Manual (ENGLISH) - Page 48
do not see the paper in this area, check the fuser area around the toner cartridge. See page 9.3. 3 Insert the tray 1 into the printer until it snaps into place. Printing automatically resumes. 5 Fully insert the trays back into the printer. Printing automatically resumes. 9.2 - Samsung ML-4551N | User Manual (ENGLISH) - Page 49
and close the top cover to resume printing. Around the toner cartridge Note • The fuser area is hot. Take care when removing paper from the printer. 1 Open the top cover and pull the toner cartridge out. 1 guide feed 3 Remove the jammed paper by gently pulling it straight out. If you do not see - Samsung ML-4551N | User Manual (ENGLISH) - Page 50
the ML-4550 and ML-4551N, the optional duplex unit should be installed. Duplex jam 0 1 Pull the duplex unit out of the printer. If you do not see the jammed paper or if there is any resistance when you pull, stop and go to the next step. 3 Open the rear cover. 4 By pusing the fuser levers upwards - Samsung ML-4551N | User Manual (ENGLISH) - Page 51
printer has been paused. • Check the software application to ensure that you are using the proper printer driver and communication port. If the page is interrupted during printing, see page 9.9. If completing the checklist does not resolve the printer problem, check the following troubleshooting - Samsung ML-4551N | User Manual (ENGLISH) - Page 52
from the computer. • When the backlight blinks quickly, the printer is printing data. Red On • The toner is totally exhausted. Remove the old toner cartridge and install a new one. See page 8.5. • A paper jam has occurred. To solve the problem, see page 9.1. • The top cover is open. Close the - Samsung ML-4551N | User Manual (ENGLISH) - Page 53
the printer resumes printing. There is a problem in the fuser unit. Unplug the power cord and plug it back in. If the problem persists, please call for service. Paper has jammed before reaching to the exit sensor. Clear the jam. See page 9.3. Message Paper Jam 0 Open/Close Door Paper Jam 1 Open - Samsung ML-4551N | User Manual (ENGLISH) - Page 54
Toner A toner cartridge is not installed. Install a toner cartridge. Invalid Toner The toner cartridge you have installed is not for your printer. Install a Samsung-genuine toner cartridge, designed for your printer. Toner Low The toner cartridge is almost empty. Take out the toner cartridge - Samsung ML-4551N | User Manual (ENGLISH) - Page 55
speed. Your printer prints A4-sized paper at 43 ppm and lettersized paper at 45 ppm. If you use the ML-4551ND and install an option duplex unit in the ML4550 or ML-4551N, your printer prints A4-sized paper at 29 ipm and letter-sized paper at 30 ipm in the duplex printing mode. 9.9 - Samsung ML-4551N | User Manual (ENGLISH) - Page 56
incorrectly in Adobe Illustrator. Possible cause The printer cable is loose or defective. The wrong printer driver was selected. The software application is malfunctioning. The operating system is malfunctioning. The toner cartridge is defective or out of toner. The file may have blank pages. Some - Samsung ML-4551N | User Manual (ENGLISH) - Page 57
Solving print quality problems Dirt inside of the printer or improper paper loading may reduce print quality. See the table below to troubleshoot problems. Condition Light or faded print AaBbC c AaBbC c AaBbC c AaBbC c AaBbC c Toner spots AaBbCc AaBbCc AaBbCc AaBbCc AaBbCc Suggested solutions If - Samsung ML-4551N | User Manual (ENGLISH) - Page 58
. Contact a service representative. Loose toner • Clean the inside of the printer. • Check the paper type and quality. See page 5.2. • Install a new toner cartridge. See page 8.5. • If the problem persists, the printer may require repair. Contact a service representative. 9.12 - Samsung ML-4551N | User Manual (ENGLISH) - Page 59
driver; to installing the PS printer driver, see the Software Section. • If problem consists, contact a service representative. "Limit Check Error" message appears. The print job was too complex. You might need to reduce the complexity of the page or install more memory. 9.13 - Samsung ML-4551N | User Manual (ENGLISH) - Page 60
print job is a PostScript job. Check to see whether the software application expected a setup or PostScript header file to be sent to the printer. The optional tray 2 (tray 3 or tray 4) is not selected in the driver. The printer driver has not been configured to recognize the optional tray 2 (tray - Samsung ML-4551N | User Manual (ENGLISH) - Page 61
10 Installing accessories Your printer is a full-featured laser printer that has been optimized to meet the majority of your printing needs. Recognizing that each user may have different requirements, however, Samsung makes several accessories available to enhance the printer's capabilities. This - Samsung ML-4551N | User Manual (ENGLISH) - Page 62
computer. To install the PostScript printer driver, see the Software Section. 2 Click the Windows Start menu. 3 For Windows 98/Me/NT 4.0/2000, select Settings and then Printers. For Windows XP/2003, select Printers and Faxes. 4 Select the Samsung ML-4550 Series PS printer. 5 Click the right mouse - Samsung ML-4551N | User Manual (ENGLISH) - Page 63
the DIMM slot away to remove the DIMM and pull out the DIMM. 2 Remove the duplex-slot cover or the duplex unit from the back of the printer. 1 2 1 latch 2 DIMM Installing a network interface card The ML-4551N and ML-4551ND are equipped with wired network interface cards, allowing you to use your - Samsung ML-4551N | User Manual (ENGLISH) - Page 64
hard disk For order information, see page 7.1. Review the precautions on page 10.1. 1 Turn the printer power off and unplug the power cord and printer cable from the printer. 2 Remove the duplex-slot cover or the duplex unit from the back of the printer. 6 Close the control board cover by aligning - Samsung ML-4551N | User Manual (ENGLISH) - Page 65
98/Me/NT 4.0/2000, select Settings and then Printers. For Windows XP/2003, select Printers and Faxes. 3 Select the Samsung ML-4550 Series PCL 6 printer icon or Samsung ML-4550 Series PS printer icon. 4 Click the right mouse button on the printer icon and select Properties. 5 In PCL 6 Properties - Samsung ML-4551N | User Manual (ENGLISH) - Page 66
, proofing a job, and specifying of printing a private job in the printer properties window. Once you have stored files in the hard disk, you hard disk queue. • Delay: prints the file at a specified time. 6 Enter the user's name and file name. 7 Click OK until the Print window is displayed. 8 Click - Samsung ML-4551N | User Manual (ENGLISH) - Page 67
until Active Job appears and press OK. 3 Press the Scroll buttons until the user's name and file name you want appear and press OK. 4 If the document. First, you need to create a form file using the printer driver. See the Software Section. 1 Press Menu until System Setup appears on the bottom line - Samsung ML-4551N | User Manual (ENGLISH) - Page 68
than 57 dBA Toner cartridge yieldc 10,000 or 20,000 pages. Duty cycle Monthly: Up to 200,000 pages Weight ML-4550, ML-4551N 21.6 Kg (including consumables) ML-4551ND 23.5 Kg (including consumables) Package weight ML-4550, ML-4551N Paper: 2.8 Kg, Plastic: 0.7 Kg ML-4551ND Paper: 3.0 Kg - Samsung ML-4551N | User Manual (ENGLISH) - Page 69
supported: Compatible, Nibble, Byte, ECP • USB Interface Standard - USB 2.0 compliant - 480 Mbps 1 port • Network Interface - ML-4551N, ML-4551ND: enthernet 10/100 Base TX wired LAN OS compatibility Printer visit www.samsungprinter.com to download the latest software version. 11.2 - Samsung ML-4551N | User Manual (ENGLISH) - Page 70
8.7 manual feed mode 5.7 memory 10.1 multi-purpose tray 5.6 N network interface card/device, install 10.3 network setup EtherTalk 4.2 IPX frame types 4.3 operating systems 4.2 TCP/IP 4.2 O output location, select 5.8 output tray 5.8 P paper guidelines 5.3 paper jam, clear around the toner cartridge - Samsung ML-4551N | User Manual (ENGLISH) - Page 71
, toner cartridge 8.4 replacing, toner cartridge 8.5, 8.7 S special print media, guidelines 5.3 specification, printer 11.1 status LED, meaning 9.6 supplies checking life 8.4 order information 7.1 system requirements Linux 3.3 Macintosh 3.3 Windows 3.2 T toner cartridge checkig remaining toner - Samsung ML-4551N | User Manual (ENGLISH) - Page 72
Samsung Printer Software section - Samsung ML-4551N | User Manual (ENGLISH) - Page 73
Software ...4 Installing Software for Local Printing 4 Installing Software for Network Printing 7 Changing the Software Language 10 Reinstalling Printer Software 10 Removing Printer Software ...11 Chapter 2: BASIC PRINTING Printing a Document ...12 Printer Settings ...13 Layout Tab ...13 Paper - Samsung ML-4551N | User Manual (ENGLISH) - Page 74
Overlay 22 Chapter 4: USING WINDOWS POSTSCRIPT DRIVER Printer Settings ...23 Advanced ...23 Using Help PRINTER LOCALLY Setting Up a Host Computer 25 Setting Up a Client Computer 25 Chapter 7: USING SMART PANEL Understanding Smart Panel ...26 Opening the Troubleshooting Guide 27 Using Printer - Samsung ML-4551N | User Manual (ENGLISH) - Page 75
30 Opening the Unified Driver Configurator 30 Printers Configuration 30 Ports Configuration ...31 Configuring Printer Properties 31 Printing a Document ...32 Printing from Applications 32 Printing Files ...32 Chapter 9: USING YOUR PRINTER WITH A MACINTOSH Installing Software for Macintosh 33 - Samsung ML-4551N | User Manual (ENGLISH) - Page 76
list. • View User's Guide: Allows you to view the User's Guide. If your computer doesn't have Adobe Acrobat, click on this option and it will automatically install Adobe Acrobat Reader for you. 4 Select Typical installation for a local printer. Click Next. 4 Installing Printer Software in Windows - Samsung ML-4551N | User Manual (ENGLISH) - Page 77
installation. • The installation window that appears in this User's Guide may differ depending on the printer and interface in use. 5 After the installation is is complete, if your printer driver doesn't work properly, reinstall the printer driver. See "Reinstalling Printer Software" on page 10. - Samsung ML-4551N | User Manual (ENGLISH) - Page 78
at the end of the installation. • The installation window that appears in this User's Guide may differ depending on the printer and interface in use. 6 Select the components to be installed and click Next correctly, click Yes. If not, click No to reprint it. 6 Installing Printer Software in Windows - Samsung ML-4551N | User Manual (ENGLISH) - Page 79
list. • View User's Guide: Allows you to view the User's Guide. If your computer doesn't have Adobe Acrobat, click on this option and it will automatically install Adobe Acrobat Reader for you. 4 Select Typical installation for a network printer. Click Next. 7 Installing Printer Software in Windows - Samsung ML-4551N | User Manual (ENGLISH) - Page 80
Installation You can choose individual components to install and set a specific IP address. 1 Make sure that the printer is connected to your network and powered on. For details about connecting to the network, see the supplied printer's User's Guide. 2 Insert the supplied CD-ROM into your CD-ROM - Samsung ML-4551N | User Manual (ENGLISH) - Page 81
, and gateway for the printer manually and click Configure to set the specific IP address for the network printer. c. Click Next. NOTE: After setup is complete, if your printer driver doesn't work properly, reinstall the printer driver. See "Reinstalling Printer Software" on page 10. 9 Installing - Samsung ML-4551N | User Manual (ENGLISH) - Page 82
reinstallation window that appears in this User's Guide may differ depending on the printer and interface in use. 5 Select the components you want to reinstall and click Next. If you installed the printer software for local printing and you select your printer driver name, the window asking you to - Samsung ML-4551N | User Manual (ENGLISH) - Page 83
. 4 Select the components you want to remove and then click Next. 5 When your computer asks you to confirm your selection, click Yes. The selected driver and all of its components are removed from your computer. 6 After the software is removed, click Finish. 11 Installing Printer Software in Windows - Samsung ML-4551N | User Manual (ENGLISH) - Page 84
includes: • Printing a Document • Printer Settings - Layout Tab - Paper Tab - Graphics Tab - Extras Tab - About Tab - Printer Tab - Using a Favorite Setting - Using Help Printing a Document NOTES: • Your printer driver Properties window that appears in this User's Guide may differ depending on the - Samsung ML-4551N | User Manual (ENGLISH) - Page 85
review and change the settings needed for your print job. Your printer properties window may differ, depending on your operating system. This Software User's Guide shows the Properties window for Windows XP. Your printer driver Properties window that appears in this User's Guide Sheet of Paper (N-Up - Samsung ML-4551N | User Manual (ENGLISH) - Page 86
into the Multipurpose Tray, and plain paper into Tray n. Then, select Tray n in the Source option and Multi-Purpose Tray in the First Page option. Some printers do not support this feature. 5 Scaling Printing Scaling Printing allows you to automatically or manually scale your print job on a page - Samsung ML-4551N | User Manual (ENGLISH) - Page 87
your toner cartridge and reduces your cost per page without a significant reduction in print quality. Some printers do not support this feature. • Printer only when you use the PCL printer driver. - Download as Bitmap: When this option is selected, the driver will download the font data as bitmap - Samsung ML-4551N | User Manual (ENGLISH) - Page 88
forms and letterhead paper. For details, see printers do not support this feature. • Use Printer Fonts: When Use Printer Fonts is checked, the printer uses the fonts that are stored in its memory (resident fonts) to print your document, rather than downloading the PCL printer driver. • Save - Samsung ML-4551N | User Manual (ENGLISH) - Page 89
Windows OS, refer to the corresponding Windows User's Guide or online help. 1 Click the Windows Start menu. 2 Select Printers and Faxes. 3 Select your printer driver icon. 4 Right-click on the printer driver icon and select Properties. 5 Click the Printer tab and set the options. Using a Favorite - Samsung ML-4551N | User Manual (ENGLISH) - Page 90
This chapter explains printing options and advanced printing tasks. NOTE: • Your printer driver Properties window that appears in this User's Guide may differ depending on the printer in use. However the composition of the printer properties window is similar. • If you need to know the exact name - Samsung ML-4551N | User Manual (ENGLISH) - Page 91
you to print your document on both sides of the paper and arranges the pages so that the paper can be folded in half after printing to produce a booklet. 1 To change the print settings from your software application, access the printer properties. See "Printing a Document" on page 12. 2 From the - Samsung ML-4551N | User Manual (ENGLISH) - Page 92
, envelopes, or thick paper. Paper jamming and damage to the printer may result. • To use double-sided printing, you can use only the following paper sizes: A4, Letter, Legal, and Folio, with a weight of 20~24 lbs (75~90 g/m²). 1 To change the print settings from your software application, access - Samsung ML-4551N | User Manual (ENGLISH) - Page 93
can be modified, or you can add new ones to the list. Using an Existing Watermark 1 To change the print settings from your software application, access printer properties. See "Printing a Document" on page 12. 2 Click the Extras tab, and select the desired watermark from the Watermark drop-down list - Samsung ML-4551N | User Manual (ENGLISH) - Page 94
place of preprinted forms and letterhead paper. Rather than using preprinted letterhead, 2 To change the print settings from your software application, access printer properties. See "Printing a Document" on until printing begins. The selected overlay downloads with your print job and prints on your - Samsung ML-4551N | User Manual (ENGLISH) - Page 95
, you can review and change the settings needed for your print job. Your printer properties window may differ, depending on your operating system. This Software User's Guide shows the Properties window for Windows XP. Your printer driver Properties window that appears in this User's Guide may differ - Samsung ML-4551N | User Manual (ENGLISH) - Page 96
It sends data through the Windows spooler using the port of the printer driver. It only supports PDF format. To installing this program, you should select Custom and put a check mark in this program when you install the printer driver. Printing There are several ways you can print using Direct Print - Samsung ML-4551N | User Manual (ENGLISH) - Page 97
section of Printer Specifications in your Printer User's Guide. • If you need to know the exact name of your printer, you can check the supplied CD-ROM. Setting Up a Host Computer 1 Start Windows. 2 From the Start menu select Printers and Faxes. 3 Double-click your printer driver icon. 4 From - Samsung ML-4551N | User Manual (ENGLISH) - Page 98
not have this feature. 2 Buy Now You can order replacement toner cartridge(s) online. 3 Troubleshooting Guide You can view Help to solve problems. 4 Printer Setting You can configure various printer settings in the Printer Settings Utility window. Any printers do not have this feature. NOTE: If your - Samsung ML-4551N | User Manual (ENGLISH) - Page 99
printer options you need for using your printer. For details, See "Printer Settings" on page 13. Opening the Troubleshooting Guide Using the troubleshooting guide, you can view solutions for error status problems Windows. (Only for Windows network-supported printers.) • Display when error occurs - Samsung ML-4551N | User Manual (ENGLISH) - Page 100
Driver 1 Make sure that you connect your machine to your computer. Turn both the computer and the machine on. 2 When the Administrator Login window appears, type in root in the Login field and enter the system password. NOTE: You must log in as a super user (root) to install the printer software - Samsung ML-4551N | User Manual (ENGLISH) - Page 101
Linux Driver 1 When the Administrator Login window appears, type in root in the Login field and enter the system password. NOTE: You must log in as a super user (root) to install the printer software. If you are not a super user, ask your system administrator. 2 Insert the printer software CD - Samsung ML-4551N | User Manual (ENGLISH) - Page 102
. You can also click the Startup Menu icon and select Samsung Unified Driver and then Unified Driver Configurator. 2 Press each button on the Modules pane to switch to the corresponding configuration window. Printers Configuration button Scanners Configuration button (for MFP device only) Ports - Samsung ML-4551N | User Manual (ENGLISH) - Page 103
use, you must re-configure the printer port in this tab. •Driver: allows you to view or select another printer driver. By clicking Options, you can set class that your printer is in. Click Add to Class to add your printer to a specific class or click Remove from Class to remove the printer from the - Samsung ML-4551N | User Manual (ENGLISH) - Page 104
printer and print job properties. The following four tabs display at the top of the window. •General - allows you to change the paper size, the paper of files on the Samsung machine device using the standard CUPS But the drivers package replaces the standard lpr tool by a much more user-friendly LPR - Samsung ML-4551N | User Manual (ENGLISH) - Page 105
. Make sure that your printer supports a network interface by referring to Printer Specifications in your Printer User's Guide. This chapter includes: • Installing Software for Macintosh • Setting Up the Printer • Printing Installing Software for Macintosh The PostScript driver CD-ROM that came - Samsung ML-4551N | User Manual (ENGLISH) - Page 106
NOTE: Some printers do not support a network interface. Before connecting your printer, make sure that your printer supports a network interface by referring to Printer Specifications in your Printer User's Guide. Mac OS 8.6 ~ 9.2 1 Follow the instructions on "Installing Software for Macintosh - Samsung ML-4551N | User Manual (ENGLISH) - Page 107
User's Guide may differ depending on the printer in use. However the composition of the printer properties window is similar. • You can check your printer name in the supplied CDROM. Printing a Document When you print with a Macintosh, you need to check the printer software One Sheet of Paper" on the - Samsung ML-4551N | User Manual (ENGLISH) - Page 108
10.3 Reverse Duplex Allows you to select general print order compare to duplex print order. Fit to Page This printer feature allows you to scale your print job to any selected paper size regardless of the digital document size. This can be useful when you want to check fine details on a small - Samsung ML-4551N | User Manual (ENGLISH) - Page 109
, select Print from the File menu. 2 Select the Layout. ▲ Mac OS 10.3 3 Select a binding orientation from Two Sided Printing option. 4 Click Print and the printer prints on both sides of the paper. CAUTION: If you have selected duplex printing and then try to print multiple copies of a document, the - Samsung ML-4551N | User Manual (ENGLISH) - Page 110
18 overlay 22 scaling 20 watermark 21 print resolution 32 printer driver, install Linux 28 printer properties Linux 32 printer properties, set Macintosh 35 Windows 13, 23 printer resolution, set Macintosh 36 Windows 15 printer software install Macintosh 33 Windows 4 uninstall Windows 11 printing - Samsung ML-4551N | User Manual (ENGLISH) - Page 111
save 15 true-type option 15 software install Macintosh 33 Windows 4 reinstall Windows 10 system requirements Macintosh 33 uninstall Windows 11 status monitor, use 26 T toner save, set 15 U uninstall, software Windows 11 uninstalling MFP driver Linux 29 W watermark create 21 delete 21 edit 21 print - Samsung ML-4551N | User Manual (ENGLISH) - Page 112
GGGGGGGGGGGGGRev. 3.00