Samsung MultiXpress SL-X4300 Use Guide
Samsung MultiXpress SL-X4300 Manual
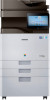 |
View all Samsung MultiXpress SL-X4300 manuals
Add to My Manuals
Save this manual to your list of manuals |
Samsung MultiXpress SL-X4300 manual content summary:
- Samsung MultiXpress SL-X4300 | Use Guide - Page 1
MultiXpress X422x/X425x/X430x series K425x/K430x/K435x series This guide provides information concerning installation, basic operation and troubleshooting on Windows. ADVANCED (ADMINISTRATOR'S GUIDE) This guide provides information about installation, advanced configuration, operation and - Samsung MultiXpress SL-X4300 | Use Guide - Page 2
BASIC 1. Introduction Key benefits 6 Features by model 8 Useful to know 10 About this user's guide 11 Safety information 12 Machine overview 17 Control panel 20 Connecting a network cable 21 Turning on the machine 22 Understanding the LEDs 24 Display screen - Samsung MultiXpress SL-X4300 | Use Guide - Page 3
management tools SyncThru™ Web Service Easy Capture Manager Samsung AnyWeb Print Easy Eco Driver Using Samsung Easy Document Creator Using Samsung Easy Printer Manager Using Samsung Printer Status Using Samsung Printer Experience Using Box 9. Troubleshooting Redistributing toner Replacing the toner - Samsung MultiXpress SL-X4300 | Use Guide - Page 4
BASIC Clearing paper jams 206 Understanding display messages 220 Power and cable connecting problems 228 Solving other problems 229 10. Supplies and accessories Ordering supplies and accessories 246 Available supplies 247 Precautions 249 Available accessories 250 Available - Samsung MultiXpress SL-X4300 | Use Guide - Page 5
components of your machine: This chapter includes: • Key benefits 6 • Features by model 8 • Useful to know 10 • About this user's guide 11 • Safety information 12 • Machine overview 17 • Control panel 20 • Turning on the machine 22 • Connecting a network cable 21 • Understanding - Samsung MultiXpress SL-X4300 | Use Guide - Page 6
Key benefits Environmentally friendly • To save toner and paper, this machine supports Eco feature (see "Eco tab" on page 71). • To save paper, you can print multiple pages on one single sheet of paper (see "Using special - Samsung MultiXpress SL-X4300 | Use Guide - Page 7
install the latest version during the printer driver installation process. This is available only for Windows. • If you have Internet access, you can get help, support application, machine drivers, manuals, and order information from the Samsung website, www.samsung.com > find your product - Samsung MultiXpress SL-X4300 | Use Guide - Page 8
Features by model Some features and optional goods may not be available depending on model or country. Operating System Operating System Windows Mac Linux Unix (●: Included, Blank: Not available) X430x series X425x series X422x series K435x series K430x series K425x series - Samsung MultiXpress SL-X4300 | Use Guide - Page 9
Easy Capture Manager ● SyncThru™ Web Service ● SyncThru Admin Web Service ● Easy Eco Driver ● Fax Samsung Download the software from the Samsung website and install it: (http://www.samsung.com > find your product > Support or Downloads). Before installing, check whether your computer's OS - Samsung MultiXpress SL-X4300 | Use Guide - Page 10
service information. The status LED flashes or remains constantly on. • Turn the product off and on again. • Check the meanings of LED indications in this manual and troubleshoot instructions on removing jammed paper in this manual and troubleshoot support application, machine drivers, manuals, - Samsung MultiXpress SL-X4300 | Use Guide - Page 11
machine usage. • Do not discard this manual and keep it for future reference. • Read the safety information before using the machine. • If you have a problem using the machine, refer to the troubleshooting chapter. • Terms used in this user's guide are explained in the glossary chapter. • All - Samsung MultiXpress SL-X4300 | Use Guide - Page 12
prevent injury to you and others, and to prevent any potential damage to your machine. Be sure to read and understand all of these instructions before using the machine. After reading this section, keep it in a safe place for future reference. 3 Important safety symbols Explanation of all icons and - Samsung MultiXpress SL-X4300 | Use Guide - Page 13
result in electric shock or fire. If the machine does not operate properly after these instructions have been followed, unplug the machine from all interface connections and request assistance from qualified service personnel. Otherwise, this could result in electric shock or fire. If the plug does - Samsung MultiXpress SL-X4300 | Use Guide - Page 14
in electric shock or fire. Place the machine in the environment where it meets the operating temperature and humidity specification. Otherwise, quality problems can occur and cause damage to the machine. see "Environmental specifications" on page 262 Caution Before moving the machine, turn the - Samsung MultiXpress SL-X4300 | Use Guide - Page 15
by yourself. It can damage the machine. Call a certified technician when the machine needs repairing. To clean and operate the machine, strictly follow the user's guide provided with the machine. Otherwise, you could damage the machine. 1. Introduction 15 - Samsung MultiXpress SL-X4300 | Use Guide - Page 16
due to the use of recycled supplies, a service fee will be charged. For consumables that contain toner dust (toner cartridge, waste toner bottle, imaging unit, etc.) follow the instructions below. • When disposing of the supplies, follow the instructions for disposal. Refer to the reseller for - Samsung MultiXpress SL-X4300 | Use Guide - Page 17
9 Front view 1 2 1 3 12 4 5 11 10 6 9 1 Reversing Automatic Document Feeder (RADF) cover 2 Reversing Automatic Document Feeder (RADF) width guides 3 Reversing Automatic Document Feeder (RADF) input tray 4 Reversing Automatic Document Feeder (RADF) output tray 5 Control panel 6 Multi-purpose - Samsung MultiXpress SL-X4300 | Use Guide - Page 18
(X422x series/X425x series/X430x series) 2 3 1 4 5 1 Scanner glass 4 Multi-purpose tray 2 White sheet 5 USB port 3 Multi-purpose tray paper width guide 3 2 4 1 1 LSU window cleaning stick 2 Waste toner container 3 Toner Cartridges 4 Imaging units If you want to see the imaging unit, you - Samsung MultiXpress SL-X4300 | Use Guide - Page 19
container 2 Toner cartridge 3 Imaging unit If you want to see the imaging unit, you need to remove the waste toner container. 1 Output support tray 2 Control board cover 3 USB port 4 USB printer port 5 Network port 6 FDI (Optional) cover 7 Fax1 (Optional) port cover 8 Fax2 (Optional) port cover - Samsung MultiXpress SL-X4300 | Use Guide - Page 20
Control panel 14 Control Panel 2 3 1 When you use the display screen, use your finger only. The screen may be damaged with a sharp pen or anything else. 4 1 Display screen 2 Motion sensor hole 3 a. Power LED b. (Power / Wakeup) button 4 Status LED Shows the current machine status and prompts - Samsung MultiXpress SL-X4300 | Use Guide - Page 21
Connecting a network cable This machine has a bulit-in network interface card. You can connect your machine to a network using a network cable. 1. Introduction 21 - Samsung MultiXpress SL-X4300 | Use Guide - Page 22
Turning on the machine Keep in mind that you should use the power cord supplied with the machine. Otherwise, it can cause damage or fire to the machine. 1 Plug the power cord into the power receptacle. 2 Plug the other end into a properly grounded AC outlet. 1. Introduction 22 - Samsung MultiXpress SL-X4300 | Use Guide - Page 23
Turning on the machine 3 Turn on the main power switch. • You can also turn the machine on pressing the (Power / Wakeup) • Some parts inside of the machine may be hot when power is on, or after printing. Be careful not to burn yourself when working inside the machine. • Do not disassemble the - Samsung MultiXpress SL-X4300 | Use Guide - Page 24
from the troubleshooting part (see "Troubleshooting" on page 191). • You also can resolve the error with the guideline from the computers' Samsung Printer Status program window (see "Using Samsung Printer Status" on page 180). • If the problem persists, call a service representative. Status - Samsung MultiXpress SL-X4300 | Use Guide - Page 25
option and continuing to print may damage the device's system. Check the message on the display screen. Follow the instructions in the message or refer to the troubleshooting chapter (see "Understanding display messages" on page 220). If the problem persists, call for service. 1. Introduction 25 - Samsung MultiXpress SL-X4300 | Use Guide - Page 26
or any screen is pressed, it switches to on-line automatically. Check the message on the display screen. Follow the instructions in the message or refer to the troubleshooting chapter (see "Understanding display messages" on page 220). If the problem persists, call for service. 1. Introduction 26 - Samsung MultiXpress SL-X4300 | Use Guide - Page 27
can tailor the machine's range of functions to fit your needs with both menus and widgets. Access features by scrolling through the available onscreen menus. Manual terms Tap Lightly touch the screen and release your finger. For example: • Tap the on-screen keyboard to enter characters or other text - Samsung MultiXpress SL-X4300 | Use Guide - Page 28
access to information and applications. You can open the default page at any time by tapping the icon . The screen images in this user guide may differ from your machine depending on its options or model. By default, this machine has several application menus available in the main home screen - Samsung MultiXpress SL-X4300 | Use Guide - Page 29
Display screen and useful menu Accessing recently-used apps You can easily find any app that you used recently. 1 Tap the icon from anywhere to open the recently-used applications window. 2 Tap an application's icon in this window to open it. 19 Customizing your home screen You can customize - Samsung MultiXpress SL-X4300 | Use Guide - Page 30
Display screen and useful menu 5 Drag the shortcut to a desired position on the screen and release it. To move to a different page, drag the shortcut to the edge of the screen until the screen scrolls to the desired page. Deleting a shortcut 1 Touch and hold a shortcut until it becomes movable. 2 - Samsung MultiXpress SL-X4300 | Use Guide - Page 31
Display screen and useful menu 4 Drag the icon to a desired position on the screen and release it. To move to a different page, drag the icon to the edge of the screen until the screen scrolls to the desired page. Changing the Wallpaper You can customize the Wallpaper (background) of your home - Samsung MultiXpress SL-X4300 | Use Guide - Page 32
. Open the Web browser from your networked computer and type the IP address of your machine. When SyncThru™ Web Service opens, click Information tab > Usage Counters (see "Counter" on page 32). Displays a list of the completed jobs, including information about jobs in which an error - Samsung MultiXpress SL-X4300 | Use Guide - Page 33
Display screen and useful menu Command keys Button Name Quick Menu Search Print My Program All - From, To Description Open the quick menu. Search for a desired menu or app. You can print a usage counter report. Open a list of the apps you added. Select the period of checking counter. Set - Samsung MultiXpress SL-X4300 | Use Guide - Page 34
Display screen and useful menu 1 Tap Help from the home screen or Apps. The Help screen is displayed. 2 Select a topic and follow the built-in navigation. To use this feature, tap My Page on the home screen or Apps. Click the (Help) from the home screen or click on any option you want to know - Samsung MultiXpress SL-X4300 | Use Guide - Page 35
Display screen and useful menu Button Name Change Password Description Allows you to change the password. Understanding the My Page menu Allows you to modify various settings to make your experience using the machine more enjoyable. • Personalization - Usage: The Frequency of Usage graph shows - Samsung MultiXpress SL-X4300 | Use Guide - Page 36
Understanding the pop-up keyboard You can enter letters, numbers, or special symbols using the pop-up keyboard on the display screen. This keyboard uses the standard QWERTY layout for ease of use. When you touch an input area, the keyboard pops up on the screen. The keyboard initially shows - Samsung MultiXpress SL-X4300 | Use Guide - Page 37
go on to installing a network connected machine's driver (see "Installing driver over the network" on page 325). • The installation window in this User's Guide may differ depending on the machine and interface in use. • Only use a USB cable no longer than 3 meters (118 inches). 26 Windows 1 Make - Samsung MultiXpress SL-X4300 | Use Guide - Page 38
the Printer Connection Type screen. Then, click Next. 5 Follow the instructions in the installation window. From the Windows 8 Start Screen 3 Connect Internet. If not, you can manually download the V4 driver from Samsung website, www.samsung.com > find your product > Support or downloads. • You can - Samsung MultiXpress SL-X4300 | Use Guide - Page 39
Linux You need to download Linux software packages from the Samsung website to install the printer software (http://www.samsung.com > find your product > Support or Downloads). Installing the Unified Linux Driver You must log in as a super user (root) to install the machine software. If you are not - Samsung MultiXpress SL-X4300 | Use Guide - Page 40
machine is connected to your computer and powered on. 2 Click on the Uninstall Samsung Printer Software tile in the Start screen. 3 Follow the instructions in the window. • If you cannot find a Samsung Printer Software tile, uninstall from the desktop screen mode. • If you want to uninstall Samsung - Samsung MultiXpress SL-X4300 | Use Guide - Page 41
Reinstalling the driver 30 Mac If the printer driver does not work properly, uninstall the driver and reinstall it. 1 Open the Applications folder > Samsung > Printer Software Uninstaller. 2 To uninstall printer software, click Continue. 3 Check the program you want to delete and click Uninstall. 4 - Samsung MultiXpress SL-X4300 | Use Guide - Page 42
2. Media and tray This chapter provides information on how to load originals and print media into your machine. This chapter includes: • Loading originals 43 • Selecting print media 46 • Loading paper in the tray 47 • Printing on special media 56 • Tray Settings 61 - Samsung MultiXpress SL-X4300 | Use Guide - Page 43
correction fluid on the paper is completely dry before loading. 2 Place the original face down on the scanner glass and align it with the registration guide at the top left corner of the glass. 2. Media and tray 43 - Samsung MultiXpress SL-X4300 | Use Guide - Page 44
Loading originals 3 Close the DSDF. • Leaving the DADF open while copying may affect copy quality and toner consumption. • Dust on the scanner glass may cause black spots on the printout. Always keep it clean. • If you are copying a page from a book or magazine, lift the DSDF until its hinges are - Samsung MultiXpress SL-X4300 | Use Guide - Page 45
lb bond) for one job. 1 Flex or fan the edge of the paper stack to separate the pages before loading originals. 3 Adjust the document width guides to the paper size. 2 Load the originals face up into the DADF. Make sure that the bottom of the original stack matches the paper size - Samsung MultiXpress SL-X4300 | Use Guide - Page 46
print media may meet all of the guidelines in this user's guide and still not produce satisfactory results. This may be the result not meet these specifications may cause problems or require repairs. Such repairs are not covered by Samsung's warranty or service agreements. The amount of paper put - Samsung MultiXpress SL-X4300 | Use Guide - Page 47
in tray 1, tray 2, tray 3, and tray 4 is the same. Using photographic paper or coated paper may cause problems, that require repairs. Such repairs are not covered by the warranty or service agreements. 2 Squeeze the paper length guide, and pull it to the end of the tray. 2. Media and tray 47 - Samsung MultiXpress SL-X4300 | Use Guide - Page 48
Loading paper in the tray 1 2 1 Paper length guide 3 Squeeze the paper width guide, and pull it to the end of the tray. 1 Paper width guide 4 Flex and fan the edge of the paper stack to separate the pages before loading papers. 2. Media and tray 48 - Samsung MultiXpress SL-X4300 | Use Guide - Page 49
Loading paper in the tray 5 Load paper with the print side facing up. 6 Adjust the paper length guide to the desired paper length. 2. Media and tray 49 - Samsung MultiXpress SL-X4300 | Use Guide - Page 50
move it toward the stack of paper until it lightly touches the side of the stack. Do not press the guide too tightly to the edge of the paper: the guide may bend the paper. Do not overload the tray: it may cause paper jams. Make sure that the paper is below - Samsung MultiXpress SL-X4300 | Use Guide - Page 51
and type or if the machine cannot detect them, you can set the size and type directly in the confirmation window. • If you experience problems with paper feeding, check whether the paper meets the media specifications (see "Print media specifications" on page 264). Then, try placing one sheet at - Samsung MultiXpress SL-X4300 | Use Guide - Page 52
first and be placed in the center of the tray. • Always load only the specified print media to avoid paper jams and print quality problems (see "Print media specifications" on page 264). • Flatten any curl on postcards, envelopes, and labels before loading them into the multi-purpose tray. 2 Flex - Samsung MultiXpress SL-X4300 | Use Guide - Page 53
Loading paper in the tray 3 Load the paper with the side to be printed on facing down. 4 Squeeze the multi-purpose tray paper width guides and adjust them to the width of the paper. Do not force too much, otherwise the paper will bend resulting in a paper jam or skew. 5 - Samsung MultiXpress SL-X4300 | Use Guide - Page 54
Loading paper in the tray The settings made from the machine driver override the settings on the control panel. To print from an application: a Open an application, and start the print menu. b Open Printing Preferences (see "Opening printing preferences" on page 67). c Press the Paper tab in - Samsung MultiXpress SL-X4300 | Use Guide - Page 55
Loading paper in the tray sizea (Plain) A6 SEF ISO B5 SEF ISO B5 LEF Folio SEF Oficio SEF 8K SEF 16K SEF 16K LEF PostCard 4x6 Standard tray1,2 ● Tray2 only) ● Optional dual Multi- Duplex cassette feeder purpose tray printing ● ● ● ● ● ● ● ● ● ● ● ● ● ● ● ● ● ● ● ● a. - Samsung MultiXpress SL-X4300 | Use Guide - Page 56
Printing on special media The table below shows the available special media for each tray. When using special media, we recommend you feed one piece of paper at a time. Check the maximum input number of media for each tray (see "Print media specifications" on page 264). Types (A4) Plain Thick - Samsung MultiXpress SL-X4300 | Use Guide - Page 57
Printing on special media To print an envelope, place it with the flap side up. • Do not use envelopes with clasps, snaps, windows, coated lining, selfadhesive seals, or other synthetic materials. • Do not use damaged or poorly made envelopes. • Be sure the seam at both ends of the envelope - Samsung MultiXpress SL-X4300 | Use Guide - Page 58
Printing on special media To avoid damaging the machine, use only labels designed for use in laser machines. • Make sure that there is no exposed adhesive material between labels. Exposed areas can cause labels to peel off during printing, which can cause paper jams. Exposed adhesive can also - Samsung MultiXpress SL-X4300 | Use Guide - Page 59
Printing on special media 9 Card stock/ Custom-sized paper 10 Letterhead/Preprinted paper Tray Single-sided Standard tray/ Optional dual cassette feeder Face up Multi-purpose tray Face down double-sided Face down Face up • Do not print on media smaller than 98 mm (3.8 inches) wide or 148 - Samsung MultiXpress SL-X4300 | Use Guide - Page 60
Printing on special media 11 Glossy Load a single sheet of paper into the multi-purpose tray at a time, glossy side facing down. • Recommend media: Glossy paper (Letter) for this machine by HP Brochure Paper (Product: Q6611A) only. • Recommend media: Glossy paper (A4) for this machine by HP Superior - Samsung MultiXpress SL-X4300 | Use Guide - Page 61
Tray Settings To change detailed tray settings, tap Settings > Tray Settings and select the tray and options you want on the display screen. - If there is no required size paper or you need to use custom sized paper, press the cardinal point arrows to set the paper size. You can also set and save - Samsung MultiXpress SL-X4300 | Use Guide - Page 62
Tray Settings • Tray Confirmation Message: When you load paper into a tray, you can set the confirmation message to appear automatically. This machine can detect some paper sizes and types automatically. If you want to set the paper size and type, or the machine cannot detect them, you can set the - Samsung MultiXpress SL-X4300 | Use Guide - Page 63
3. Printing This chapter explains common printing tasks. This chapter includes: • Basic printing 65 • Opening printing preferences 67 • Setting Device Options 88 • Using special print features 75 • Using Direct Printing Utility 83 • Changing the default print settings 85 • Setting your - Samsung MultiXpress SL-X4300 | Use Guide - Page 64
on Windows 7. • Check the operating systems that are compatible with your machine (see "System requirements" on page 267). Your printer drivers support the following standard features: • Paper orientation, size, source, and media type selection • Number of copies You can also use various special - Samsung MultiXpress SL-X4300 | Use Guide - Page 65
Basic printing • Mac printing (see "Mac printing" on page 91). • Linux printing (see "Linux printing" on page 93). • UNIX printing (see "UNIX printing" on page 95). 3 Select your machine from the Select Printer list. The following Printing Preferences window is for Notepad in Windows 7. Your - Samsung MultiXpress SL-X4300 | Use Guide - Page 66
Basic printing 1 Canceling a print job If the print job is waiting in the print queue or print spooler, cancel the job as follows: • You can access this window by simply double-clicking the machine icon ( ) in the Windows task bar. • You can cancel the print job with the Cancel Print from the - Samsung MultiXpress SL-X4300 | Use Guide - Page 67
Opening printing preferences When you select an option in Printing Preferences, you may see a warning mark, , or . An exclamation mark ( ) means you can select that certain option but it is not recommended, and ( ) mark means you cannot select that option due to the machine's setting or environment - Samsung MultiXpress SL-X4300 | Use Guide - Page 68
Opening printing preferences The screenshot may differ depending on model. 3 Basic tab Basic tab to set various printing options. Orientation This option allows you to select the direction in which information is printed on a page. Layout Options This option allows you to select various ways to - Samsung MultiXpress SL-X4300 | Use Guide - Page 69
Opening printing preferences 4 Paper tab Use the Paper tab options to set the basic paper handling specifications. Copies This option allows you to choose the number of copies to be printed. You can select 1 to 9999 copies. Paper Options • Type: This option allows you to set the type of paper to - Samsung MultiXpress SL-X4300 | Use Guide - Page 70
you use the PCL printer driver. • Skip Blank Pages: This option allows you to specify not to print blank pages in the original data. • Manual Margin: This option allows you to specify binding margin. Binding margin adjusts binding position. This option is not available when you use the PS printer - Samsung MultiXpress SL-X4300 | Use Guide - Page 71
know about. • Administrators can enable job accounting and configure permissions in the control panel or SyncThru™ Web Service. For the detailed information about them (see "SyncThru™ Web Service" on page 166). • Printer Default: If you select this option, this feature is determined by the setting - Samsung MultiXpress SL-X4300 | Use Guide - Page 72
tab to display the copyright and the version number of the driver. If your computer is connected to the Internet, you can have access to services. 9 Print Mode This option allows you to choose how to print or save the printing file by using the HDD in your machine. The default - Samsung MultiXpress SL-X4300 | Use Guide - Page 73
Opening printing preferences • Job Name: This option is used when you need to find a stored file using the control panel. • User ID: This option is used when you need to find a stored file using the control panel. The user name automatically appears as the user name that you use to log on Windows. - Samsung MultiXpress SL-X4300 | Use Guide - Page 74
Opening printing preferences 11 Using help Click the option you want to know on the Printing Preferences window and press F1 on your keyboard. 3. Printing 74 - Samsung MultiXpress SL-X4300 | Use Guide - Page 75
Using special print features Special print features include: • "Printing multiple pages on one sheet of paper" on page 75. • "Printing posters" on page 75. • "Printing booklets" on page 76. • "Printing on both sides of the paper" on page 77. • "Change the size by percentage of your document" on - Samsung MultiXpress SL-X4300 | Use Guide - Page 76
Using special print features 1 To change the print settings from your software application, access Printing Preferences (see "Opening printing preferences" on page 67). 2 Click the Basic tab, select Poster Printing in the Type drop-down list. 3 Select the page layout you want. Specification of the - Samsung MultiXpress SL-X4300 | Use Guide - Page 77
Using special print features The Booklet Printing option is not available for all paper sizes. In order to find out the available paper size for this feature, select the available paper size in the Original size option on the Paper tab. If you select an unavailable paper size, this option can be - Samsung MultiXpress SL-X4300 | Use Guide - Page 78
Using special print features 5 Click OK or Print until you exit the Print window. 16 Change the size by percentage of your document You can change the size of a document to appear larger or smaller on the printed page by typing in a percentage you want. 6 Click OK or Print until you exit the Print - Samsung MultiXpress SL-X4300 | Use Guide - Page 79
Using special print features 18 Using watermarks The watermark option allows you to print text or image over an existing document. For example, you use it when you want to have large gray letters reading "DRAFT" or "CONFIDENTIAL" printed diagonally across the first page or all pages of a document. - Samsung MultiXpress SL-X4300 | Use Guide - Page 80
Using special print features Creating a watermark Editing a watermark 1 To change the print settings from your software application, access Printing Preferences (see "Opening printing preferences" on page 67). 2 From the Advanced tab, select Edit... from the Watermark drop-down list. 3 Enter a - Samsung MultiXpress SL-X4300 | Use Guide - Page 81
Using special print features 19 Using overlay This option is available only when you use the PCL printer driver. What is an overlay? An overlay is text and/or images stored on the computer hard drive (HDD) as a special file format that can be printed on any document. Overlays are often used to take - Samsung MultiXpress SL-X4300 | Use Guide - Page 82
Using special print features Using a page overlay After an overlay has been created, it is ready to be printed with your document. To print an overlay with a document: 1 Create or open the document you want to print. 2 To change the print settings from your software application, access Printing - Samsung MultiXpress SL-X4300 | Use Guide - Page 83
not a PDF file can be printed using the Direct Printing Utility program depends on how the PDF file was created. • The Direct Printing Utility program supports the PDF version 1.7 and below. For a higher version, you must open the file to print it. 20 What is Direct Printing Utility? Direct Printing - Samsung MultiXpress SL-X4300 | Use Guide - Page 84
Using Direct Printing Utility 22 Using the right-click menu 1 Right-click on the PDF file you wish to print and select Direct Printing. The Direct Printing Utility window appears with the PDF file is added. 2 Select the machine you wish to use. 3 Customize the machine settings for your needs. 4 - Samsung MultiXpress SL-X4300 | Use Guide - Page 85
Changing the default print settings Most Windows applications will override settings you specify in the printer driver. Change all print settings available in the software application first, and change any remaining settings using the printer driver. 1 Click the Windows Start menu. • For Windows 8, - Samsung MultiXpress SL-X4300 | Use Guide - Page 86
Setting your machine as a default machine 1 Click the Windows Start menu. • For Windows 8, from the Charms, select Search > Settings. 2 For Windows XP/Server 2003, select Printer and Faxes. • For Windows Server 2008/Vista, select Control Panel > Hardware and Sound > Printers. • For Windows 7/8, - Samsung MultiXpress SL-X4300 | Use Guide - Page 87
Print Settings in Machine You can set print related settings. When there is no specific input for printing options, the machine prints with the settings you set here. Set the frequently used printing settings. This feature can be useful if your company has a specific printing form. Tab Settings > - Samsung MultiXpress SL-X4300 | Use Guide - Page 88
Setting Device Options When you install the optional devices such as optional tray, memory, etc, this machine automatically detects and sets the optional devices. If you cannot use the optional devices you installed in this driver, you can set the optional devices in Device Options. 1 Click the - Samsung MultiXpress SL-X4300 | Use Guide - Page 89
Setting Device Options If you want to encrypt job accounting password, check Job Accounting Password Encryption. • Custom Paper Size Settings: You can specify custom paper size. 7 Click OK until you exit the Properties or Printer properties window. 3. Printing 89 - Samsung MultiXpress SL-X4300 | Use Guide - Page 90
Printing to a file (PRN) You will sometimes need to save the print data as a file. To create a file: 1 Check the Print to file box at the Print window. If you type in only the file name, the file is automatically saved in My Documents, Documents and Settings or Users. The saved folder may differ, - Samsung MultiXpress SL-X4300 | Use Guide - Page 91
Mac printing Some features may not be available depending on models or options. It means that the features are not supported. This section explains how to print using a Mac. 25 Printing a document 26 Changing printer settings You can use advanced printing features provided by your machine. - Samsung MultiXpress SL-X4300 | Use Guide - Page 92
Mac printing 28 Printing on both sides of paper 29 Using help You can print on both sides of the paper. Before printing in the duplex mode, decide on which edge you will be binding your finished document. The binding options are, as follows: • Long-Edge Binding: This option is the conventional - Samsung MultiXpress SL-X4300 | Use Guide - Page 93
on models or options. It means that the features are not supported. 30 Printing from applications There are a lot of Linux other printing options in each tab, if necessary. 8 Click Print. Automatic/manual duplex printing may not be available depending on models. You can alternatively use - Samsung MultiXpress SL-X4300 | Use Guide - Page 94
Linux printing 1 Launch Printing utility(Go to System > Administration > Printing menu or execute "system-config-printer" command in Terminal program). 2 Select your printer and double-click it. 3 Change default printing options or connection type. 4 Click Apply button. 3. Printing 94 - Samsung MultiXpress SL-X4300 | Use Guide - Page 95
depending on models or options. It means that the features are not supported. 33 Proceeding the print job After installing the printer, choose any of Duplex: Print on both sides of paper to save paper. Automatic/manual duplex printing may not be available depending on models. You can alternatively - Samsung MultiXpress SL-X4300 | Use Guide - Page 96
UNIX printing • Page Border: Choose any of the border styles (e.g., Single-line hairline, Double-line hairline) Image tab In this tab, you can change the brightness, resolution, or image position of your document. Text tab Set the character margin, line space, or the columns of the actual print - Samsung MultiXpress SL-X4300 | Use Guide - Page 97
4. Copying This chapter gives you step-by-step instructions for copying documents. This chapter includes: • Understanding the copy screen 98 • Basic copy 107 • Using the Quick Copy menu 108 • ID card copying 109 - Samsung MultiXpress SL-X4300 | Use Guide - Page 98
Understanding the copy screen When you tap Copy from the home screen or Apps , the Copy screen appears. This screen has several tabs and many copying options. All the options are grouped by feature so you can configure your selections easily. If want to go home, tap the home( ) button. (Help) app - Samsung MultiXpress SL-X4300 | Use Guide - Page 99
Understanding the copy screen 2 Copy tab Button Name Description Preview for Scans for job. play Preview edit This button appears to edit when scanning. mode Adjust the prescanned image with operation functions such as rotate and crop. Start Some features are not available to preview edit - Samsung MultiXpress SL-X4300 | Use Guide - Page 100
Understanding the copy screen Selecting the type of originals Use the original type setting to improve copy quality by selecting the appropriate document type for a copy job. • Text : Use if the original is mostly text and very few or no images. • Text/Photo : Use if the original is a mix of text - Samsung MultiXpress SL-X4300 | Use Guide - Page 101
Understanding the copy screen • UI Configuration: Allows you to select the options that appear in the Copy menu. Tap the + or - symbol on the menu icons to add or remove menus. You can also tap and hold a menu icon to move it to a different position or tap Clear All to remove all the menus. • You - Samsung MultiXpress SL-X4300 | Use Guide - Page 102
Understanding the copy screen Reduce/Enlarge The reduce/enlarge feature allows you print an image larger or smaller than the original. Tap the icons on the screen to reduce a copy by 25 % to 99 %, or enlarge a copy by 101 % to 400 %. • Auto: Reduces or enlarges the copy based on the size of the - Samsung MultiXpress SL-X4300 | Use Guide - Page 103
Understanding the copy screen Original type Use this setting to improve copy quality by selecting the appropriate document type for the current job. • Text: Use if the original is mostly text and very few or no images. • Text/Photo: Use if the original is a mix of text and images. • Photo: Use if - Samsung MultiXpress SL-X4300 | Use Guide - Page 104
is automatically selected based on size of the original, the size of output page, and the reduce/enlarge percentage by up to 100 %. • Manual Repeat: Manually select the number of images from 2, 4, 6, 8, 9 or 16. Watermark The watermark option allows you to print text over an existing document. For - Samsung MultiXpress SL-X4300 | Use Guide - Page 105
. • Cover Sheet: Sets the option for double-sided copying. • Paper Source: Selects the default paper tray to use. Image Adjustment This option allows you to manually adjust the image Darkness, Sharpness, Contrast and Negative Image. 4. Copying 105 - Samsung MultiXpress SL-X4300 | Use Guide - Page 106
Understanding the copy screen Background Adjustment This option allows you to compensate for originals that contain color in the background, such as newspapers or catalogs. You can use the options in this menu to make the copies easier to read. • Background Density: Allows you to adjust the density - Samsung MultiXpress SL-X4300 | Use Guide - Page 107
Basic copy This is the usual procedure to copy your original documents. 1 Tap Copy from the home screen or Apps. 2 Place the originals face up in the DSDF or place a single original face down on the scanner glass and close the DSDF (see "Loading originals" on page 43). 3 Adjust the settings on - Samsung MultiXpress SL-X4300 | Use Guide - Page 108
Using the Quick Copy menu The Quick Copy menu allows you to quickly set common copy options without having to open a lower level menu or another tab. However, this menu does not offer every copy option available. 1 Tap Quick Copy from the home screen or Apps. 2 Place the originals face up in the - Samsung MultiXpress SL-X4300 | Use Guide - Page 109
Apps. 2 If necessary, adjust the settings for each copy such as Print Layout, Original Size, Paper Source, Adjust to Paper Size, and Align. Follow the instructions on the control panel. 4 Tap . Your machine begins scanning the front side. 4. Copying 109 - Samsung MultiXpress SL-X4300 | Use Guide - Page 110
ID card copying 5 Turn the original over and place it on the scanner glass where arrows indicate as shown. Then, close the scanner lid. 6 Tap . Your machine begins scanning the back side. • If you do not press the button, only the front side will be copied. • If the original is larger than - Samsung MultiXpress SL-X4300 | Use Guide - Page 111
5. Scan & Send(Scanning) Scanning with your machine lets you turn pictures and text into digital files that can be stored on your computer. This chapter includes: • Understanding the Scan & Send screen 112 • Basic scan 120 • Scanning with TWAIN-enabled software 121 • Using Samsung Easy - Samsung MultiXpress SL-X4300 | Use Guide - Page 112
Understanding the Scan & Send screen This section describes all scanning and fax functions. When you tap Send from the home screen or Apps, the Send screen appears. This screen has two tabs and many options. All options are grouped by feature so that you can configure the job easily. If want to go - Samsung MultiXpress SL-X4300 | Use Guide - Page 113
Understanding the Scan & Send screen Button + Me Name Description When users are logged in, the destination configured in their My Page profile appears. You can set the destination in the Send to Destination menu of the My Page app (see "My Page" on page 34). Administrators can also set the - Samsung MultiXpress SL-X4300 | Use Guide - Page 114
Understanding the Scan & Send screen Button Name Preview for Scans for job. play Description : This button appears to edit when scanning. Adjust the prescanned image with operation functions such as rotate and crop. Start Starts a job. Adjusting the brightness You can adjust the brightness - Samsung MultiXpress SL-X4300 | Use Guide - Page 115
to get confirmation on executed Scan & Send destination's successfully or not. If the report contains characters or fonts that the machine does not support, then Unknown may appear in the report instead of the characters/fonts. - +Me Setting: Allows you to select the default destination for the - Samsung MultiXpress SL-X4300 | Use Guide - Page 116
Understanding the Scan & Send screen • Send Feedback : Allows you to send feedback about the current send job. If you want to receive sending job by email, you can set from My page app (see "Understanding the My Page menu" on page 35). To use this feature, you may need to log-in as an administrator - Samsung MultiXpress SL-X4300 | Use Guide - Page 117
Super Fine resolution. - Ultra Fine: Recommended for originals containing extremely fine details. This option is only available if the receiving machine also supports Ultra Fine resolution. Book Scan Use this feature to scan a book. If the book is too thick, lift the DADF until its hinges are - Samsung MultiXpress SL-X4300 | Use Guide - Page 118
JPEG cannot be selected in the File Format option, if Mono has been selected for Color Mode. Image Adjustment This option allows you to manually adjust the image Darkness, Sharpness and Contrast. • Darkness: Allows you to adjust the darkness of the scanned output file. This feature is useful when - Samsung MultiXpress SL-X4300 | Use Guide - Page 119
Understanding the Scan & Send screen Background Adjustment This option allows you to compensate for originals that contain color in the background, such as newspapers or catalogs. You can use the options in this menu to make the copies easier to read. • Background Density: Allows you to adjust the - Samsung MultiXpress SL-X4300 | Use Guide - Page 120
Basic scan This is the usual procedure to scan your original documents. 1 Tap Scan & Send from the home screen or Apps. 2 Place the originals face up in the DSDF or place a single original face down on the scanner glass and close the DSDF (see "Loading originals" on page 43). 3 Adjust the - Samsung MultiXpress SL-X4300 | Use Guide - Page 121
Scanning with TWAIN-enabled software If you want to scan documents using other software, you need to use TWAINcompliant software, such as Adobe Photoshop. Follow the steps below to scan with TWAIN-compliant software: 1 Make sure that the machine is connected to your computer and powered on. 2 Place - Samsung MultiXpress SL-X4300 | Use Guide - Page 122
Using Samsung Easy Document Creator Samsung Easy Document Creator is an application to help users scan, compile, and save documents in multiple formats (including .epub). These documents can be shared oversocial networking sites or fax. Whether you're a student organizing research from a library or - Samsung MultiXpress SL-X4300 | Use Guide - Page 123
Using Samsung Easy Document Creator 9 Click Save (to save the scanned image), Send (to email the scanned image), or Share (to upload the scanned image). If there is room on the scanning glass, you can scan more than one item at a time. Use the tool to define multiple selection areas. 5. Scan & Send( - Samsung MultiXpress SL-X4300 | Use Guide - Page 124
3 Start Applications and click Image Capture. If No Image Capture device connected message appears, disconnect the USB cable and reconnect it. If the problem continues, refer to the Image Capture's help. 4 Select the option you want. 5 Scan and save your scanned image. If scanning does not operate - Samsung MultiXpress SL-X4300 | Use Guide - Page 125
Mac scanning • You can also scan using TWAIN-compliant software, such as Adobe Photoshop. • You can scan using Samsung Scan Assistant software. Open the Applications folder > Samsung folder > Samsung Scan Assistant. 5. Scan & Send(Scanning) 125 - Samsung MultiXpress SL-X4300 | Use Guide - Page 126
is connected to your computer and powered on. 2 Launch a scan application such as xsane or simple-scan(If it's not installed, please install it manually to use scan features. For example, you may use "yum install xsane" for rpm package systems and "apt-get install xsane" for deb package systems - Samsung MultiXpress SL-X4300 | Use Guide - Page 127
6. Scan & Send(Faxing) This guide gives you information about using your machine as a fax machine. This chapter includes: • Preparing to fax 128 • Using a fax in your computer 129 • Understanding the fax screen 131 • Sending a fax 140 • Receiving a fax 143 - Samsung MultiXpress SL-X4300 | Use Guide - Page 128
, ask your internet service provider. • We recommend you use traditional analog phone services like PSTN (public as a fax line. If you use internet services (DSL, ISDN, VolP), you can improve is not provided with the machine, contact your internet service provider. 1 Line port 2 Micro filter 3 DSL - Samsung MultiXpress SL-X4300 | Use Guide - Page 129
Using a fax in your computer You can send a fax directly from your computer. Make sure that your machine and the computer are connected to the same network. 1 Sending a fax (Windows) To send a fax from your computer, the Samsung Network PC Fax program must be installed. You can install the Samsung - Samsung MultiXpress SL-X4300 | Use Guide - Page 130
Using a fax in your computer 3 Select a fax driver from the Printer list. 4 Choose the number of copies and pages. 5 Choose your paper size, orientation, and scale. 6 Enter the recipients' fax number in To input box. If you have stored frequently-used fax numbers, you can also use Addresses by - Samsung MultiXpress SL-X4300 | Use Guide - Page 131
Understanding the fax screen Tap Scan & Send from the home screen or Apps, then tap to open the Fax screen. If you see a different screen, tap the icon to go to the home screen. • Click the (Help) from the home screen or (quick menu) and then click on any option you want to know about. • You can - Samsung MultiXpress SL-X4300 | Use Guide - Page 132
Understanding the fax screen Virtual Hard Key • Virtual hard keys are located on the right side of the screen. • When an app is launched for the first time, the virtual hard keys are shown. • If the screen is touched, the virtual hard keys always appear. • If the , touched, the virtual hard keys - Samsung MultiXpress SL-X4300 | Use Guide - Page 133
Understanding the fax screen Tap Darkness to show the slider control. Selecting the color mode Use one of the following options to use for the scan. • Mono: Use black and white (1-bit per pixel). • Gray : Use grayscale (8-bit per pixel). • Color: Use color (24-bit per pixel, each of the RGB - Samsung MultiXpress SL-X4300 | Use Guide - Page 134
to get confirmation on executed Scan & Send destination's successfully or not. If the report contains characters or fonts that the machine does not support, then Unknown may appear in the report instead of the characters/fonts. - +Me Setting: Allows you to select the default destination for the - Samsung MultiXpress SL-X4300 | Use Guide - Page 135
higher quality you select, the larger file size. • OCR Language: When producing scanned output for OCR software, select the appropriate language. This is supported when Searchable PDF option is selected in File Format settings. Fax Options If you send originals that are of poor quality, or contain - Samsung MultiXpress SL-X4300 | Use Guide - Page 136
Super Fine resolution. - Ultra Fine: Recommended for originals containing extremely fine details. This option is only available if the receiving machine also supports Ultra Fine resolution. Book Scan Use this feature to scan a book. If the book is too thick, lift the DADF until its hinges are - Samsung MultiXpress SL-X4300 | Use Guide - Page 137
long edge of the page. JPEG file format cannot be selected if color mode is set as MONO. Image Adjustment This option allows you to manually adjust the image. • Darkness: Allows you to adjust the darkness of the scanned output file. This feature is useful when scanning faded originals or originals - Samsung MultiXpress SL-X4300 | Use Guide - Page 138
Understanding the fax screen Background Adjustment This option allows you to compensate for originals that contain color in the background, such as newspapers or catalogs. You can use the options in this menu to make the copies easier to read. • Background Density: Allows you to adjust the density - Samsung MultiXpress SL-X4300 | Use Guide - Page 139
Understanding the fax screen Button Name Recent Description View any recently-used addresses. Groups Open a list of group addresses. Contacts Open a list of your contacts. Pause Pause the current job. Add Contacts Add To Add a new contact to your addresses. Add to the destination list. - Samsung MultiXpress SL-X4300 | Use Guide - Page 140
Sending a fax This section explains how to send a fax and the special methods of transmission. 8 Tap or select other settings. You can place the originals use either the DSDF or the scanner glass. If the originals are placed on both the DSDF and the scanner glass, the machine will read the - Samsung MultiXpress SL-X4300 | Use Guide - Page 141
speed dial numbers, press the first digit button and hold the last number on the numeric keypad on the control panel. Sending a fax manually using an extension telephone This method is sending a fax using an extension telephone. Make sure that extension telephone is connected to the EXT. socket - Samsung MultiXpress SL-X4300 | Use Guide - Page 142
Sending a fax Resending automatically If the line is busy or there is no answer when you send a fax, the machine automatically redials the number. To change the time interval between redials and/or the number of redial attempts, follow the steps below: Tap Settings > Fax Settings > Redial on the - Samsung MultiXpress SL-X4300 | Use Guide - Page 143
the machine automatically switches to Fax mode to receive the fax. 9 Receiving manually in Telephone mode You can receive a fax call by pressing On Hook of your machine. For more details, refer to "Fax kit installation guide". If the caller leaves a message, the answering machine records the - Samsung MultiXpress SL-X4300 | Use Guide - Page 144
you must switch off the answering machine. Otherwise, outgoing messages from the answering machine will interrupt your phone conversations. 11 Receiving faxes manually using an extension telephone This feature works best when you are using an extension telephone connected to the EXT. socket on your - Samsung MultiXpress SL-X4300 | Use Guide - Page 145
Receiving a fax 4 If you want incoming faxes to be always saved to memory, tap Whole Day. Otherwise, proceed to the next step. 5 Tap Start Time and set the specific start time using the up/down buttons. Tap Set when finished. 6 Tap End Time and set the specific end time using the up/down buttons. - Samsung MultiXpress SL-X4300 | Use Guide - Page 146
you want to know about. • You can also use this feature from the SyncThru™ Web Service. Open a web browser from a networked computer and type the IP address of your machine. When SyncThru™ Web Service opens, click Settings tab > Machine Settings > Fax (see "Settings tab" on page 169). Option Prefix - Samsung MultiXpress SL-X4300 | Use Guide - Page 147
Receiving a fax Option Receive Mode Ring to Answer Toll Save DRPD Mode Description Select the fax receiving mode. • Telephone: Press On Hook Dial and then Start to receive a fax. • Fax: Receive incoming faxes normally and immediately enter the fax reception mode. • Answering Machine/Fax: Use when - Samsung MultiXpress SL-X4300 | Use Guide - Page 148
specify the environment when sending or receiving faxes. Select Auto Detection to automatically detect the environment, or manually specify the faxing environment as Normal, VoIP(Office), Noise(Home), or Big Noise. • Initialize Diagnostics Settings: Resets all the settings. a. May only be available - Samsung MultiXpress SL-X4300 | Use Guide - Page 149
7. Setting up an address book This guide gives you guidelines for the address book. This chapter includes: • Understanding the address screen 150 • Using the control panel 152 • Using SyncThru™ Web Service 156 - Samsung MultiXpress SL-X4300 | Use Guide - Page 150
Understanding the address screen The Address book app allows you to access and save frequently used addresses in the machine. You can save fax numbers and email addresses as well as addresses for SMB, FTP, and and so on. Tap Address Book from the home screen or Apps. If you see a different screen, - Samsung MultiXpress SL-X4300 | Use Guide - Page 151
Understanding the address screen You cannot add a group as a member of another group. Sub menu (Action overflow) Command keys To use some features, you may need to log-in as an administrator (see "Login" on page 293). To use some features, you may need to log-in as an administrator (see "Login" - Samsung MultiXpress SL-X4300 | Use Guide - Page 152
Using the control panel 2 Storing individual addresses 6 Tap the SMB, Email, and/or FTP input boxes to enter that information of the recipient. 1 Tap Address on the home screen or Apps > Tap (add) on the display screen 2 Tap the Name input box, and then enter the name of the recipient. Tab ( - Samsung MultiXpress SL-X4300 | Use Guide - Page 153
Using the control panel - Every Month: A sub-folder is created every month using the name format "YYYY-MM" (for example, "2014-01"). - Every Year: A sub-folder is created every year using the name format "YYYY" (for example, "2014"). • Create Group For Multiple Files: If you select this option and - Samsung MultiXpress SL-X4300 | Use Guide - Page 154
Using the control panel 5 Editing address groups 6 Searching for address book entries 1 Tap Address book > Groups on the home screen or Apps. 2 Tap the name of group you want to edit and tap (edit). If you want to delete an address group, check the box for the group you want to delete and tap ( - Samsung MultiXpress SL-X4300 | Use Guide - Page 155
Using the control panel 3 Tap OK in the confirmation window and the selected addresses are deleted from the address book. 8 Viewing the address book You can browse for individual addresses and groups. 1 Tap Address book on the home screen or Apps. 2 Tap an address to see more information about it. - Samsung MultiXpress SL-X4300 | Use Guide - Page 156
's IP address as the URL in the browser (for example, http://123.123.123.123) 3 Press Enter or click Go to access the SyncThru™ Web Service shows. 4 Click Login. 5 Enter your ID and password and select a domain to log in to. 6 Click Login. 7 Click Address Book. 8 Click Add. 10 Enter an - Samsung MultiXpress SL-X4300 | Use Guide - Page 157
Using SyncThru™ Web Service If the SMB server you entered is not registered to a domain, leave this field blank or enter the computer name of the SMB server. 18 - Samsung MultiXpress SL-X4300 | Use Guide - Page 158
123.123.123.123). 3 Press Enter or click Go to access the SyncThru™ Web Service page. 4 Click Login. 5 Enter your ID and password, and select a domain 123.123.123.123). 3 Press Enter or click Go to access the SyncThru™ Web Service page. 4 Click Login. 5 Enter your ID and password, and select a domain - Samsung MultiXpress SL-X4300 | Use Guide - Page 159
Using SyncThru™ Web Service 8 Check the boxes of the addresses you want to delete URL in the browser (for example, http://123.123.123.123) 3 Press Enter or click Go to access the SyncThru™ Web Service page. 4 Click Login. 5 Enter your ID and password, and select a domain to log in to. 6 Click Login. - Samsung MultiXpress SL-X4300 | Use Guide - Page 160
not mandatory. You can enter up to 128 byte in email address format (ex: [email protected]) 1 Access the SyncThru™ Web Service (see "Logging into SyncThru™ Web Service" on page 167). 2 Click Address Book tab > Individual. 3 Select Import from the Task drop down list. 4 Select Browse, and select the - Samsung MultiXpress SL-X4300 | Use Guide - Page 161
your machine's IP address as the URL in a browser. (Example, http://123.123.123.123) 3 Press Enter or click Go to access the SyncThru™ Web Service shows. 4 Click Login. 5 Enter the ID and password, and select a domain as you log in the machine. 6 Click Login. 7 Click Address Book. 8 Click Groups - Samsung MultiXpress SL-X4300 | Use Guide - Page 162
's IP address as the URL in the browser (for example, http://123.123.123.123) 3 Press Enter or click Go to access the SyncThru™ Web Service page. 4 Click Login. 5 Enter the ID and password, and select a domain as you log in the machine. 6 Click Login. 7 Click Address Book. 8 Click Groups. 9 Check - Samsung MultiXpress SL-X4300 | Use Guide - Page 163
Using SyncThru™ Web Service • You can add individual addresses directly. Check the addresses you want to add to Group Address Book in Individual Address Book. • You can delete individual - Samsung MultiXpress SL-X4300 | Use Guide - Page 164
management tools provided to help you make full use of your machine. This chapter includes: • Accessing management tools 165 • SyncThru™ Web Service 166 • Easy Capture Manager 173 • Samsung AnyWeb Print 174 • Easy Eco Driver 175 • Using Samsung Easy Document Creator 176 • Using Samsung - Samsung MultiXpress SL-X4300 | Use Guide - Page 165
Accessing management tools Samsung provides a variety of management tools for Samsung printers. 1 Make sure that the machine is connected to your computer and powered on. 2 From the Start menu, select Programs or All Programs. • For Windows 8, from the Charms, select Search > Apps. 3 Find Samsung - Samsung MultiXpress SL-X4300 | Use Guide - Page 166
instructions for setting up the network environment through SyncThru™ Web Service. 2 Required web browser • Internet Explorer® 6.0 or higher is the minimum requirement for SyncThru™ Web Service Service IPv4 supported web browser 1 Start a web browser, such as Internet Explorer®, that supports IPv4 - Samsung MultiXpress SL-X4300 | Use Guide - Page 167
SyncThru™ Web Service IPv6 supported web browser 1 Start a web browser, such as Internet Explorer®, that supports IPv6 addressing as a URL. 2 Select one of the IPv6 address (Stateless Address, Stateful Address, Manual Address, Link-Local) from Network Configuration Report. You can get the machine's - Samsung MultiXpress SL-X4300 | Use Guide - Page 168
SyncThru™ Web Service 5 Information tab This tab gives you general information about your machine. Active Alerts: You can check the current alerts in the machine. Use this information to troubleshoot machine errors. • Supplies: You can check the supplies' information. For toner cartridges and - Samsung MultiXpress SL-X4300 | Use Guide - Page 169
and Network Settings. You cannot view or access this tab if you do not log-in as an administrator (see "Logging into SyncThru™ Web Service" on page 167). • Machine Settings: You can set machine settings. - System: You can set machine related settings. - Printer: You can set print related settings - Samsung MultiXpress SL-X4300 | Use Guide - Page 170
is also available from the machine (see "Network Protocol" on page 312). - HTTP: You can allow or block users from accessing the SyncThru™ Web Service. This feature is also available from the machine (see "Network Protocol" on page 312). - Proxy: You can set proxy settings and enable authentication - Samsung MultiXpress SL-X4300 | Use Guide - Page 171
• Network Security: From the SyncThru™ Web Service, select the Security tab > Network Security. - Digital Certificate: You can manage digital certificates. A digital certificate is an electronic certificate that verifies the secure association between - Samsung MultiXpress SL-X4300 | Use Guide - Page 172
Web Service - the machine's configurations and restore the configuration when there is a problem with the machine. The saved (backed up) files can also where you can: - view product information and get support (samsung website). - download manuals and drivers. - order consumable supplies. - register - Samsung MultiXpress SL-X4300 | Use Guide - Page 173
Easy Capture Manager • Available for Windows OS users only. • This feature may not be available depending on model or optional goods (see "Software" on page 8). Capture your screen and launch Easy Capture Manager by simply pressing the Print Screen key on the keyboard. Now you can easily print your - Samsung MultiXpress SL-X4300 | Use Guide - Page 174
when you use an ordinary program. Download the software from the Samsung website then unpack and install it: (http://www.samsung.com > find your product > Support or Downloads). 8. Management tools 174 - Samsung MultiXpress SL-X4300 | Use Guide - Page 175
Easy Eco Driver Available for Windows OS users only (see "Software" on page 8). With the Easy Eco Driver, you can apply Eco features to save paper and toner before printing. Easy Eco Driver also allows you simple editing such as removing images and texts, and more. You can save frequently used - Samsung MultiXpress SL-X4300 | Use Guide - Page 176
Using Samsung Easy Document Creator Samsung Easy Document Creator is an application to help users scan, compile, and save documents in multiple formats, including .epub format. These documents can be shared via social networking sites or fax. Whether you're a student needing to organize research - Samsung MultiXpress SL-X4300 | Use Guide - Page 177
Using Samsung Easy Printer Manager • Available for Windows and Mac OS users only. • For Windows, Internet Explorer 6.0 or higher is the minimum requirement for Samsung Easy Printer Manager. The screenshot may differ depending on operating system you are using. Samsung Easy Printer Manager is an - Samsung MultiXpress SL-X4300 | Use Guide - Page 178
. 2 You can view the online User's Guide. Troubleshooting button: This button opens the Troubleshooting Guide when an error occurs. You can directly open you connect your machine to a network, the SyncThru™ Web Service icon is enabled. 12 Advanced settings user interface overview The advanced - Samsung MultiXpress SL-X4300 | Use Guide - Page 179
Using Samsung Easy Printer Manager Scan to PC Settings This menu includes settings to create or delete scan to PC profiles. • Scan Activation: Determines whether or not scanning is enabled on the device. • Basic tab: Contains settings related general scan and device settings. • Image tab: Contains - Samsung MultiXpress SL-X4300 | Use Guide - Page 180
• The Samsung Printer Status window and its contents shown in this user's guide may differ depending on the machine or operating system in use. • Check the install the machine software. You can also launch Samsung Printer Status manually. Go to the Printing Preferences, click the Basic tab > - Samsung MultiXpress SL-X4300 | Use Guide - Page 181
Guide You can view the online User's Guide. 1 This button opens the Troubleshooting Guide when an error occurs. You can directly open the troubleshooting section in the user's guide machine or the supported functions, the Close button may appear to close the status window. 8. Management tools - Samsung MultiXpress SL-X4300 | Use Guide - Page 182
that combines Samsung machine settings and machine management into one location. You can set device settings, order supplies, open troubleshooting guides, visit Samsung's web site, and check connected machine information. This application will be automatically downloaded from the Windows Store - Samsung MultiXpress SL-X4300 | Use Guide - Page 183
troubleshooting section in the user's guide. 15 Adding/Deleting Printers If you do not have any printer added to the Samsung Printer Experience, or if you want to add/delete a printer, follow the instructions SyncThru™ Web Service. Your machine displays devices that supports Scanned Image Samsung - Samsung MultiXpress SL-X4300 | Use Guide - Page 184
Using Samsung Printer Experience Deleting a printer 1 From the Charms, select Settings. Or, right-click the Samsung Printer Experience page and select Settings. 2 Select Remove Printer. 3 Select the printer you want to delete. 4 Click Yes. You can see that the selected printer is removed from the - Samsung MultiXpress SL-X4300 | Use Guide - Page 185
Using Samsung Printer Experience Cancelling a print job Basic tab If the printing job is waiting in the print queue or print spooler, cancel the job as follows: • You can access this window by simply double-clicking the machine icon ( ) in the Windows task bar. • You can also cancel the current - Samsung MultiXpress SL-X4300 | Use Guide - Page 186
may not be available depending on the model or options. If this tab is not shown or disabled, it means that this features are not supported. Paper settings This option allows you to set the basic paper handling specifications. Layout settings This option allows you to set the various ways to - Samsung MultiXpress SL-X4300 | Use Guide - Page 187
Using Samsung Printer Experience 17 Using the sharing feature Samsung Printer Experience allows you to print from other applications installed on the computer using the sharing feature. Scanning from Samsung Printer Experience The most frequently used printing menus are displayed for quick - Samsung MultiXpress SL-X4300 | Use Guide - Page 188
to several destination such as email, server or fax. You can set a Stored Document and use Stored Document feature with SyncThru™ Web Service. When you selected files, shows below meus. • (Print) : Print files directly. • (Send) : Send files to Fax, Email, Server, Box, or USB. • (Delete - Samsung MultiXpress SL-X4300 | Use Guide - Page 189
Using Box Button Name Description Sub menu (Action Open the sub menu. overflow) • Select All : Select all folders and files. • Print Options : Set options for printing. • Create folder : Create a folder. • Rename : Rename a folder or a file. • Delete : Delete folders and files. • Copy : - Samsung MultiXpress SL-X4300 | Use Guide - Page 190
Using Box Using multi check This function is not available in Print and Send storage. Touch and hold a folder or file, then change the multi check mode. Create private folder This function is not available in Download and USB storage. • Public: All users can access to the files. • Private: Set up - Samsung MultiXpress SL-X4300 | Use Guide - Page 191
9. Troubleshooting This chapter gives helpful problems 228 • Solving other problems 229 If you cannot solve problems using this chapter, contact your administrator or service center. You can see the contact information from Settings > Contact Information > System Administrator or Samsung Support - Samsung MultiXpress SL-X4300 | Use Guide - Page 192
the machine but it does not mean the machine is damaged. Contact a service representative when print quality problems occur. 2 Pull the corresponding toner cartridge out from the machine. X422x Series Series/X425x Series/X430x Series K425x Series/K430x Series/K435x Series 9. Troubleshooting 192 - Samsung MultiXpress SL-X4300 | Use Guide - Page 193
. X422x Series/X425x Series/X430x Series K425x Series/K430x Series/K435x Series If the front door is not completely closed, the machine will not operate. 9. Troubleshooting 193 - Samsung MultiXpress SL-X4300 | Use Guide - Page 194
/K430x Series/K435x Series 2 Pull the corresponding toner cartridge out from the machine. X422x Series/X425x Series/X430x Series K425x Series/K430x Series/K435x Series 1 1 2 2 9. Troubleshooting 194 - Samsung MultiXpress SL-X4300 | Use Guide - Page 195
Series/X430x Series K425x Series/K430x Series/K435x Series 5 Carefully pull the sealing tape out of the toner cartridge.. K425x Series/K430x Series/K435x Series 9. Troubleshooting 195 - Samsung MultiXpress SL-X4300 | Use Guide - Page 196
Replacing the toner cartridge 7 Close the front door. Ensure that the door is securely closed. X422x Series/X425x Series/X430x Series K425x Series/K430x Series/K435x Series If the front door is not completely closed, the machine will not operate. 9. Troubleshooting 196 - Samsung MultiXpress SL-X4300 | Use Guide - Page 197
its package. 4 Insert the new waste toner container until it locks in place. X422x Series/X425x Series/X430x Series K425x Series/K430x Series/K435x Series 9. Troubleshooting 197 - Samsung MultiXpress SL-X4300 | Use Guide - Page 198
Replacing the waste toner container 5 Close the front door. Ensure that the door is securely closed. X422x Series/X425x Series/X430x Series K425x Series/K430x Series/K435x Series If the front door is not completely closed, the machine will not operate. 9. Troubleshooting 198 - Samsung MultiXpress SL-X4300 | Use Guide - Page 199
remaining pages from the DSDF. 2 Open the DSDF cover. To prevent document jams, use the scanner glass for thick, thin, or mixed paper-type originals. 9. Troubleshooting 199 - Samsung MultiXpress SL-X4300 | Use Guide - Page 200
Clearing original document jams 3 Gently remove the jammed paper from the DSDF. 4 Close the DSDF cover. 9. Troubleshooting 200 - Samsung MultiXpress SL-X4300 | Use Guide - Page 201
Clearing original document jams 2 Original paper jam inside of scanner 1 Remove any remaining pages from the DSDF. 2 Open the DSDF cover. 9. Troubleshooting 201 - Samsung MultiXpress SL-X4300 | Use Guide - Page 202
Clearing original document jams 3 Gently remove the jammed paper from the DSDF. If you can not grasp the jammed paper, use lever as shown in the picture below. If you do not see paper in this area, go to the next step. 9. Troubleshooting 202 - Samsung MultiXpress SL-X4300 | Use Guide - Page 203
Clearing original document jams 4 Open the DSDF input tray. 5 Pull the jammed paper gently out of the DSDF. If you do not see paper in this area, go to the next step. 6 Close DSDF cover and DSDF input tray. 9. Troubleshooting 203 - Samsung MultiXpress SL-X4300 | Use Guide - Page 204
Clearing original document jams 7 Open the DSDF. 8 Grasp the misfed paper, and remove the paper from the feed area by carefully pulling it using both hands. If you do not see paper in this area, go to the next step. 9 Close the DSDF. 9. Troubleshooting 204 - Samsung MultiXpress SL-X4300 | Use Guide - Page 205
jams can be avoided. When a paper jam occurs, refer to the next guidelines. • Ensure that the adjustable guides are positioned correctly (see "Loading paper in the tray" on page 47). Do not overload the tray. Ensure up in the tray, or facing down in the multi-purpose tray. 9. Troubleshooting 205 - Samsung MultiXpress SL-X4300 | Use Guide - Page 206
jam occurs, a warning message appears on the display screen. To avoid tearing the paper, pull the jammed paper out slowly and gently. Follow the instructions in the following sections to clear the jam. 1 Open the right door. 3 1 Paper jam in tray 1, 2 Click this link to open an animation about - Samsung MultiXpress SL-X4300 | Use Guide - Page 207
Clearing paper jams 2 Remove the jammed paper by gently pulling it straight out. 3 Pull out tray 1 or 2. Close the right door. If you do not see paper in this area, go to the next step. 9. Troubleshooting 207 - Samsung MultiXpress SL-X4300 | Use Guide - Page 208
into the machine until it locks into place. Printing automatically resumes. 4 Paper jam in tray 3, 4 Click this link to open an animation about clearing a jam. 9. Troubleshooting 208 - Samsung MultiXpress SL-X4300 | Use Guide - Page 209
Clearing paper jams 2 Remove the jammed paper by gently pulling it straight out. 3 Pull out tray 3 or 4. Close the dual cassette feeder right bottom door. If you do not see paper in this area, go to the next step. 9. Troubleshooting 209 - Samsung MultiXpress SL-X4300 | Use Guide - Page 210
the front door to resume printing. 6 Paper jam inside the machine (Jam feed 1, Jam feed 2) Click this link to open an animation about clearing a jam. 9. Troubleshooting 210 - Samsung MultiXpress SL-X4300 | Use Guide - Page 211
right door. 1 2 3 Close the right door. 7 Paper jam inside the machine (Jam feed 3, Jam feed 4) Click this link to open an animation about clearing a jam. 9. Troubleshooting 211 - Samsung MultiXpress SL-X4300 | Use Guide - Page 212
. 3 Close the dual cassette feeder right bottom door. 8 Paper jam inside the machine (Jam Registration) Click this link to open an animation about clearing a jam. 9. Troubleshooting 212 - Samsung MultiXpress SL-X4300 | Use Guide - Page 213
Fuser out) Click this link to open an animation about clearing a jam. The fuser area is hot. Take care when removing paper from the machine. 9. Troubleshooting 213 - Samsung MultiXpress SL-X4300 | Use Guide - Page 214
door. 10 Paper jam at the top of duplex path (Jam Duplex Return, Jam Duplex 1) Click this link to open an animation about clearing a jam. 9. Troubleshooting 214 - Samsung MultiXpress SL-X4300 | Use Guide - Page 215
(Jam Duplex 2) Click this link to open an animation about clearing a jam. The fuser area is hot. Take care when removing paper from the machine. 9. Troubleshooting 215 - Samsung MultiXpress SL-X4300 | Use Guide - Page 216
Duplex Regi.) Click this link to open an animation about clearing a jam. The fuser area is hot. Take care when removing paper from the machine. 9. Troubleshooting 216 - Samsung MultiXpress SL-X4300 | Use Guide - Page 217
Clearing paper jams 1 Open the right door. 1 2 2 Remove the jammed paper by gently pulling it straight out. 1 2 3 Close the right door. 13 Paper jam in exit area (Jam Exit Face down) Click this link to open an animation about clearing a jam. 9. Troubleshooting 217 - Samsung MultiXpress SL-X4300 | Use Guide - Page 218
Clearing paper jams 1 Gently pull the paper out of the output tray. If the optional Inner Finisher or booklet finisher is installed, remove the jammed paper as shown below. 2 Open and close the front door. Printing automatically resumes. 9. Troubleshooting 218 - Samsung MultiXpress SL-X4300 | Use Guide - Page 219
Clearing paper jams If this paper jam persists, make sure the bin full sensor is unfolded. The bin full sensor is located in front of the output tray. 9. Troubleshooting 219 - Samsung MultiXpress SL-X4300 | Use Guide - Page 220
with a Samsungg enuine toner cartridgeb (see "Replacing the toner cartridge" on page 194). Engine System Failure [error number]:Turn off then on There is a problem in the engine system. Turn the machine off and back on again. If the problem persists, call for service. 9. Troubleshooting 220 - Samsung MultiXpress SL-X4300 | Use Guide - Page 221
Turn the machine off and back on again. If the problem persists, call for service. Imaging unit is not compatible. Check users guide The imaging unit you have installed is not for your machine. , try to reinstall the imaging unit. If the problem persists, call for service. 9. Troubleshooting 221 - Samsung MultiXpress SL-X4300 | Use Guide - Page 222
]. Call for service the engine system. Turn the machine off and back on again. If the problem persists, call for service. Network cable is disconnected. Check it The machine is not connected with a network cable. Connect the machine to the network with a network cable. 9. Troubleshooting 222 - Samsung MultiXpress SL-X4300 | Use Guide - Page 223
in HCF [tray number] Paper has jammed in Clear the jam (see "Paper the feeding area of the jam in tray 3, 4" on page HCF. 208). 9. Troubleshooting 223 - Samsung MultiXpress SL-X4300 | Use Guide - Page 224
is incorrect. There is a problem in Call for service & change the ppm data. MSOK Turn the machine off and back on again. If the problem persists, call for service. Prepare new imaging unit The quality by redistributing the toner (see "Redistributing toner" on page 192). 9. Troubleshooting 224 - Samsung MultiXpress SL-X4300 | Use Guide - Page 225
back on again. If the problem persists, call for service. Sensor Failure: [error number]. Turn off then on. Call for service if the problem persists There is a problem in the sensor system. Turn the machine off and back on again. If the problem persists, call for service. 9. Troubleshooting 225 - Samsung MultiXpress SL-X4300 | Use Guide - Page 226
the problem persists The tray is not securely connected. Reinstall the tray. If the problem persists, call for service. [tray number] is not installed. Install the tray The tray is not properly Reinstall the tray. If the installed. problem persists, call for service. 9. Troubleshooting 226 - Samsung MultiXpress SL-X4300 | Use Guide - Page 227
Contact the System Administrator Check the network authentication protocol. If the problem persists, call for service. a. Estimated cartridge life means the expected or estimated cartridge, Turning off this option and continuing to print may damage the device's system. 9. Troubleshooting 227 - Samsung MultiXpress SL-X4300 | Use Guide - Page 228
Power and cable connecting problems Condition Suggested solutions The machine is not receiving power, or the connection • Plug in the power cord and is not • Disconnect the machine cable and reconnect it (see "Connecting a network cable" on page 21). connected properly. 9. Troubleshooting 228 - Samsung MultiXpress SL-X4300 | Use Guide - Page 229
trouble conditions that may occur and the recommended solutions. Follow the suggested solutions until the problem is corrected. If the problem persists, contact a service representative. Other problems include: • See "Display screen problem "Clearing paper jams" on page 206). 9. Troubleshooting 229 - Samsung MultiXpress SL-X4300 | Use Guide - Page 230
replaced. Contact a service representative. Envelopes skew or fail Ensure that the paper guides are against both sides of to feed correctly. the envelopes. 16 Printing problems Condition Possible cause . You can defective. also try using a different machine cable. 9. Troubleshooting 230 - Samsung MultiXpress SL-X4300 | Use Guide - Page 231
Solving other problems Condition The machine does not the control panel to see if the machine is indicating a system error. Contact a service representative. If printing GUI, make more hard disk space available for your print job and software application settings you use. 9. Troubleshooting 231 - Samsung MultiXpress SL-X4300 | Use Guide - Page 232
other problems ensure that it does not contain blank pages. Contact a service representative. Condition The machine does not print PDF file correctly. in the software application, the resolution will be reduced. This is not a problem. Just keep printing. Try a fresh ream of paper. Set the correct - Samsung MultiXpress SL-X4300 | Use Guide - Page 233
reduction in print quality. See the table below to clear the problem. Condition Light or faded print Suggested Solutions • If a vertical white service representative. • The surface of the LSU part inside the machine may be dirty. Clean the LSU, contact a service representative. 9. Troubleshooting - Samsung MultiXpress SL-X4300 | Use Guide - Page 234
not correct the problem, contact a service representative. Condition service representative. • The paper path may need cleaning. Cleaning the inside or contact a service new one. Contact a service representative. If white vertical the inside or contact a service representative. If vertical streaks - Samsung MultiXpress SL-X4300 | Use Guide - Page 235
. Cleaning the inside or contact a service representative. • Check the paper type problems, remove the imaging unit and install a new one. Contact a service problem will likely correct itself after a few more pages. • The fusing assembly may be damaged. Contact a service can cause problems. • If - Samsung MultiXpress SL-X4300 | Use Guide - Page 236
service representative. Page skew Curl or wave • Ensure that the paper is loaded properly. • Check the paper type and quality (see "Print media specifications" on page 264). • Ensure that the paper or other material is loaded correctly and the guides service representative. 9. Troubleshooting 236 - Samsung MultiXpress SL-X4300 | Use Guide - Page 237
the imaging unit and install a new one. Contact a service representative. • If the problem persists, the machine may require repair. Contact a service representative. Curl If the printed paper is curled or light imaging. Change the correct altitude setting to your machine. 9. Troubleshooting 237 - Samsung MultiXpress SL-X4300 | Use Guide - Page 238
paper is loaded correctly. • If the problem persists, the machine may require repair. Contact a service representative. Blank copies print out. Ensure that in the tray with a fresh supply. Check/ adjust the paper guides, if necessary. • Ensure that the paper is the proper paper Troubleshooting 238 - Samsung MultiXpress SL-X4300 | Use Guide - Page 239
Solving other problems 19 Scanning problems Condition The scanner does to increase the speed. For details about how to set BIOS, refer to your computer user's guide. Message appears on your • There may be a copying or printing job in computer screen: the power may be off. 9. Troubleshooting 239 - Samsung MultiXpress SL-X4300 | Use Guide - Page 240
DSDF rubber pad may need to be replaced. Contact a service representative. condition suggested solutions Faxes are not received automatically. glass. • Check the recipient's fax machine (if it has a problem). • Find the optimal line for communication. To check that, see Troubleshooting 240 - Samsung MultiXpress SL-X4300 | Use Guide - Page 241
or cannot answer incoming calls. Speak with the other machine operator and ask her/him to solve out the problem. Faxes do not store in memory. There may not be enough memory space to store the fax. If not installed. Download the app from the Windows Store and install it. 9. Troubleshooting 241 - Samsung MultiXpress SL-X4300 | Use Guide - Page 242
or LPT, uncheck them and select TCP/IP, USB, or WSD. Common Mac problems Condition Suggested solutions The machine does not print PDF files correctly. Some parts of to the Mac User's Guide that came with your computer for further information on Mac error messages. 9. Troubleshooting 242 - Samsung MultiXpress SL-X4300 | Use Guide - Page 243
snmp port - 22161 manually or disable the firewall temporarily Guide that came with your computer for further information on Linux error messages. Common PostScript problems The following situations are PS language specific and may occur when several printer languages are used. 9. Troubleshooting - Samsung MultiXpress SL-X4300 | Use Guide - Page 244
a configuration page and verify that the PS version is available for printing. • If the problem persists, contact a service representative. The print job was too complex. You might need to reduce the complexity of in your printer driver matches the one in Acrobat Reader. 9. Troubleshooting 244 - Samsung MultiXpress SL-X4300 | Use Guide - Page 245
10. Supplies and accessories This guide provides information on purchasing Consumables, accessories and maintenance parts available for your machine. This chapter includes: • Ordering supplies and accessories 246 • Available supplies 247 • Precautions - Samsung MultiXpress SL-X4300 | Use Guide - Page 246
where you purchased your machine. You can also visit www.samsung.com/supplies, and then select your country/region to obtain the contact information for service. 10. Supplies and accessories 246 - Samsung MultiXpress SL-X4300 | Use Guide - Page 247
Available supplies When Consumables reach their lifespan, you can order the following types of Supplies for your machine. 1 K425x series/K430x series/K435x series Type Average yielda Toner cartridge Average continuous black cartridge yield: 25,000 standard pages Average continuous black - Samsung MultiXpress SL-X4300 | Use Guide - Page 248
Available supplies Type Average yielda Waste toner container Approx. 33,700 pages a. Declared yield value in accordance with 5% coverage. Depending on the options and job mode used, the toner cartridge's lifespan may differ. CLT-W808 Part name When purchasing new toner cartridges or other - Samsung MultiXpress SL-X4300 | Use Guide - Page 249
the additional setting. Go to the PS printer properties and set the added accessory activated. When installing accessories, the battery inside the machine is a service component. Do not change it by yourself. There is a risk of an explosion if battery is replaced by an incorrect type. Dispose used - Samsung MultiXpress SL-X4300 | Use Guide - Page 250
move the cabinet with its wheels, if necessary, and store miscellaneous items like papers into the cabinet. If you are experiencing frequent Paper Source problems, you can attach an additional tray. The optional tray can hold up to 1,040 sheets. You can print documents in various sizes and types - Samsung MultiXpress SL-X4300 | Use Guide - Page 251
distributor where you SL-NWE002X purchased the machine. Only authorized service providers, distributors, or retailers are permitted to install the BLE ) a. Network Interface 802.11b/g/n support over 2.4GHz wireless LAN b. Network Interface 802.11b/g/n/ac support over 2.4GHz/ 5GHz wireless LAN 10 - Samsung MultiXpress SL-X4300 | Use Guide - Page 252
condition and avoid print quality and paper feeding problems resulting from the worn-out parts. Maintenance parts can be performed only by an authorized service provider, dealer, or the retailer where you Printer Status" program. Or if your machine supports display screen, a message is displayed in - Samsung MultiXpress SL-X4300 | Use Guide - Page 253
again. When installing accessories, the battery inside the machine is a service component. Do not change it by yourself. There is a risk is replaced by an incorrect type. Dispose used batteries according to the instructions. When you install the optional devices such as optional tray, memory, etc - Samsung MultiXpress SL-X4300 | Use Guide - Page 254
Installing accessories If Printer properties item has ▶ mark, you can select other printer drivers connected with selected printer. 5 Select Device Options. The Properties window may differ depending on the driver or operating system you are using. 6 Select the appropriate option. Some menus may - Samsung MultiXpress SL-X4300 | Use Guide - Page 255
Checking replaceable's lifespan If you experience frequent paper jams or printing problems, check the remaining lifespan of Consumables. Replace the corresponding parts, if necessary. 1 Tap Settings > Management > Supplies Life from the main screen. 2 Check the consumables life. - Samsung MultiXpress SL-X4300 | Use Guide - Page 256
device: • Scan documents and save them on a USB Drive device. • Print data stored on a USB Drive device. • Format the USB Drive device. Your machine supports USB Drive devices with FAT16/FAT32 and sector size of 512 bytes. Check your USB Drive device's file system from your dealer. Only use a USB - Samsung MultiXpress SL-X4300 | Use Guide - Page 257
USB Drive device. You can print TIFF, JPEG and PRN files. USB print option supported file types: • PRN: Only files created by provided driver with your machine are it. For details about these features, see USB Drive device's User's Guide. In case of 8bit CMYK JPEG files, Job could be cancelled. To - Samsung MultiXpress SL-X4300 | Use Guide - Page 258
Using a USB Drive device 1 Insert a USB Drive device into the USB port on your machine. Your machine automatically detects the device and reads data stored on it (see "About USB Drive device" on page 256). • The machine cannot detect the unformatted USB Drive device. Format, and then reinsert the - Samsung MultiXpress SL-X4300 | Use Guide - Page 259
Using a USB Drive device Deleting an image file 1 Insert a USB Drive device into the USB port on your machine. 2 Tap Box > USB from the home screen or Apps. 3 The machine shows all files in the USB Drive device. Touch and hold folder or document you want to delete from the list. If the file is in - Samsung MultiXpress SL-X4300 | Use Guide - Page 260
11. Appendix This chapter provides product specifications and information concerning applicable regulations. • Specifications 261 • Regulatory information 272 • Copyright 282 - Samsung MultiXpress SL-X4300 | Use Guide - Page 261
Specifications 1 Hardware specifications Dimension Weight Item K425x series Height (with Duplex Automatic Document Feeder) 829 mm (32.6 inches) Depth 640 mm (25.2 inches) Width 566 mm (22.3 inches) Machine without consumables and 62 Kg (136.6 lbs) options K430x series K435x series 829 mm - Samsung MultiXpress SL-X4300 | Use Guide - Page 262
Specifications 2 Environmental specifications Item K425x series K430x series K435x series X422x series X425x series X430x series Noise Levelab Ready mode Printing mode (Simplex) (Duplex: Simplex+2dBA) 30 dB(A) • Tray 1: 50dB(A) • MP : 52dB(A) • Option tray : 52dB(A) • Tray 1: 51dB(A) • - Samsung MultiXpress SL-X4300 | Use Guide - Page 263
Specifications 3 Electrical specifications Power requirements are based on the country/region where the device is sold. Do not convert operating voltages. Doing so might damage the device and void the product warranty. Item Description Power ratinga 110 volt models 220 volt models AC 110 - 127 - Samsung MultiXpress SL-X4300 | Use Guide - Page 264
) • 520 sheets of 80g/m2 (20 lb bond) • 100 sheets of 80 g/m2 (20 lb bond) for each tray A3, Ledger and 8K are not supported in Tray1. Not available in tray1,2,3,4 11. Appendix 264 - Samsung MultiXpress SL-X4300 | Use Guide - Page 265
Specifications Type Envelope Thick paper Heavy weight paper Extra Heavy weight Thin paper Cotton Colored / PrePrinted Size Dimensions Letter, A4 Refer to the Plain paper section Envelope Monarch 98 x 191 mm (3.87 x 7.5 inches) Envelope No. 10 105 x 241 mm (4.12 x 9.5 inches) Envelope No. 9 - Samsung MultiXpress SL-X4300 | Use Guide - Page 266
Specifications Type Size Dimensions Recycled Refer to the Plain paper Refer to the Plain paper section section Bond Refer to the Plain paper Refer to the Plain paper section section Archive Letter Head / Hole Punched Refer to the Plain paper Refer to the Plain paper section section Refer to - Samsung MultiXpress SL-X4300 | Use Guide - Page 267
requirements Microsoft® Windows® Operating system Windows® XP Service Pack3 Windows Server® 2003 Windows Server® 2008 GB) Intel® Pentium® IV 1 GHz 32-bit or 64-bit processor or higher 2 GB • Support for DirectX® 9 graphics with 128 MB memory (to enable the Aero theme). • DVD-R/W Drive free - Samsung MultiXpress SL-X4300 | Use Guide - Page 268
6.0 or higher is the minimum requirement for all Windows operating systems. • Users who have administrator rights can install the software. • Windows Terminal Services is compatible with your machine. Mac Operating system Mac OS X 10.5 Mac OS X 10.6 Mac OS X 10.7 - 10.10 CPU • Intel® processors - Samsung MultiXpress SL-X4300 | Use Guide - Page 269
Specifications Linux Items Operating system CPU RAM Free HDD space Red Hat Enterprise Linux 5, 6 Fedora 11, 12, 13, 14, 15, 16, 17, 18, 19 openSUSE 11.0, 11.1, 11.2, 11.3, 11.4, 12.1, 12.2, 12.3 Ubuntu 10.04, 10.10, 11.04, 11.10, 12.04, 12.10, 13.04 SUSE Linux Enterprise Desktop 10, 11 Debian - Samsung MultiXpress SL-X4300 | Use Guide - Page 270
to set up the network protocols on the machine to use it as your network machine. The following table shows the network environments supported by the machine. Items Network interface Network operating system Specifications • Ethernet 10/100/100 Base-TX Wired Lan • Windows® XP, Windows Server® 2003 - Samsung MultiXpress SL-X4300 | Use Guide - Page 271
Specifications Items Network protocols Specifications • TCP/IPv4 • DHCP, BOOTP • DNS, WINS, Bonjour, SLP, UPnP • Standard TCP/IP Printing (RAW), LPR, IPP, WSD, AirPrint, Google Cloud Print • SNMPv 1/2/3, HTTP, IPSec • TCP/IPv6 (DHCP, DNS, RAW, LPR, SNMPv 1/2/3, HTTP, IPSec) 11. Appendix 271 - Samsung MultiXpress SL-X4300 | Use Guide - Page 272
never any human access to laser radiation above a Class I level during normal operation, user maintenance or prescribed service condition. Warning Never operate or service the printer with the protective cover removed from laser/scanner assembly. The reflected beam, although invisible, can damage - Samsung MultiXpress SL-X4300 | Use Guide - Page 273
Regulatory information 9 Ozone safety 12 Power saver This product's ozone emission rate is under 0.1 ppm. Because ozone is heavier than air, keep the product in a place with good ventilation. 10 Mercury Safety Contains Mercury, Dispose According to Local, State or Federal Laws.(U.S.A. only) 11 - Samsung MultiXpress SL-X4300 | Use Guide - Page 274
Regulatory information 14 China only Website : http://www.samsung.com/cn/support/location/ supportServiceLocation.do?page=SERVICE.LOCATION 15 Correct disposal of this product (Waste electrical & electronic equipment) (Applicable in countries with separate collection systems) This marking on the - Samsung MultiXpress SL-X4300 | Use Guide - Page 275
installation. This equipment generates, uses and can radiate radio frequency energy and, if not installed and used in accordance with the instructions, may cause harmful interference to radio communications. However, there is no guarantee that interference will not occur in a particular installation - Samsung MultiXpress SL-X4300 | Use Guide - Page 276
Regulatory information • Consult the dealer or experienced radio TV technician for help. Change or modifications not expressly approved by the manufacturer responsible for compliance could void the user's authority to operate the equipment. 20 Taiwan only Canadian radio interference regulations - Samsung MultiXpress SL-X4300 | Use Guide - Page 277
Regulatory information 22 Germany only 23 Turkey only 25 Canada only This product meets the applicable Industry Canada technical specifications. / Le present materiel est conforme aux specifications techniques applicables d'Industrie Canada. The Ringer Equivalence Number (REN) is an indication of - Samsung MultiXpress SL-X4300 | Use Guide - Page 278
several s of equipment on the same telephone line may result in problems making and receiving telephone calls, especially ringing when your line is called on your telephone line should be less than five in order to assure proper service from the telephone company. In some cases, a sum of five may not - Samsung MultiXpress SL-X4300 | Use Guide - Page 279
to advise the emergency service dispatcher of your intentions. The dispatcher will give you further instructions on how to actually the same phone line as your machine, you may experience transmission and reception problems with all the equipment. It is recommended that no other equipment, except - Samsung MultiXpress SL-X4300 | Use Guide - Page 280
requirements and other relevant provisions of R&TTE Directive 1999/5/EC. The declaration of conformity may be consulted at www.samsung.com, go to Support > Download center and enter your printer (MFP) name to browse the EuDoC. January 1, 1995: Council Directive 2006/95/EC Approximation of the laws - Samsung MultiXpress SL-X4300 | Use Guide - Page 281
Regulatory information 30 China only 11. Appendix 281 - Samsung MultiXpress SL-X4300 | Use Guide - Page 282
without notice. Samsung Electronics is not responsible for any direct or indirect damages, arising from or related to use of this user's guide. • Samsung and Samsung logo are trademarks of Samsung Electronics Co., Ltd. • PCL and PCL 6 are trademarks of Hewlett-Packard Company. • Microsoft, Windows - Samsung MultiXpress SL-X4300 | Use Guide - Page 283
SS GGUUIIDDEE)) This administrator's guide provides advanced information for administrator's to use and manage the machine. Some features may not be available depending on model or country. BASIC This guide provides information concerning installation, basic operation and troubleshooting on Windows. - Samsung MultiXpress SL-X4300 | Use Guide - Page 284
Convention 287 Intended audience 288 Security policies for administrators 289 Terminology used in this guide 290 2. Advanced Features for Settings Menu Log-in 293 Language and Input 294 Machine 295 Admin Settings 300 Management 308 Network Settings 310 System 314 3. - Samsung MultiXpress SL-X4300 | Use Guide - Page 285
, such as remotely installing the driver or creating the installer package. You can also refer to this guide for maintenance information (eg., cleaning the machine, replacing toner cartridges). This guide provides instructional screen images, easy-to-read tables of features, and step-by-step - Samsung MultiXpress SL-X4300 | Use Guide - Page 286
drum located in the toner cartridge or imaging unit. Footnote ("Cross-reference") Provides additional information on certain words or a phrase. Guides users to a reference page for the additional detailed information. a. pages per minute (See "Glossary" on page 358.) 1. About this administrator - Samsung MultiXpress SL-X4300 | Use Guide - Page 287
Intended audience The expected user for this guide is an administrator with an understanding of: • General knowledge of machine and other optional parts. • - subnets, security features, addresses. • Windows operating systems on server and client computers. 1. About this administrator's guide 288 - Samsung MultiXpress SL-X4300 | Use Guide - Page 288
administrator should manage the machine in a trusted network supported environment. • The administrator should guarantee that the certifying service via certification server is through a safe channel and from any unauthorized contact with external interfaces. 1. About this administrator's guide 289 - Samsung MultiXpress SL-X4300 | Use Guide - Page 289
MFP, device User's Guide manual, guide Synonym 2 Acronyms The following acronyms are used throughout this guide in examples, instructions, and descriptions: System LDAP Lightweight Directory Access Protocol SLP Service Location Protocol SMB Server Message Block 1. About this - Samsung MultiXpress SL-X4300 | Use Guide - Page 290
Terminology used in this guide Acronyms SWS WINS WSD Meaning SyncThru™Web Service Windows Internet Name Service Web Service for Device 3 Glossary (See "Glossary" on page 358.) 1. About this administrator's guide 291 - Samsung MultiXpress SL-X4300 | Use Guide - Page 291
308 • Network Settings 310 • System 314 • This administrator's guide mainly describes features administrators would often use and settings to set before the machine. • For some options, you need to contact your local service provider to set the settings. • Some menus may not appear on the - Samsung MultiXpress SL-X4300 | Use Guide - Page 292
, you may need to log-in as an administrator to access some options under Settings menu (see "Authentication" on page 301). Contact your network service provider or network administrator for more information. 1 Tap Settings from the home screen or Apps. 2 Select the option you want. If the option is - Samsung MultiXpress SL-X4300 | Use Guide - Page 293
Language and Input This menu allows you to configure the language in which to display the menus. You can also set onscreen keyboard options. Tap Settings > Language and Input from the home screen or Apps. Feature Language Keyboard & Input Methods Speech Description Allows you to select the - Samsung MultiXpress SL-X4300 | Use Guide - Page 294
Machine Before using the machine, set up the general settings. • Some menus may not appear on the display depending on options or models. If so, it is not applicable to your machine. • Click the (Help) from the home screen or (quick menu) and then click on any option you want to know about. Tap - Samsung MultiXpress SL-X4300 | Use Guide - Page 295
and type the IP address of your machine. When SyncThru™ Web Service opens, click Settings tab > Machine Settings > System >Input Trays some options are grayed out, it means that the grayed-out option is not supported for your machine or optional parts needed to use the option are not installed. - Samsung MultiXpress SL-X4300 | Use Guide - Page 296
• Tone Adjustment: Allows you to automatically adjust the color tone to produce the best possible print quality. - Auto Tone Adjustment Activation: Instructs the machine to automatically calibrate the tone at certain intervals. Activate this option to perform a normal or full tone adjustment after - Samsung MultiXpress SL-X4300 | Use Guide - Page 297
Machine Performance Optimization When this option is On, you can wake up the machine from the power saving mode with the following actions: • Pressing (Power / Wakeup) on the control panel. • Loading paper in a tray. • Opening or closing the cover. • Pulling a tray out or pushing a tray in. • Place - Samsung MultiXpress SL-X4300 | Use Guide - Page 298
. Open the Web browser from your networked computer and type the IP address of your machine. When SyncThru™ Web Service opens, click Settings > Machine Settings > System > Setup. • Eco Features Configuration : Setting the ECO fratures. - Default Settings: The machine is set to Default Eco mode - Samsung MultiXpress SL-X4300 | Use Guide - Page 299
Admin Settings This option is only available to administrators. • Some menus may not appear on the display depending on options or models. If so, it is not applicable to your machine. • Click the (Help) from the home screen or (quick menu) and then click on any option you want to know about. Tap - Samsung MultiXpress SL-X4300 | Use Guide - Page 300
non-volatile memory. If you want to secure memory space, you can set the machine to automatically overwrite secure non-volatile memory. • Manual Image Overwrite: When printing, copying, scanning, and faxing, the machine temporarily uses memory space. For security reasons, you can set the machine - Samsung MultiXpress SL-X4300 | Use Guide - Page 301
computer and type the IP address of your machine. When SyncThru™ Web Service opens, click the Security tab > User Access Control. (see "Security are marked with "a" or "(administrator only)" in this guide. - Device Authentication: Activate device authentication. Device authentication requests - Samsung MultiXpress SL-X4300 | Use Guide - Page 302
method. • SyncThruAaProvider: Select to use the job accounting method provided by the SyncThru™Web Admin Service (For detailed information, refer to the SyncThru™Web Admin Service guide). 14 General Settings Measurement You can choose the measuring unit and default paper size. Supplies Management - Samsung MultiXpress SL-X4300 | Use Guide - Page 303
information in the Administrator field for the person to contact when any problem occurs on the machine. • Verify Connections: Tap the Test button then verify the LAN connection again. • If a network connection problem persists, contact your network administrator. • If you installed an optional - Samsung MultiXpress SL-X4300 | Use Guide - Page 304
Regulatory. If some of the fax options explained in the instructions have been grayed-out, it means that the grayed-out option is not supported in your communication environment. • You can also use this feature from the SyncThru™ Web Service. Open the Web browser from your networked computer and - Samsung MultiXpress SL-X4300 | Use Guide - Page 305
networked computer and type the IP address of your machine. When SyncThru™ Web Service opens, click the Maintenance tab > Application Management. (see "Maintenance tab" on page 172). • Some models may not support this feature. Installing an application 1 Tap Install button. 2 A pop-up window with - Samsung MultiXpress SL-X4300 | Use Guide - Page 306
Admin Settings Enabling/Disabling an application 1 Select the application you want to enable/disable and press Enable/ Disable. 2 The application you selected is enabled/disabled. Uninstalling an application 1 Select the application you want to uninstall and tap Uninstall. 2 A confirmation window - Samsung MultiXpress SL-X4300 | Use Guide - Page 307
. Open the Web browser from your networked computer and type the IP address of your machine. When SyncThru™ Web Service opens, click Information > Print information (see "Information tab" on page 168). • System Report - Configuration: Print to see the machine configuration information. Product - Samsung MultiXpress SL-X4300 | Use Guide - Page 308
Management - Fax sent: Print to check the list of faxes sent. - Fax scheduled jobs: Print to check the list of scheduled fax jobs. - Email sent: Print to check the transmission state of the Scan to Email job. • Font: - PCL Font List: Print to see the PCL font list. - PS Font List: Print to see the - Samsung MultiXpress SL-X4300 | Use Guide - Page 309
settings. • IP Setting: You can choose the method for allocating IP addresses. - Static: Select to enter IP address/Subnet Mask/ Gateway Address manually. - BOOTP: IP address/Subnet Mask/ Gateway Address are automatically allocated by the BOOTP Server. - DHCP: IP address/Subnet Mask/ Gateway Address - Samsung MultiXpress SL-X4300 | Use Guide - Page 310
in the display screen. - Stateful Address: This is an IPv6 address which is acquired by a DHCPv6 server. - Manual Address: This is an IPv6 address which an administrator can configure manually. • DHCPv6 Configuration: Select the DHCPv6 configuration you want to us. - Use DHCP as directed by a router - Samsung MultiXpress SL-X4300 | Use Guide - Page 311
the authentication algorithm to use. - EAP-MD5: Offers minimal security. The MD5 hash function is vulnerable to dictionary attacks, and does not support key generation. - PEAP: Recommended for users who only intend to use Microsoft desktop clients and servers. For other users, it is not recommended - Samsung MultiXpress SL-X4300 | Use Guide - Page 312
Network Filtering Description You can disable IPSec if it is turned on in SyncThru™ Web Service. You can disable the network filtering options if it is turned on in SyncThru™ Web Service. • IPSec: You can disable IP security settings. • Network Filtering - MAC Filtering : Disable MAC filtering - Samsung MultiXpress SL-X4300 | Use Guide - Page 313
System • Some menus may not appear on the display depending on options or models. If so, it is not applicable to your machine. • Click the (Help) from the home screen or (quick menu) and then click on any option you want to know about. 25 Date and Time When you set the time and date, it will be - Samsung MultiXpress SL-X4300 | Use Guide - Page 314
get help. If you log in as an administrator, you can change the contact information. • System Administrator: Check the contact information of the administrator. • Samsung Support: Check the information of the service center. 2. Advanced Features for Settings Menu 315 - Samsung MultiXpress SL-X4300 | Use Guide - Page 315
3. Network setup This chapter gives you step-by-step instructions for setting up the network environment before using the machine. You can set up the network environment using the Network Settings menu under the Settings - Samsung MultiXpress SL-X4300 | Use Guide - Page 316
network machine. You can set up the basic network settings through the machine's control panel. The following table shows the network environments supported by the machine: Item Network interface Network operating system Specification Ethernet 10/100/1000 Base-T • Windows® XP, Windows Server® 2003 - Samsung MultiXpress SL-X4300 | Use Guide - Page 317
Accessing network setup 1 Make sure that the ethernet cable is connected to your machine. 2 Tap Settings > Network Settings > Ethernet from the home screen or Apps. 3 Log-in as an administrator (see "Log-in" on page 293). 3. Network setup 318 - Samsung MultiXpress SL-X4300 | Use Guide - Page 318
screen or Apps. You can also use this feature from the SyncThru™ Web Service. Open the Web browser from your networked computer and type the IP address of • Static: Select to enter IP address/Subnet Mask/ Gateway Address manually. • BOOTP: IP address/Subnet Mask/ Gateway Address are automatically - Samsung MultiXpress SL-X4300 | Use Guide - Page 319
from the home screen or Apps. You can also use this feature from the SyncThru™ Web Service. Open the Web browser from your networked computer and type the IP address of your machine ( which is acquired by a DHCPv6 server. - Manual Address: This is an IPv6 address which an administrator can configure - Samsung MultiXpress SL-X4300 | Use Guide - Page 320
the authentication algorithm to use. - EAP-MD5: Offers minimal security. The MD5 hash function is vulnerable to dictionary attacks, and does not support key generation. - PEAP: Recommended for users who only intend to use Microsoft desktop clients and servers. For other users, it is not recommended - Samsung MultiXpress SL-X4300 | Use Guide - Page 321
> Management > Report > Network Configuration from the home screen or Apps then tap Print. You can also use this feature from the SyncThru™ Web Service. Open the Web browser from your networked computer and type the IP address of your machine (see "Settings tab" on page 169). 3. Network setup - Samsung MultiXpress SL-X4300 | Use Guide - Page 322
Protocol), SNMPv3, UPnP(SSDP) Protocol, and mDNS (Multicast Domain Name System), SetIP, and HTTP. You can also use this feature from the SyncThru™ Web Service. Open the Web browser from your networked computer and type the IP address of your machine (see "Settings tab" on page 169). 3. Network setup - Samsung MultiXpress SL-X4300 | Use Guide - Page 323
Settings > Network Settings > Network Security > Network Filtering from the home screen or App. You can also use this feature from the SyncThru™ Web Service. Open the Web browser from your networked computer and type the IP address of your machine (see "Settings tab" on page 169). • MAC Filtering - Samsung MultiXpress SL-X4300 | Use Guide - Page 324
Installing driver over the network You must install the printer driver software for printing. The software includes drivers, applications, and other support programs. Make sure that the network setup for your machine is completed. All applications should be closed on your computer before beginning - Samsung MultiXpress SL-X4300 | Use Guide - Page 325
. Also, your machine's IP address should have been set. 5 Follow the instructions in the installation window. From the Windows 8 Start Screen 2 From Charms, . If not, you can manually download the V4 driver from Samsung website, www.samsung.com > find your product > Support or downloads. • You can - Samsung MultiXpress SL-X4300 | Use Guide - Page 326
Installing driver over the network Following command-line are effective and operated when command is used with /s or /S. But /h, /H or /? are exceptional commands that can be operated solely. Command- line /s or /S Definition Starts silent installation. Description Installs machine drivers - Samsung MultiXpress SL-X4300 | Use Guide - Page 327
system. /v"" or Shares installed machine /V"" and add other available platform drivers for Point & Print. It will install all supported Windows OS platform's machine drivers to system and share it with specified for point and print. /o or Opens Printers and - Samsung MultiXpress SL-X4300 | Use Guide - Page 328
Installing driver over the network Command- line /h, /H or /? Definition Shows Command-line Usage. Description 6 Mac 1 Make sure that the machine is connected to your network and powered on. 2 Insert the supplied software CD into your CD-ROM drive. 3 Double-click the CD-ROM icon that appears on - Samsung MultiXpress SL-X4300 | Use Guide - Page 329
Linux You need to download Linux software packages from the Samsung website to install the printer software (http://www.samsung.com > find your product > Support or Downloads). 1 Make sure that the machine is connected to your network and powered on. Also, your machine's IP address should have been - Samsung MultiXpress SL-X4300 | Use Guide - Page 330
Printer Driver package to your computer. 2 Acquire root privileges. "su -" 3 Copy the appropriate driver archive to the target UNIX computer. See administration guide of your UNIX OS for details. 4 Unpack the UNIX printer driver package. For example, on IBM AIX, use the following commands. "gzip - Samsung MultiXpress SL-X4300 | Use Guide - Page 331
Installing driver over the network Setting up the printer To add the printer to your UNIX system, run 'installprinter' from the command line. This will bring up the Add Printer Wizard window. Setup the printer in this window according to the following steps: 1 Type the name of the printer. 2 Select - Samsung MultiXpress SL-X4300 | Use Guide - Page 332
Samsung Mobile Print application, and it will automatically detect compatible Samsung printers. Besides printing photos, web pages, and PDFs, scanning is also supported. If you have a Samsung multifunction, scan any document into a JPG, PDF, or PNG format for quick and easy viewing on your mobile - Samsung MultiXpress SL-X4300 | Use Guide - Page 333
running the latest version of iOS. 5 When the SyncThru™ Web Service window opens, click Settings > Network Settings. 6 Click AirPrint. 12 address in the browser window. For example, For example, the iPad manual provides these instructions: 1 Open your email, photo, web page, or document you want - Samsung MultiXpress SL-X4300 | Use Guide - Page 334
Google website (http://www.google.com/cloudprint/learn/ or http:// support.google.com/cloudprint) for more information about Google Cloud Print™. click Go. 5 Click Login in the upper right corner of the SyncThru™ Web Service website. 6 Type in the ID and Password and select the Domain. Then click - Samsung MultiXpress SL-X4300 | Use Guide - Page 335
Print™ The printing procedure varies depending on the application or the device you are using. You can see the application list that supports Google Cloud Print™ service. Make sure the printer is turned on and connected to a wired or wireless network that has access to the Internet. Printing from - Samsung MultiXpress SL-X4300 | Use Guide - Page 336
Google Cloud Print™ 5 Select Print with Google Cloud Print. 6 Click the Print button. 3. Network setup 337 - Samsung MultiXpress SL-X4300 | Use Guide - Page 337
4. Maintenance This chapter provides information for maintaining your machine. This chapter includes: • Monitoring the supplies life 339 • Setting supplies reorder notification 340 • Replacing & redistributing supplies 341 • Finding the serial number 342 • Clearing memory 343 • Cleaning - Samsung MultiXpress SL-X4300 | Use Guide - Page 338
We recommend you prepare new supplies if the remaining percentage is less than 10% (see "Replacing & redistributing supplies" on page 341). 2 From the SyncThru™ Web Service 1 From the SyncThru™ Web Service, select the Information tab > Supplies. 2 Check the remaining percentage. 4. Maintenance 339 - Samsung MultiXpress SL-X4300 | Use Guide - Page 339
Setting supplies reorder notification Set the supplies reorder notification to receive notification emails and prepare supplies in advance. See "Supplies Management" on page 303. 4. Maintenance 340 - Samsung MultiXpress SL-X4300 | Use Guide - Page 340
Replacing & redistributing supplies 3 Replacing the toner cartridge When the toner cartridge is totally empty: • The status LED turns red on and the display screen shows the error message of replacing toner. • The machine stops printing and incoming faxes are saved in memory. However, when the - Samsung MultiXpress SL-X4300 | Use Guide - Page 341
Finding the serial number You might need to know the serial number of your machine when calling for a service. To check the serial number of your machine, follow the steps below. The serial number is written on the beginning of all the machine reports. 1 - Samsung MultiXpress SL-X4300 | Use Guide - Page 342
Clearing memory There are few ways to clear memory to ensure the memory capacity of your machine. Select one of the ways below. 6 Clearing stored documents Check the stored documents before clearing machine memory. 1 Tap Box from the home screen or Apps. 2 Touch and hold folder or document you want - Samsung MultiXpress SL-X4300 | Use Guide - Page 343
Cleaning the machine If printing quality problems occur or if you use your machine in a dusty and unplug all the power cords. • Do not disassemble the machine without following the instructions in this guide. • Do not clean the machine with cleaning materials containing large amounts of alcohol, - Samsung MultiXpress SL-X4300 | Use Guide - Page 344
careful not to damage the transfer roller or any other inside parts. Do not use solvents such as benzene or thinner to clean. Printing quality problems can occur and cause damage to the machine. 4. Maintenance 345 - Samsung MultiXpress SL-X4300 | Use Guide - Page 345
Cleaning the machine If the front door is not completely closed, the machine will not operate. 6 Plug in the power cord and turn the machine on. Cleaning the imaging unit area 1 Open the front door. X422x Series/X425x Series/X430x Series K425x Series/K430x Series/K435x Series 2 Remove the - Samsung MultiXpress SL-X4300 | Use Guide - Page 346
Cleaning the machine 4 With a dry, lint-free cloth, wipe away any dust and spilled toner from the imaging unit area. 5 Reinsert the imaging units. Labels inside the machine identify each imaging unit's position. Hold the handles on the new imaging unit and push the imaging unit until it locks into - Samsung MultiXpress SL-X4300 | Use Guide - Page 347
Cleaning the machine 7 Locate the LSU window cleaning hole and insert the LSU window cleaning stick. Slowly push and pull the LSU window cleaning stick 4 or 5 times to clean the LSU window (X422x/X425x/X430x/X40x seriesonly). 9 Insert the waste toner container until it locks in place. X422x - Samsung MultiXpress SL-X4300 | Use Guide - Page 348
Cleaning the machine Cleaning the chargers of imaging units The paper dust stick and the chargers of the imaging units will need to be cleaned after a specified number of paper is printed out. When the message that demands you to clean the chargers of the imaging units appears, you have to clean - Samsung MultiXpress SL-X4300 | Use Guide - Page 349
Cleaning the machine 4 Remove the paper dust. 6 Insert the waste toner container until it locks in place. X422x Series/X425x Series/X430x Series K425x Series/K430x Series/K435x Series 5 Insert the paper dust stick back. X422x Series/X425x Series/X430x Series K425x Series/K430x Series/K435x - Samsung MultiXpress SL-X4300 | Use Guide - Page 350
Cleaning the machine Cleaning the waste toner bottle area 1 Open the front door. X422x Series/X425x Series/X430x Series K425x Series/K430x Series/K435x Series 3 With a dry, lint-free cloth, wipe away any dust and spilled toner from the waste toner container area. 4 Reinsert the waste toner - Samsung MultiXpress SL-X4300 | Use Guide - Page 351
Cleaning the machine Cleaning the LSU window 1 Open the front door. X422x Series/X425x Series/X430x Series K425x Series/K430x Series/K435x Series 3 Take out the LSU window cleaning stick. 2 Squeeze the left/right locking levers and push outward. Remove the waste toner container. X422x Series/ - Samsung MultiXpress SL-X4300 | Use Guide - Page 352
Cleaning the machine 4 Locate the LSU window cleaning hole and insert the LSU window cleaning stick. Slowly push and pull the LSU window cleaning stick 4 or 5 times to clean the LSU window. 5 Insert the waste toner container until it locks in place. X422x Series/X425x Series/X430x Series K425x - Samsung MultiXpress SL-X4300 | Use Guide - Page 353
Cleaning the machine Cleaning the scan unit Keeping the scan unit clean helps to ensure the best possible copy quality. We suggest that you clean the scan unit at the start of each day and during the day, as needed. 1 Prepare a soft, lint-free cloth. 2 Open the scanner lid. 3 Wipe the surface of the - Samsung MultiXpress SL-X4300 | Use Guide - Page 354
Tips for storing the machine, supplies, and paper • Keep them in a cool place with no humidity. • Keep them covered so that dusts cannot be accumulated. • Keep them out of water. 10 Machine • When moving the machine, do not tilt or turn it upside down. Otherwise, the inside of the machine may be - Samsung MultiXpress SL-X4300 | Use Guide - Page 355
Tips for moving the machine Use safe lifting and handling techniques. If you need to move this machine, you need at least four people. Use the lifting handles, as shown below. If less than four people attempt to lift the machine, it can lead to back injury. • When moving the machine, do not subject - Samsung MultiXpress SL-X4300 | Use Guide - Page 356
Printing a demo page Print a demo page to check the print quality of the machine if you have not used the machine for sometime. 13 From the machine See "Report" on page 308. 14 From the SyncThru™ Web Service See "Information tab" on page 168. 4. Maintenance 357 - Samsung MultiXpress SL-X4300 | Use Guide - Page 357
the terminologies commonly used with printing as well as mentioned in this user's guide. 802.11 802.11 is a set of standards for wireless local area same hardware and use the 2.4 GHz band. 802.11b supports bandwidth up to 11 Mbps, 802.11n supports bandwidth up to 150 Mbps. 802.11b/g/n devices may - Samsung MultiXpress SL-X4300 | Use Guide - Page 358
Glossary BOOTP Bootstrap Protocol. A network protocol used by a network client to obtain its IP address automatically. This is usually done in the bootstrap process of computers or operating systems running on them. The BOOTP servers assign the IP address from a pool of addresses to each client. - Samsung MultiXpress SL-X4300 | Use Guide - Page 359
a home network to share information with each other across the network. Distinctive Ring Pattern Detection. Distinctive Ring is a telephone company service which enables a user to use a single telephone line to answer several different telephone numbers. Duplex A mechanism that will automatically - Samsung MultiXpress SL-X4300 | Use Guide - Page 360
such as a coin operated device or a card reader. Those devices allow the pay-for-print service on your machine. FTP A File Transfer Protocol (FTP) is a commonly used protocol for exchanging files over any network that supports the TCP/IP protocol (such as the Internet or an intranet). Glossary 361 - Samsung MultiXpress SL-X4300 | Use Guide - Page 361
public telecommunication system to securely share part of an organization's information or operations with its employees. Sometimes the term refers only to the most visible service, the internal website. Glossary 362 - Samsung MultiXpress SL-X4300 | Use Guide - Page 362
used locally or over the Internet to hundreds of printers, and also supports access control, authentication, and encryption, making it a much more the Novell NetWare operating systems. IPX and SPX both provide connection services similar to TCP/IP, with the IPX protocol having similarities to IP - Samsung MultiXpress SL-X4300 | Use Guide - Page 363
a copier, a fax, a scanner and etc. LDAP The Lightweight Directory Access Protocol (LDAP) is a networking protocol for querying and modifying directory services running over TCP/IP. LED A Light-Emitting Diode (LED) is a semiconductor device that indicates the status of a machine. MAC address Media - Samsung MultiXpress SL-X4300 | Use Guide - Page 364
A network operating system developed by Novell, Inc. It initially used cooperative multitasking to run various services on a PC, and the network protocols were based on the archetypal Xerox XNS stack. Today NetWare supports TCP/IP as well as IPX/SPX. OPC Organic Photo Conductor (OPC) is a mechanism - Samsung MultiXpress SL-X4300 | Use Guide - Page 365
switched telephone networks which, on industrial premises, is usually routed through the switchboard. RADIUS Remote Authentication Dial In User Service (RADIUS) is a protocol for remote user authentication and accounting. RADIUS enables centralized management of authentication data such as usernames - Samsung MultiXpress SL-X4300 | Use Guide - Page 366
are specified, and then the message text is transferred. It is a client-server protocol, where the client transmits an email message to the server. SSID Service Set Identifier (SSID) is a name of a wireless local area network (WLAN). All wireless devices in a WLAN use the same SSID in order to - Samsung MultiXpress SL-X4300 | Use Guide - Page 367
Glossary Toner Cartridge A kind of bottle or container used in a machine like a printer which contains toner. Toner is a powder used in laser printers and photocopiers, which forms the text and images on the printed paper. Toner can be fused by by a combination of heat/pressure from the fuser, - Samsung MultiXpress SL-X4300 | Use Guide - Page 368
more advanced security. WPS The Wi-Fi Protected Setup (WPS) is a standard for establishing a wireless home network. If your wireless access point supports WPS, you can configure the wireless network connection easily without a computer. XPS XML Paper Specification (XPS) is a specification for a Page - Samsung MultiXpress SL-X4300 | Use Guide - Page 369
panel convention copy 171 setting 169 copying basic copying 107, 120 76 understanding the copy screen 98, 112, 76 131, 150 customer support 315 D 171 343 default paper selection printing 305 346 default settings 349 setting a fax header 140 344 deleting 352 address book 154 - Samsung MultiXpress SL-X4300 | Use Guide - Page 370
Index document feeder driver installation Unix duplex printing print E easy document creator e-book conversion editing group address individual address error correction mode error message ethernet extension telephone external authentication server F favorites settings, for printing fax address book - Samsung MultiXpress SL-X4300 | Use Guide - Page 371
special media log login LPR/LPD settings 93 93 126 269 126 44 43 52 47 56 172 167, 293 170 M Mac common Mac problems 242 driver installation for network connected 329 driver reinstallation for USB cable connected 41 scanning 124 system requirements 268 mac scanning machine detail machine - Samsung MultiXpress SL-X4300 | Use Guide - Page 372
81 82 print P paper size paper type poster, print postScript driver troubleshooting power save print mobile OS mobileprint print media card stock envelope glossy guidelines labels letterhead/preprinted paper output support paper tab in printer preferences special media printer preferences Linux 82 - Samsung MultiXpress SL-X4300 | Use Guide - Page 373
system problems problems copying problems paper feeding problems power problems printing quality problems touch screen Q quick copy R Raw TCP/IP settings rear view regulatiory information 95 report 83 demo page 81 requirements 79 SyncThruTM Web Service 93 S 91 safety 95 information - Samsung MultiXpress SL-X4300 | Use Guide - Page 374
storing SyncThru Web Service copy network 316 printer 169 terminology 290 322 SyncThruTM Web Service 166 toner cartridge notification 340 296 external authentication server 171 touch screen 261 fax 169 problem solving 229 261 information tab 168, 169 tray 264 log 172 auto - Samsung MultiXpress SL-X4300 | Use Guide - Page 375
create delete edit 269 32 256 37 41 258 257 171 172 171 74, 92 197 80 80 80 print 79 Windows common Windows problems 241 driver installation for network connected 325 driver installation for USB cable connected 37 driver reinstallation for USB cable connected 40 printing 63 scanning

Samsung
Multifunction
Multi
X
press
X422x/X425x/X430x series
K425x/K430x/K435x series
BASIC
User Guide
BASIC
User Guide
This guide provides information concerning installation, basic operation and
troubleshooting on Windows.
ADVANCED (ADMINISTRATOR’S GUIDE)
This guide provides information about installation, advanced configuration, operation and
troubleshooting on various OS environments.
Some features may not be available depending on models or countries.









