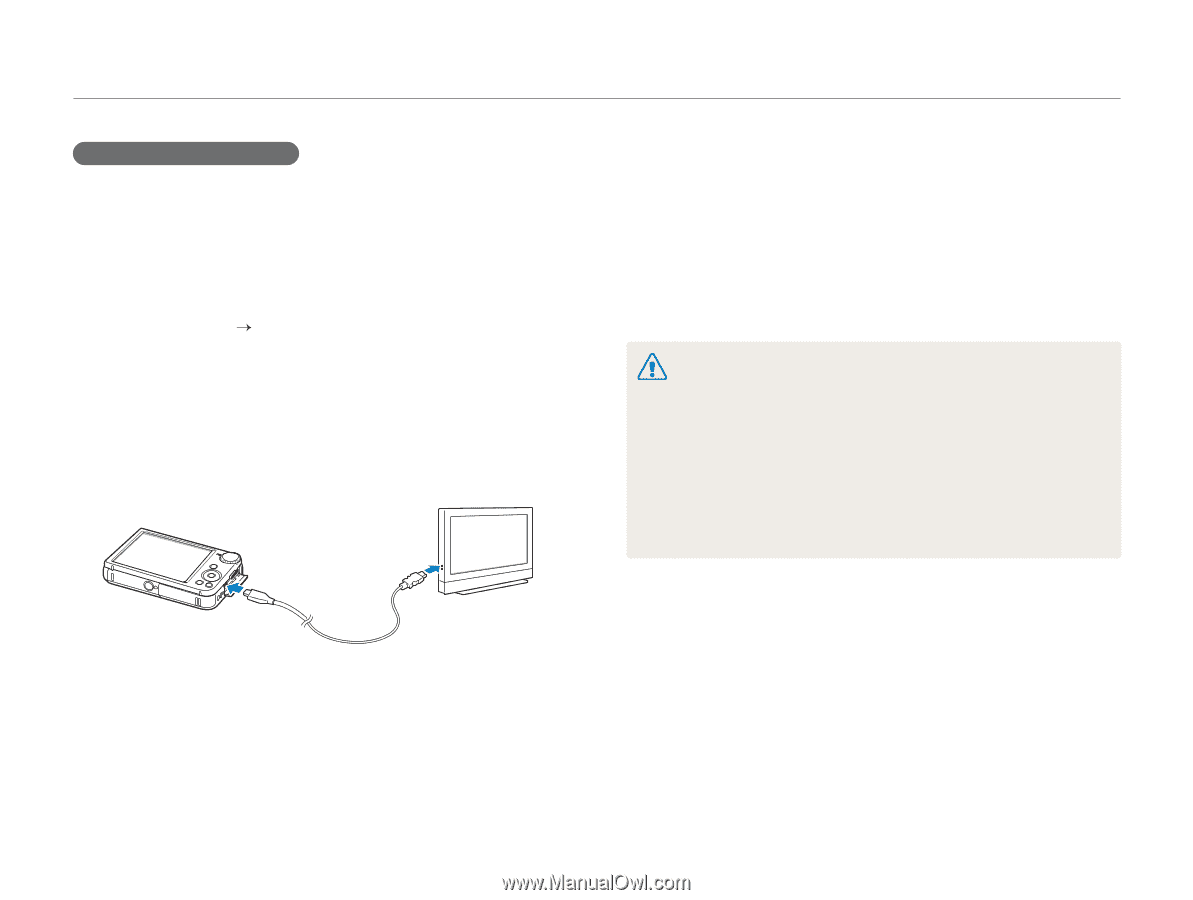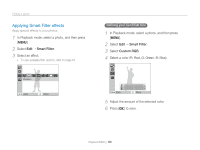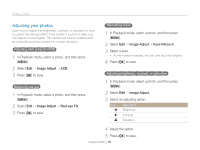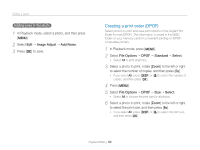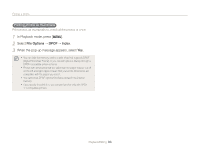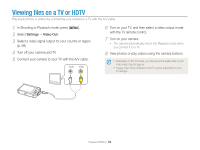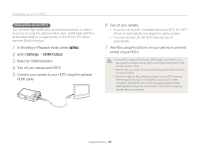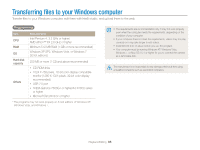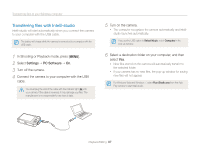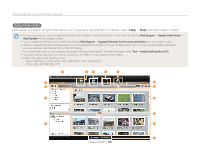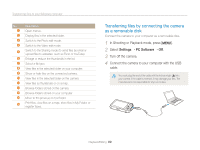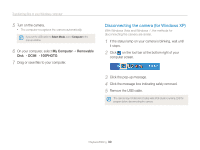Samsung PL170 User Manual (user Manual) (ver.1.0) (English) - Page 86
Settings, HDMI Output, Select an HDMI resolution.
 |
UPC - 044701015550
View all Samsung PL170 manuals
Add to My Manuals
Save this manual to your list of manuals |
Page 86 highlights
Viewing files on a TV or HDTV Viewing files on an HDTV You can view high-quality and uncompressed photos or videos on an HDTV using the optional HDMI cable. HDMI (High Definition Multimedia Interface) is supported by most HDTVs. For details, see the HDMI Kit manual. 1 In Shooting or Playback mode, press [m]. 2 Select Settings “ HDMI Output. 3 Select an HDMI resolution. 4 Turn off your camera and HDTV. 5 Connect your camera to your HDTV using the optional HDMI cable. 6 Turn on your camera. • If you have an Anynet+ compatible Samsung HDTV, the HDTV will turn on automatically and display the camera screen. • If you turn Anynet+ off, the HDTV does not turn on automatically. 7 View files using the buttons on your camera or a remote control of your HDTV. • If your HDTV supports the Anynet+(CEC) profile, turn Anynet+ on in the camera's settings menu (p. 98) to control the camera and TV with the TV's remote control. • Anynet+ lets you control all connected Samsung A/V devices with the TV remote control. • The time it takes for the camera to connect to your HDTV may vary with the type of microSD or microSDHC card you use. A faster microSD or microSDHC card will not necessarily result in a faster HDMI transfer, because the main function of the card is to improve transfer rate during shooting. Playback/Editing 85