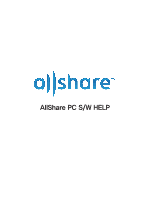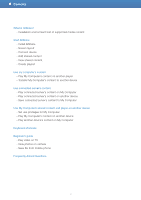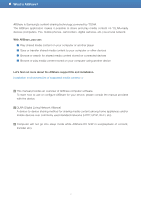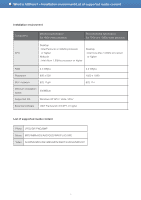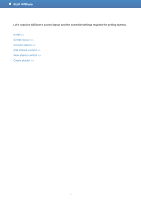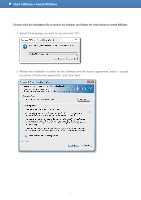Samsung PN51D560C2F User Manual
Samsung PN51D560C2F Manual
 |
View all Samsung PN51D560C2F manuals
Add to My Manuals
Save this manual to your list of manuals |
Samsung PN51D560C2F manual content summary:
- Samsung PN51D560C2F | User Manual - Page 1
AllShare PC S/W HELP - Samsung PN51D560C2F | User Manual - Page 2
Contents What is AllShare? - Installation environment/List of supported media content Start AllShare - Install AllShare - Screen layout - another device's content on My Computer Keyboard shortcuts Beginner's guide - Play video on TV - View photos on camera - Save file from mobile phone Frequently Asked - Samsung PN51D560C2F | User Manual - Page 3
Samsung's content-sharing technology, powered by *DLNA. The AllShare application makes it possible to share and play media content on *DLNA-ready devices (computers, TVs AllShare support file and installation. Installation environment/List of supported media content >> This manual provides - Samsung PN51D560C2F | User Manual - Page 4
higher Desktop : Intel Core Duo 1.8GHz processor or higher RAM 2.0 GByte Resolution 900 x 500 Wi-Fi network 802.11g/n Minimum installation 200MByte space Supported OS Windows XP SP3 / Vista / Win7 Essential software .NET Framework 3.5 SP1 or higher 3.0 GByte 1920 x 1080 802.11n List of - Samsung PN51D560C2F | User Manual - Page 5
Start AllShare Let's examine AllShare's screen layout and the essential settings required for getting started. Install >> Screen layout >> Connect device >> Add shared content >> View shared content >> Create playlist >> 5 - Samsung PN51D560C2F | User Manual - Page 6
AllShare > Install AllShare Double-click the installation file to launch the installer, and follow the instructions to install AllShare. 1. Select the language you want to use and click 'OK'. 2. Review the installation location for the software and the licence agreement, select 'I accept the terms - Samsung PN51D560C2F | User Manual - Page 7
Start AllShare > Install AllShare 3. The files required for running the software will be installed. 4. When the installation is complete and the shortcuts have been created, select whether or not to launch the software, and click 'Finish' to finish installation. 7 - Samsung PN51D560C2F | User Manual - Page 8
Start AllShare > Screen layout 1. File management screen To go to the File management screen, either select View > File management screen mode in top menu or click File management screen mode button. A. Browsing area ● Device list: Shows shared content on servers that are connected to My Computer. ● - Samsung PN51D560C2F | User Manual - Page 9
Start AllShare > Screen layout D. Additional features ● Refresh: Refreshes the entire list. ● List view/Thumbnail view: Click to change list view method. ● Search: Searches the content within the Content list area. E. Player control screen mode Switches to Player control screen mode. 2. Player - Samsung PN51D560C2F | User Manual - Page 10
Start AllShare > Screen layout C. Information display and Player area Shows the information for the selected player and content; you can use the player to control playback. ● Resume watching on another device ( another device. ): Resumes playback of selected content on ● Player button ■ Play ( - Samsung PN51D560C2F | User Manual - Page 11
the original size for the video/photo. B. Fit to screen ( ) Changes the size of a video/photo so that it fits the window sized by the user. C. Full screen ( ) Shows a video/photo in full screen. D. View subtitles Turns subtitles on/off. Set photo display time Sets photo display time. (Set time - Samsung PN51D560C2F | User Manual - Page 12
Start AllShare > Screen layout Use right-click menu on playback screen to access fine controls. ● Play/Pause: Starts/pauses playback of content. ● Stop: Stops playing content. ● Previous: Moves to previous content. ● Next: Moves to next content. ● Volume Controls ● Volume Controls ■ Increase volume: - Samsung PN51D560C2F | User Manual - Page 13
connection, check your computer's network connection. Connect another device using AllShare ■ TV: Connect to your local network via wireless/wired LAN. ■ Mobile phone connect a different device, please consultthe manual for the device Allowing a connected device access 1. Go to Tools > Settings - Samsung PN51D560C2F | User Manual - Page 14
Start AllShare > Connect device 2. Proceed to Sharing privilege settings for My Computer. ● If Always allow is selected, the shared content on My Computer can be used without a pop-up notification when another device requests access for the first time. ● Allow all/Block all: Allows/forbids access - Samsung PN51D560C2F | User Manual - Page 15
Start AllShare > Connect device 1. Chck list of server ● You can view the list of connected servers in Tools > Settings > Server tab. ● You can also view the list of server in 'Connected server' in the File management screen. ● Click Server ( ) to refresh the list of servers. ● Click Change name to - Samsung PN51D560C2F | User Manual - Page 16
Start AllShare > Add shared content Add shared folder You can add a shared folder by doing one of the following: ■ Click on File management screen > Device list area's shared folder settings ( select the folder you want to share, and click OK to add the shared folder. ) button to ■ Click File > - Samsung PN51D560C2F | User Manual - Page 17
Start AllShare > View shared content Check My Computer's shared content ■ Select the folder to check in File management screen > Device list > My Computer's shared folder, and the folder's content will be displayed in Content list area. ■ As you enter search keywords in the search window, the search - Samsung PN51D560C2F | User Manual - Page 18
Start AllShare > View shared content ■ Additional features accessed by right-clicking on content ● Play: Plays selected content on My Computer. ● Play on another device: Brings up Select player window for you to select which player to use to play the selected content. ● Transfer to another device: - Samsung PN51D560C2F | User Manual - Page 19
Start AllShare > View shared content Check content of connected servers ■ Select File management screen > Device list > Connected server > Server to check and click on the shared folder you want to check in order to display the list in the Content list area. ■ As you enter search keywords in the - Samsung PN51D560C2F | User Manual - Page 20
Start AllShare > View shared content ■ Additional features accessed by right-clicking on content ● Play: Plays selected content on My Computer. ● Play on another device: Brings up Select Player Window for you to select which player to use to play the selected content. ● Save to My Computer: Saves - Samsung PN51D560C2F | User Manual - Page 21
Start AllShare > View shared content Content category view ■ Click Video/Photo/Music in File management screen > Content list to display that type of shared content in the Content list area. ■ You can click on List view/Thumbnail view at the top of content list to switch between views. ● In List - Samsung PN51D560C2F | User Manual - Page 22
Start AllShare > View shared content If you wish to add content from more devices to the Content category view, you can select and organise the devices you want to add in Tools > Content list settings. 22 - Samsung PN51D560C2F | User Manual - Page 23
Start AllShare > Create playlist ■ Add playlist: Click on Add new playlist next to Playlist, and enter a name for the playlist. ■ Play on another device: Right-click on the playlist you want to play, and hold the mouse cursor over Play on another device to select the device you want to play the - Samsung PN51D560C2F | User Manual - Page 24
Use my computer's content Play My Computer's content on another device >> Transfer My Computer's content to another device >> To learn how to add content, please refer to Start AllShare > Add shared content. 24 - Samsung PN51D560C2F | User Manual - Page 25
Use my computer's content > Play My Computer's content on another player File management screen 1. Select the content you want to play in File management screen > the Content list area. 2. Click on Play on another device at the bottom of the list. Right-click on content, and click Play on another - Samsung PN51D560C2F | User Manual - Page 26
Use my computer's content > Transfer My Computer's content to another device 1. Select the folder that contains the content you want to save to another device in File management screen > Device list > My Computer's shared folder. 2. In the Content list area, select the content you want to save to - Samsung PN51D560C2F | User Manual - Page 27
Use connected server's content Play connected server's content on My Computer >> Play connected server's content on another device >> Save connected server's content to My Computer >> To learn how to connect a device, please refer to Start AllShare > Connect device. 27 - Samsung PN51D560C2F | User Manual - Page 28
Use connected server's content > Play connected server's content on My Computer 1. In File management screen > Device list > Connected server, select the server and folder that contain the content you want to play. 2. Select one of the following processes and proceed: ● Double-click the content you - Samsung PN51D560C2F | User Manual - Page 29
Use connected server's content > Play connected server's content on another device 1. In File management screen > Device list > Connected server, select the server and folder that contain the content you want to play. 2. Select the content you want to play in the Content list area, click Play on - Samsung PN51D560C2F | User Manual - Page 30
Use connected server's content > Save connected server's content to My Computer 1. In File management screen > Device list > Connected server, select the server and folder that contain the content you want to save. 2. Select the content you want to save in the Content list area and click Save to My - Samsung PN51D560C2F | User Manual - Page 31
Use My Computer's shared content and player on another device Set use privileges for My Computer >> Play My Computer's content on another device >> Play another device's content on My Computer >> To learn how to add content, please refer to Start AllShare > Add shared content. 31 - Samsung PN51D560C2F | User Manual - Page 32
Use My Computer's shared content and player on another device > Set use privileges for My Computer Let's learn about the basic settings for accessing content on My Computer from another device through AllShare. 1. Go to Tools > Settings > Privilege settings tab. 2. In Sharing privilege settings for - Samsung PN51D560C2F | User Manual - Page 33
content you want to play and click add to playlist to play the content. This text only covers how to run AllShare on GALAXY S; for instructions on how to use the software on other devices, please refer to the - Samsung PN51D560C2F | User Manual - Page 34
appears, click 'Yes'. ■ Go to Tools > Settings > Privilege settings tab, and click Allow access. This text only covers how to run AllShare on GALAXY S; for instructions on how to use the software on other devices, please refer to the - Samsung PN51D560C2F | User Manual - Page 35
Keyboard shotcuts Use keyboard shortcuts to access AllShare's features more quickly and easily. Operation Player control screen playlist Delete Play Select all Properties Player Play/pause Previous Next Stop Increse volume (video/music) Decrease volume (video/music) Full screen Exit full screen - Samsung PN51D560C2F | User Manual - Page 36
Beginner's guide Play video files from My Computer on TV Do you want to watch a movie on TV with your family, instead of watching it alone on your PC? Try using AllShare to easily move your content to TV. Add content or shared folder containing content you want to play 1. Turn on the TV. 2. Run - Samsung PN51D560C2F | User Manual - Page 37
Beginner's guide Select Device you want to play (TV) and Playing 4. In the Content list, select the video you want to play. 5. Click on the 'Play on another device' button. 37 - Samsung PN51D560C2F | User Manual - Page 38
Beginner's guide 6. Select the device you want to play (TV). 7. When video buffering is complete, the video will play on TV. 38 - Samsung PN51D560C2F | User Manual - Page 39
Beginner's guide View photos from camera on My Computer Do you always move the photos you took on your travels to the computer by connecting your camera - Samsung PN51D560C2F | User Manual - Page 40
Beginner's guide 3. Select the photo folder on your camera. View on My Computer without saving 4. Either double-click on a photo file or press the Play button to view on My Computer. 40 - Samsung PN51D560C2F | User Manual - Page 41
Beginner's guide Save music from mobile phone to My Computer Do you want to save the music file downloaded to your mobile phone to your PC as - Samsung PN51D560C2F | User Manual - Page 42
Beginner's guide 3. Select the mobile phone's music folder. Select and save music file to PC 4. Select the music file you want to save to My computer. 42 - Samsung PN51D560C2F | User Manual - Page 43
Beginner's guide 5. Click the 'Save to My Computer' button. 6. Select the folder you want to save the music file on My Computer. 43 - Samsung PN51D560C2F | User Manual - Page 44
Beginner's guide 7. To view the list of transfer in progress, select 'Transfer list' in 'Transfer/Back up'. * Transfer may take a while, depending on the size of photo file and your network environment. 8. View the music file in the save folder when transfer is complete. 44 - Samsung PN51D560C2F | User Manual - Page 45
FAQ (Frequently Asked Questions) I use AllShare PC software on My Computer, and ● When I add a shared folder, nothing shows up in "My computer's shared folder". AllShare shared server may be turned off. Right-click on the AllShare icon in Taskbar, and select Restart AllShare shared server. The - Samsung PN51D560C2F | User Manual - Page 46
FAQ (Frequently Asked Questions) When I use My Computer's AllShare PC software on another device, ● I don't see My Computer ([PC] computer name) on the device's Media Device List. In AllShare PC software's Tools > Settings > Privilege settings > Sharing privilege settings for My Computer, set the

AllShare PC S/W HELP