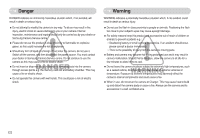Samsung S630 BLACK User Manual
Samsung S630 BLACK Manual
 |
View all Samsung S630 BLACK manuals
Add to My Manuals
Save this manual to your list of manuals |
Samsung S630 BLACK manual content summary:
- Samsung S630 BLACK | User Manual - Page 1
- Samsung S630 BLACK | User Manual - Page 2
Disk]. (p.89) Getting to know your camera Thank you for buying a Samsung Digital Camera. ƀ Prior to using this camera, please read the user manual thoroughly. ƀ When you require After Sales service, please bring the camera and the cause of the camera malfunction (such as battery, Memory card etc - Samsung S630 BLACK | User Manual - Page 3
To do so may result in fire, injury, electric shock or severe damage to you or your camera. Internal inspection, maintenance and repairs should only be carried out by your dealer or Samsung Camera Service centre. ƅ Please do not use this product in close proximity to flammable or explosive gases, as - Samsung S630 BLACK | User Manual - Page 4
Status Lamp ŊŊŊŊŊ8 ƅMode icon 9 ƀConnecting to a Power Source ŊŊ9 ƀInserting the memory card ŊŊŊ10 ƀInstructions on how to use the memory card 11 ƀWhen Using the Camera for the First Time 13 RECORDING ƀLCD monitor indicator ŊŊŊŊŊ14 ƀStarting the recording mode ŊŊ15 ƅHow to use the AUTO mode - Samsung S630 BLACK | User Manual - Page 5
50 ƀLCD monitor Indicator ŊŊŊŊŊ50 ƀUsing the camera buttons to set the camera 51 ƀThumbnail / Enlargement button Ŋ51 ƀVoice 71 ƅCopy To Card 73 ƅOn Screen Display information Ŋ74 ƀPictBridge 75 ƅPictBridge 79 ƀBefore contacting a service centreŊ79 ƀSpecifications 81 Digimax Master 91 ƀFAQ 93 - Samsung S630 BLACK | User Manual - Page 6
vary depending on the sales region. To buy the optional equipment, contact your nearest Samsung dealer or Samsung service centre. < Included items > Camera case User manual, Product warranty Camera strap Software CD (see p.84) Computer (see p.88) PictBridge compatible printer (see p.75) DPOF - Samsung S630 BLACK | User Manual - Page 7
Identification of features Front & Top Mode dial Shutter button Flash Self-timer lamp / Auto focus lamp Lens / Lens cover Ś6ś Power button Speaker USB / AV connection terminal DC input connection port Microphone - Samsung S630 BLACK | User Manual - Page 8
Identification of features Back & Bottom LCD monitor Camera status lamp Zoom T button (Digital zoom) Zoom W button (Thumbnail) E (Effects) button Strap eyelet Tripod socket + / - button, Delete button 5 function button Play mode / Printer button Ś7ś - Samsung S630 BLACK | User Manual - Page 9
quickly at 0.25- second intervals. Blinking A picture will be taken after about 10 seconds and 2 seconds later a second picture will be taken. ƅ Camera Status Lamp Status Power on After taking a picture While voice memo recording When the USB cable is inserted to a computer Transmitting Data with - Samsung S630 BLACK | User Manual - Page 10
Identification of features ƅ Mode icon : Refer to page 15~19 for more information about the camera mode setting. MODE Icon MODE Icon MODE Icon MODE Icon AUTO PROGRAM ASR MANUAL PORTRAIT NIGHT MOVIE SCENE CHILDREN LANDSCAPE CLOSE UP TEXT - SUNSET DAWN BACKLIGHT FIREWORKS BEACH & SNOW - Samsung S630 BLACK | User Manual - Page 11
to a Power Source ƅ Insert the battery as shown - If the camera does not turn on after you have inserted battery, please check whether memory card ƅ Insert the memory card as shown. - Turn off the camera's power before inserting the memory card. - Have the front of the memory card facing toward the front - Samsung S630 BLACK | User Manual - Page 12
is perfectly normal. ƀ Do not use a memory card that is used in another digital camera. To use the memory card in this camera, format the memory card using this camera. ƀ Do not use a memory card formatted by another digital camera or memory card reader. ƀ If the memory card is subjected to any of - Samsung S630 BLACK | User Manual - Page 13
camera can use SD/SDHC Memory Cards and MMC (Multi Media Cards). Please consult the enclosed manual for using the MMC Cards. Card pins Write protect switch Label [ SD (Secure Digital 30" About 6'20" About 12'20" About 22'20" - S630 Recorded image size Super Fine Fine 80 157 Still image 95 183 - Samsung S630 BLACK | User Manual - Page 14
in the LCD monitor. This menu will not be displayed after setting up. Set up the date / time, language and battery type before using this camera. ƀ Setting up the language 1. Select the [Language] menu by pressing the UP / DOWN button and press the RIGHT button. 2. Select the desired sub menu by - Samsung S630 BLACK | User Manual - Page 15
focus frame 9 Camera shake warning 10 Date/ Time 11 Exposure compensation 12 White Balance S730 13 ISO S750/S73/S630 14 Continuous S750/S730/S73 shot S630 15 Metering 16 Image quality S750/S730/S73 17 Image size S630 18 Battery Optical/ Digital Zoom bar/ 19 Digital Zoom rate - Samsung S630 BLACK | User Manual - Page 16
is unable to capture an image clearly. ƅ How to use the PROGRAM mode ( ) Selecting the automatic mode will configure the camera with optimal settings. You can still manually configure all functions except the aperture value and shutter speed. 1. Select the PROGRAM mode by rotating the mode dial - Samsung S630 BLACK | User Manual - Page 17
message is displayed to achieve a better result. 6. As the ASR uses the camera's digital signal processor, it may take a little longer for the camera to process and save the images. 7. The ASR function will not operate with real shutter speed. ƀ Wise Shot function is not available on S630. Ś16ś - Samsung S630 BLACK | User Manual - Page 18
display. Up / Down button : changes aperture value Left / Right button : changes shutter speed. 3. Press the + / - button twice and take an image. [ MANUAL mode ] * Smaller Aperture values make the object sharp but blur the background. Larger Aperture values make both the object and background - Samsung S630 BLACK | User Manual - Page 19
MOVIE CLIP mode by rotating the mode dial. (The MOVIE CLIP mode icon and available recording time will display on the LCD monitor.) 2. Point the camera towards the subject and compose the image by using the LCD monitor. Press the shutter button and movie clips are recorded for as long as - Samsung S630 BLACK | User Manual - Page 20
Starting the recording mode ƅ Pausing while recording a movie clip (Successive Recording) This camera allows you to temporarily stop during unwanted scenes, while recording a movie clip. Using this function, you can record your favourite scenes into a movie clip without - Samsung S630 BLACK | User Manual - Page 21
settings. ƅ When the Flash Off or Slow synchro mode is selected in a low lighting condition, the camera shake warning indicator ( ) may appear on the LCD monitor. In this case, use a tripod, support the camera on a solid surface or change to flash shot mode. ƅ Shooting against the light : Please do - Samsung S630 BLACK | User Manual - Page 22
has finished storing the image data. ZOOM W / T button ƀ If the menu is not displayed, this button works as the OPTICAL ZOOM or DIGITAL ZOOM button. ƀ This camera has a 3X optical zoom and a 5X digital zoom function. Using both will offer a total zoom ratio of 15X. ƀ TELE Zoom Optical zoom TELE - Samsung S630 BLACK | User Manual - Page 23
is reached. Pressing the ZOOM W button Pressing the ZOOM W button INFORMATION ƀ Images taken using the digital zoom may take a little longer for the camera to process. Allow time for this to take place. ƀ The digital zoom cannot be used in movie clip shots. ƀ If the Zoom buttons are being pressed - Samsung S630 BLACK | User Manual - Page 24
. In the middle of the sound recording, pressing the shutter button will stop the voice memo. INFORMATION ƀ A distance of 40cm between you and the camera (microphone) is the best distance to record sound. Macro ( ) / Down button ƅ While the menu is showing, press the DOWN button to move from the - Samsung S630 BLACK | User Manual - Page 25
button halfway. When the green auto focus frame lights up, it means the camera is focused on the subject. Be careful not to press the SHUTTER button all 3. With the SHUTTER button still pressed down only halfway, move the camera to recompose your picture as desired, and then press the SHUTTER button - Samsung S630 BLACK | User Manual - Page 26
be a white speck in the captured image. The speck is caused by the reflecting of the flash light from the atmospheric dust. It is not camera malfuction. ƀ Flash range ISO AUTO Normal WIDE TELE 0.8~3.0 0.8~2.5 Macro WIDE TELE 0.3~0.8 0.4~0.8 (Unit : m) Auto macro WIDE TELE 0.3~3.0 0.4~2.5 Ś25 - Samsung S630 BLACK | User Manual - Page 27
in conjunction with a slow shutter speed in order to obtain the correct exposure. When you take an image in a condition with poor light, the camera shake warning indicator ( ) will display on the LCD monitor. We recommend using a tripod for this function. Flash off The flash does not fire. Select - Samsung S630 BLACK | User Manual - Page 28
the self-timer operation, the self-timer function is cancelled. ƀ Use a tripod to prevent the camera from shaking. MENU / OK button ƅ MENU button - When you press the MENU button, a menu related to each camera mode will be displayed on the LCD monitor. Pressing it again will return the LCD to the - Samsung S630 BLACK | User Manual - Page 29
. Mode Menu Sharpness RECORDING Contrast Auto Focus OSD Info Sub menu Soft+ Soft Normal Vivid Vivid+ High Normal Low Center AF Multi AF Full Basic Camera working mode Page p.30 p.30 p.31 p.31 Ś28ś Mode Menu Volume Start Sound SOUND Shutter Sound Beep Sound AF Sound Sub menu Off Low - Samsung S630 BLACK | User Manual - Page 30
Using the LCD monitor to set the camera settings Menu tab Main menu File Sub menu Reset Series ENGLISH FRANÇAIS DEUTSCH ESPAÑOL ITALIANO Page p.33 Language p.35 p.35 p.35 p.36 p.36 p.37 p.37 ż The menus are subject to change without prior notice for upgrading the camera functions. Ś29ś - Samsung S630 BLACK | User Manual - Page 31
How to use the menu 1. Turn on the camera and press the MENU button. A menu for each camera mode appears. However, there is no menu for Voice Recording mode ( ). 2. Use the LEFT and RIGHT buttons to navigate through the menus. RECORDING Sharpness Contrast - Samsung S630 BLACK | User Manual - Page 32
mode ] - [Center AF] : The rectangular area in the center of the LCD monitor will be focused - [Multi AF] : This camera selects a AF point from the 5 AF points. [ OSD (On Screen Display) information ] ƅ In any mode with the exception of VOICE RECORDING mode, you can check the recording status in - Samsung S630 BLACK | User Manual - Page 33
] [ Start up sound ] ƅ You can select the sound that is activated whenever the camera is turned on. ƀ Start up sound : [Off], [Sound 1], [Sound 2], [Sound activated when a subject is focused so that you can be aware of the camera operation status. ƀ [AF sound] sub menu: [Off], [On] SOUND Volume - Samsung S630 BLACK | User Manual - Page 34
100SSCAM, and the first file name is S7300001 (The file name of S630 is S6300001). - File names are assigned sequentially from S7300001 Ɗ S7300002 The files used with the memory card conform to the DCF (Design rule for Camera File systems) format. If you change the image file name, the image may not - Samsung S630 BLACK | User Manual - Page 35
AF Lamp Back Off On OK Set [ Start up image ] ƅ You can select the image that is first displayed on the LCD monitor whenever the camera is turned on. ƀ Start up image : [Off], [LOGO], [User Image] - Use a saved image for the start-up image with the [User Image] in the [RESIZE - Samsung S630 BLACK | User Manual - Page 36
OK Set - Note that the automatic power off function will not operate if the camera is in PC / Printer mode, slide show, playing back a voice recording, playing save ] ƅ If you set the [LCD save] to On and the camera isn't operated during the specified time, the LCD monitor will be turned off - Samsung S630 BLACK | User Manual - Page 37
choice of output will be governed by the type of device (monitor or TV, etc.) to which the camera is connected. PAL mode can support only BDGHI. ƅ Connecting to an external monitor ƀ When the camera is connected to an external monitor in the recording mode or play back mode, the image (movie or - Samsung S630 BLACK | User Manual - Page 38
battery type ] ƅ If a battery type is selected, the camera will be optimized according to the selected battery type. [Battery Type can select the colour menu. ƅ It can be set for resolutions of 3M or below for S630 model. ƅ Available Effects, by recording mode (O : Selectable X : Not selectable) O - Samsung S630 BLACK | User Manual - Page 39
(E button) : Colour ƅ By using the camera's digital processor, it is possible to add special effects to the OK button. : No effect is added to the image : Captured images will be stored in black and white. : Captured images will be stored in a sepia tone (a gradient of yellowish brown colours). - Samsung S630 BLACK | User Manual - Page 40
Special Effect (E button) : Image editing Saturation ƅ You can change the saturation of the image. Press the E button in an available mode IMAGE ADJUST Special Effect (E button) : FUN Preset focus frames ƅ You can make the subject stand out from its surroundings. The subject will be sharp and in - Samsung S630 BLACK | User Manual - Page 41
turns white. Press the Up / Down / Left / Right button to move the focus frame position. 4. Press the shutter button half way down and the camera is ready for taking a picture. To take an image, press the shutter button. 6 Pressing the + / - button SH Capture +/- Edit SH Capture Move [ The - Samsung S630 BLACK | User Manual - Page 42
Special Effect (E button) : FUN ż Selecting 2 composite shooting 6 6 Pressing the shutter button [ Ready for taking ] 100-0031 [ The final picture ] Pressing the OK button SH Capture +/- Delete [ First shot ] Pressing the shutter button 6 OK Save +/- Delete [ Second shot ] To save the - Samsung S630 BLACK | User Manual - Page 43
to capture. ƅ Date & Time information will not be printed on the stored image taken with Photo Frame menu. ƀ Press the E button in an available camera modes FUN Up / Down PHOTO FRAME button Move E Exit Frame OK Set OK Save +/- Delete [ After taking the 2nd shot again ] Ś42ś [ The final - Samsung S630 BLACK | User Manual - Page 44
Special Effect :(EFubnutton) : FUN Select a desired sub menu by pressing the Left / Right button and press the OK button. - : The photo frame will not be added. + / - button ƅ You can use the + / - button to set the following menus. (O : Selectable, X : Not Selectable) Page Size p.44 Quality - Samsung S630 BLACK | User Manual - Page 45
S73 Still Icon image mode Size Movie clip Icon mode Size 3072X 3072X 3072X 2304 2048 1728 640X480 320X240 2592X 1944 - 2048X 1536 1024X 768 - - S630 Still Icon image mode Size Movie clip Icon mode Size 2816x 2112 2784X 1856 2816X 1584 640X480 320X240 2048X 1536 - 1024X 768 - 6 00:00 - Samsung S630 BLACK | User Manual - Page 46
Fine [ STILL IMAGE mode ] FRAME RATE 30fps [ MOVIE CLIP mode ] INFORMATION ƀ This file format complies with the DCF (Design rule for Camera File system). ƀ JPEG (Joint Photographic Experts Group) : JPEG is the image compression standard developed by the Joint Photographic Experts Group. This type - Samsung S630 BLACK | User Manual - Page 47
is longer and blurring caused by camera shake may occur. ISO ƅ ISO : You can light-sensitivity of a camera is rated by ISO numbers. - AUTO 6 : The camera's sensitivity is automatically The higher the ISO value, the higher the camera's sensitivity to light is and therefore the - Samsung S630 BLACK | User Manual - Page 48
you can only select the Negative effect menu. AUTO : The camera automatically 6 selects the appropriate white balance settings, depending on of the White Balance and place a sheet of white paper in front of the camera so that the LCD monitor shows only white. 2. OK button : selects previous - Samsung S630 BLACK | User Manual - Page 49
you may not get good pictures. Starting play mode ƅ If the memory card is inserted in the camera, all the camera functions apply only to the memory card. ƅ If the memory card is not inserted in the camera, all the camera functions apply only to the internal memory. ƅ If you have turned on the - Samsung S630 BLACK | User Manual - Page 50
Starting play mode INFORMATION ƀ Manner mode : Pressing the play mode button for more than 3 seconds changes the buzzer and start-up sound setting to OFF, even though you may have set these to ON. ƀ Lightly press the shutter button in Play mode to switch to the currently set shooting mode. ƀ - Samsung S630 BLACK | User Manual - Page 51
Starting play mode ƀ Playing back a recorded voice Steps from 1-2 are the same as those to play back a still image. 3. Select the recorded voice file and press the Play & Pause button to play back a recorded voice file. - To pause a recorded voice file, while playing it / Play back, press - Samsung S630 BLACK | User Manual - Page 52
the buttons on the camera to conveniently set up the Play mode functions. Thumbnail ( ) / Enlargement ( ) button ƀ You can view multiple pictures, enlarge a selected picture, and crop and save a selected area of an image. ƀ Thumbnail display 1. While an image is displayed on full screen, press the - Samsung S630 BLACK | User Manual - Page 53
size Maximum enlargement rate X12.0 X12.0 X12.0 X10.1 X8.0 X4.0 - S630 Image size - Maximum enlargement rate X11.0 X10.9 X11.0 X8.0 X4.0 the voice memo button ( ) and the voice memo indicator will display. The camera is now ready to record a voice memo. 3. Press the shutter button to - Samsung S630 BLACK | User Manual - Page 54
after voice memo recording has finished. - Voice memos can't be recorded onto movie clip and voice recording files. - A distance of 40cm between you and the camera (microphone) is the best distance to record sound. - The voice memo will be saved in Ҟ.wav format, but has the same file name as the - Samsung S630 BLACK | User Manual - Page 55
Special Effect (E button) : Resize ƅ Change the resolution (size) of pictures taken. Select the [User Image] ( ) to - S630 save an image to be the start-up image. The resized image will have a new file name. X X O X X X O O 1. Press the play mode button and press the E - Samsung S630 BLACK | User Manual - Page 56
right of the image. 3. Select a desired sub menu by pressing the Up / Down button and press the OK button. : Captured images will be stored in black and white. : Captured images will be stored in a sepia tone (a gradient of yellowish brown colours). : Captured images will be stored in a red tone - Samsung S630 BLACK | User Manual - Page 57
(E button) : Special Colour Colour Filter ƀ With this menu, You can change the colour information of the image (excluding Red, Blue, Green and Yellow) to Black and White colour. 1. Select ( ) by pressing the Up / Down button. Color Filter OK Set E Back 2. Press the OK button and the the image is - Samsung S630 BLACK | User Manual - Page 58
) : Special Colour Colour mask ƀ With this menu, You can select a part you want to make outstand and the rest part of image is set to black & white colour. SPECIAL COLOR Move E Exit Select ( ) and a mark for selecting part will display. Color Mask OK Set E Back Press the OK button and you - Samsung S630 BLACK | User Manual - Page 59
Special Effect (E button) : Image editing 1. Press the play back button and press the E button. 2. Select menu tab by pressing the Left / Right button. ƀ Brightness control : You can change the brightness of image. 1. Select by pressing the Up / Down button and a bar for selecting the - Samsung S630 BLACK | User Manual - Page 60
Special Effect (E button) : FUN FUN menus can be selected in the following conditions: S750/S730/S73 - 7M, 6M, 3M , 1M image size / S630 - 6M, 3M, 1M image size Cartoon ƅ You can add a text box on the image to make the image as a cartoon. FUN Move E Exit Cartoon Select - Samsung S630 BLACK | User Manual - Page 61
Special Effect (E button) : FUN ƀ Before saving the cartoon image, you can change the selected image 1. Pressing the +/- button deletes the image in order. 2. Press the OK button and you can select images. OK Search +/- Delete Pressing the +/- button OK Search +/- Delete 3. After selecting - Samsung S630 BLACK | User Manual - Page 62
button and press the OK button. INFORMATION ƀ If you press the Play mode or press the shutter button halfway down during the image editing, each camera working mode is executed. Ś61ś - Samsung S630 BLACK | User Manual - Page 63
3rd image] Pressing the +/button OK Search +/- Delete [Moving backward to the 2nd image] 3. Press the OK button and you can select an image again. ż S630 only: The size of Composite image is fixed to 1M. Ś62ś [Final image] - Samsung S630 BLACK | User Manual - Page 64
buttn and press the OK button to save the image as a new file name. .FU=6N Photo Frame ၦMove E- ጄEx႞it Frame OK Set ż S630 only : The size of Photo frame image is fixed to 1M. Ś63ś - Samsung S630 BLACK | User Manual - Page 65
Special Effect (E button) : FUN Sticker ƀ You can add various stickers on the image. FUN Move E Exit Select( ) Sticker Sticker OK Set Move OK Save Select a additional sticker by pressing the Left / Right button and press the OK button Move OK Set Select the location of sticker by - Samsung S630 BLACK | User Manual - Page 66
Delete ( ) button ƅ This deletes images stored on the memory. ƀ Deleting Images in Play Mode 1. Select an image that you want to delete by pressing the LEFT / RIGHT button and press the DELETE ( ) button. 2. A message will display as shown alongside on the LCD monitor. 100-0054 19 Delete? No Yes - Samsung S630 BLACK | User Manual - Page 67
Delete? No Yes OK Confirm Printer ( ) button ƅ You can print images with this button after connecting the camera to a PictBridge printer. Print 73 Menu INFORMATION ƀ Before deleting images from the camera, you should protect or download images to your computer that you wish to keep. Ś66ś - Samsung S630 BLACK | User Manual - Page 68
Left / Right / Menu / OK button ƅ LEFT / RIGHT / MENU / OK buttons activate the following. - LEFT button : While the menu is showing, press the LEFT button to select the menu tab to the left of the cursor. While the menu is not showing, press the LEFT button to select the previous image. - RIGHT - Samsung S630 BLACK | User Manual - Page 69
Setting up the play back function using the LCD monitor ƅ This menu is available while the camera is connected to a PictBridge supporting printer (direct connection to the camera, sold separately) with a USB cable. Menu tab Main menu Images Size Layout Type Ś68ś Sub menu One Pic All Pics Auto - Samsung S630 BLACK | User Manual - Page 70
Starting the slide show ( ) ƅ Images can be displayed continuously at pre-set intervals. You can view the slide show by connecting the camera to an external monitor. 1. Press the play mode button and press the menu button. 2. Press the LEFT / RIGHT button and select the [SLIDE SHOW] menu - Samsung S630 BLACK | User Manual - Page 71
Starting the slide show ( ) ƀ Configure slide show effects : Unique screen effects can be used for the slide show. 1. Select the [Effect] sub menu by pressing the UP / DOWN button and press the RIGHT button. 2. Use - Samsung S630 BLACK | User Manual - Page 72
After deletion, the screen will be changed to the play mode screen. PLAYBACK Protect Delete image is stored in the camera's internal memory (i.e., not on the memory card. DPOF ƅDPOF(Digital Print Order Format) allows you printed. Check that your printer can support the wide angle image when you print - Samsung S630 BLACK | User Manual - Page 73
T button : Select a number of prints [Cancel] : Cancel the print setup. 4. Press the OK button to confirm the setting. If an image carries DPOF instructions, the DPOF indicator ( ) will show. W 00 Images T OK Set ƅ Index : Images (except for movie clips and voice file) are printed as index - Samsung S630 BLACK | User Manual - Page 74
saved in the internal memory are copied to the memory card after the [Processing!] message is displayed. After copying has been completed, the screen will return to play mode. INFORMATION ƀ Depending on the manufacturer and print model, cancelling the printing may take a little longer for the - Samsung S630 BLACK | User Manual - Page 75
unnecessary files to free up space before inserting the memory card into the camera. ƀ When you move the images that are stored in the internal of the last copied folder is displayed on the LCD monitor. On Screen Display information : You can check shooting information about the displayed image. - Samsung S630 BLACK | User Manual - Page 76
use the USB cable to connect this camera to a printer that supports PictBridge (sold separately) and print the stored images directly. Movie clips and voice files cannot be printed. ƀ Setting up the camera for connection to the printer 1. Connect the camera and printer with USB cable. 2. Select the - Samsung S630 BLACK | User Manual - Page 77
Type Quality Date Move One All Print - Select [One Pic] or [All Pics]. A screen where you can set the number of copies to print will appear as shown below. ϛ Some menu options are not supported on all printers. If not supported, the menus are still displayed in the LCD, but are not selectable. - Samsung S630 BLACK | User Manual - Page 78
. For your printer's default setting, refer to the user's guide that came with your printer. Important notes Be sure to observe so may result in failure or may permanently render the camera unusable. ƅ Handling the camera - Never drop the camera or subject it to severe shocks or vibrations. - - Samsung S630 BLACK | User Manual - Page 79
problems. - If the camera is transferred from a cold to a warm and humid environment, condensation can form on the delicate electronic circuitry. If this occurs, turn the camera substances on the surface of the lens. ƅ If the digital camera is not used for a long period, an electric discharge can - Samsung S630 BLACK | User Manual - Page 80
images Ɗ Insert a memory card that is holding some images File Error! ϏFile error Ɗ Format the memory card ϏMemory card error Ɗ Contact a camera service centre Low Battery! ϏThere is low battery capacity Ɗ Insert fresh batteries. Low Light! ϏWhen taking pictures in dark places Ɗ Take pictures in - Samsung S630 BLACK | User Manual - Page 81
service centre Battery power quickly drains ϏThe Camera is being used in low temperatures Ɗ Keep the camera in warm conditions (i.e. inside a coat or jacket) and only remove it in order to take images Camera mode ϏThe camera mode canœt use the flash Ɗ Refer to the FLASH instruction (p.25) Incorrect - Samsung S630 BLACK | User Manual - Page 82
, 2000, ME, XP/ Mac OS 9.2 - 10.3 to PC that supports USB ϏThe camera driver is not installed Ɗ Install a [USB Storage Driver] Specifications ƅ Image Sensor - Type : 1/2.5" CCD - Effective Pixel : S750/S730/S73-Approx. 7.2 Mega-pixel S630-Approx. 6.0 Mega-pixel - Total Pixel : S750/S730/S73-Approx - Samsung S630 BLACK | User Manual - Page 83
3EV steps) - ISO Equivalent : S730-Auto, 80, 100, 200, 400, 800, 1000 S750/S73/S630-Auto, 80, 100, 200, 400 ƅ Flash - Modes : Auto, Auto & Red-eye reduction, MJPEG) ňAudio : WAV - Image Size ňS750/S730/S73 3072X 2304 ňS630 2816X 2112 3072X 2048 2784X 1856 3072X 1728 2816X 1584 2592X 1944 2048X 1536 - Samsung S630 BLACK | User Manual - Page 84
269 269 400 822 ňS630 Super Fine 80 95 124 Samsung's standard conditions and may vary depending on shooting conditions and camera , Slide show, Movie Clip ƅ Interface - Digital output connector : USB 2.0 High Speed - 5 ~ 85% ƅ Software : Digimax Master, Adobe Reader ż Specifications are - Samsung S630 BLACK | User Manual - Page 85
the PC, you should first install the camera driver. żScreen Captures illustrated on this manual is based on English Edition of Windows. żThis manual is based on model SAMSUNG S730. ƅ Camera driver : This enables images to transfer between the camera and PC. This camera uses the USB Storage Driver as - Samsung S630 BLACK | User Manual - Page 86
You can visit the Samsung web-site through the internet. http://www.samsungcamera.com : English http://www.samsungcamera.co.kr : Korean 1. The auto run frame will display. Click the [Install] menu in the Auto run frame. 2. Install the camera driver, DirectX and Digimax Master by selecting a button - Samsung S630 BLACK | User Manual - Page 87
Master opens after starting Digimax Master, the camera driver was set up successfully. INFORMATION ƀ If you have installed the camera driver, the [Found 98 SE). ƀ PDF documents of user manual are included in the Software CD-ROM supplied with this camera. Search the PDF files with Window's explorer - Samsung S630 BLACK | User Manual - Page 88
Starting PC mode ҟIf you connect the USB cable to a USB port on your PC and then turn on the power, the camera will automatically switch to "computer connection mode". ҟIn this mode, you can download stored images to your PC through the USB cable. ҟThe LCD monitor - Samsung S630 BLACK | User Manual - Page 89
menu will open. Click [Paste]. 7. An image file is transferred from the camera to your PC. 3. Select an image and press the right mouse button. Click a folder where you want to paste the file. Ś88ś - By using [Digimax Master], you can see the stored images in the memory directly on the PC monitor - Samsung S630 BLACK | User Manual - Page 90
cable. ƅ Windows 2000/ME/XP (The illustrations may differ from those shown depending on the Windows O/S.) 1. Check whether the camera and PC are transferring a file. If the camera status lamp blinks, please wait until the lamp has finished blinking and is constantly on. 2. Double-click the [Unplug - Samsung S630 BLACK | User Manual - Page 91
supports the camera driver. 2. Check the MAC OS version during start-up. This camera is compatible with MAC OS 9.2 ~ 10.3. 3. Connect the camera to the Macintosh and turn the camera Disk is on the [My Computer]. 3. Remove the [Samsung Digital Camera] on the Device manager. Using the USB Driver for - Samsung S630 BLACK | User Manual - Page 92
the Windows 98. ƅ To start the program, click [Start Ɗ Programs Ɗ Samsung Ɗ Digimax Master Ɗ Digimax Master]. ƀ Downloading images 1. Connect the camera to your PC. 2. A window for downloading images will display after connecting the camera to your PC. - To download the captured images, select the - Samsung S630 BLACK | User Manual - Page 93
: Images of the selected folder are displayed. ż Refer to the [Help] menu in Digimax Master for further information. Ś92ś ڢ ڣ - Image edit functions are listed below. the changed image. ż A still image edited with Digimax Master can't be played back on the camera. ż Refer to the [Help] menu in - Samsung S630 BLACK | User Manual - Page 94
. Transfer the file again. Case 4 When using the USB hub. Ɗ There may be a problem in connecting the camera to the PC through the USB hub if the PC and the hub are not compatible. Wherever possible, connect the camera to the PC directly. Case 5 Are other USB cables connected to the PC? Ɗ The - Samsung S630 BLACK | User Manual - Page 95
the camera and Windows will start. If the problem happens continuously, set the Legacy USB Support to disable and re-start the PC. The Legacy USB Support is only the Digimax Master, the problems mentioned above occasionally happen. - Close the Digimax Master program by clicking the Digimax Master - Samsung S630 BLACK | User Manual - Page 96
to comply with the limits for a Class B digital device, pursuant to part 15 of the FCC Rules stalled and used in accordance with the instructions, may cause harmful interference to radio Name : SAMSUNG TECHWIN Model No. : SAMSUNG S750/S730/S73/S630 Responsible Party : Samsung Opto-Electronics - Samsung S630 BLACK | User Manual - Page 97
MEMO MEMO Ś96ś - Samsung S630 BLACK | User Manual - Page 98
DIGITAL IMAGING DIVISION 145-3, SANGDAEWON 1-DONG, JUNGWONGU, SUNGNAM-CITY, KYUNGKI-DO, KOREA 462-121 TEL : (82) 31-740-8086, 8088, 8090, 8092, 8099 FAX : (82) 31-740-8398 www.samsungcamera.com SAMSUNG UK only) UK Service Hotline : 01932455320 www.samsungcamera.co.uk SAMSUNG OPTO-ELECTRONICS GMBH AM