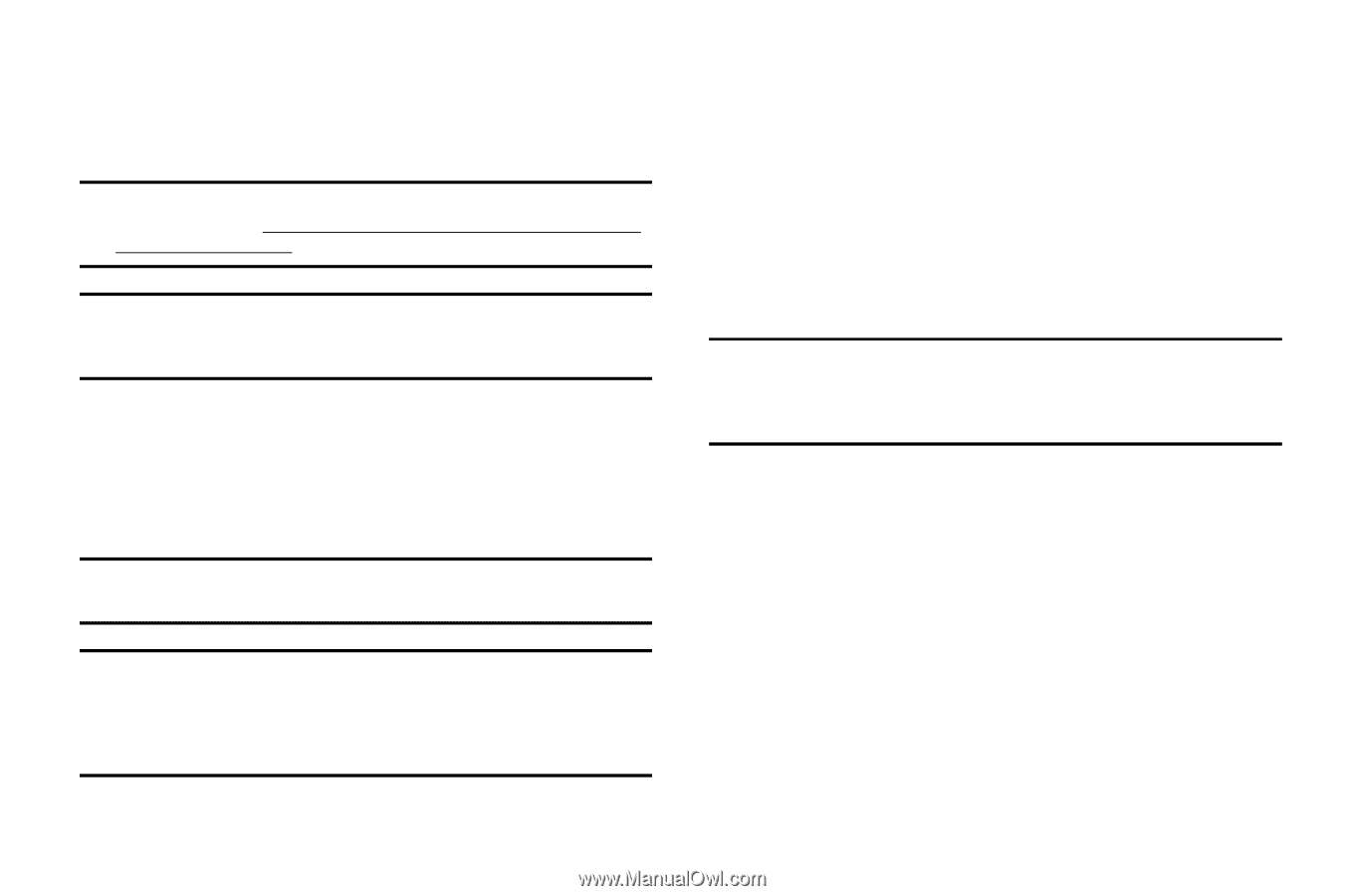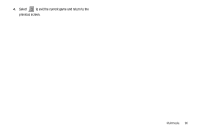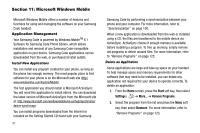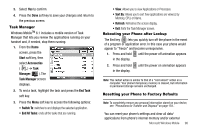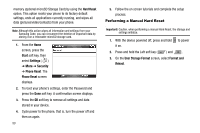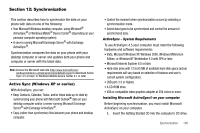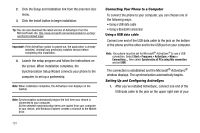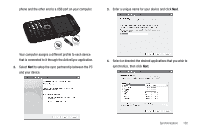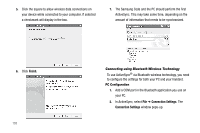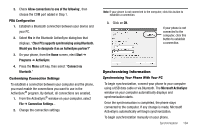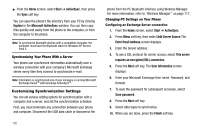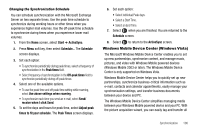Samsung SCH-I220 User Manual (user Manual) (ver.f7) (English) - Page 104
Connecting Your Phone to a Computer, Using a USB data cable, Setting Up and Configuring ActiveSync
 |
View all Samsung SCH-I220 manuals
Add to My Manuals
Save this manual to your list of manuals |
Page 104 highlights
2. Click the Setup and Installation link from the onscreen disc menu. 3. Click the Install button to begin installation. Tip: You can also download the latest version of ActiveSync from the Microsoft web site, http://www.microsoft.com/windowsmobile/en-us/help/ synchronize/default.mspx. Important!: If the ActiveSync option is grayed out, the application is already installed. Uninstall any previously installed version before completing this installation. 4. Launch the setup program and follow the instructions on the screen. When installation completes, the Synchronization Setup Wizard connects your phone to the computer, to set up a partnership. Note: When installation completes, the ActiveSync icon displays on the taskbar. Note: Synchronization automatically begins the first time your device is connected to your computer. All the selected synchronization items are copied from your computer to your device, and Windows Explorer creates a shortcut to the Mobile drive. Connecting Your Phone to a Computer To connect the phone to your computer, you can choose one of the following ways: • Using a USB data cable • Using a Bluetooth connection Using a USB data cable Connect one end of the USB data cable to the jack on the bottom of the phone and the other end to the USB port on your computer. Note: Your phone must be set for Microsoft® ActiveSync® to use a USB connection. Select Start > Programs > ActiveSync > Menu > Connections..., then select Synchronize all PCs using this connection and set USB. The connection is established and the Microsoft® ActiveSync® window displays. The synchronization automatically begins. Setting Up and Configuring ActiveSync 1. After you've installed ActiveSync, connect one end of the USB data cable to the jack on the upper right side of your 101