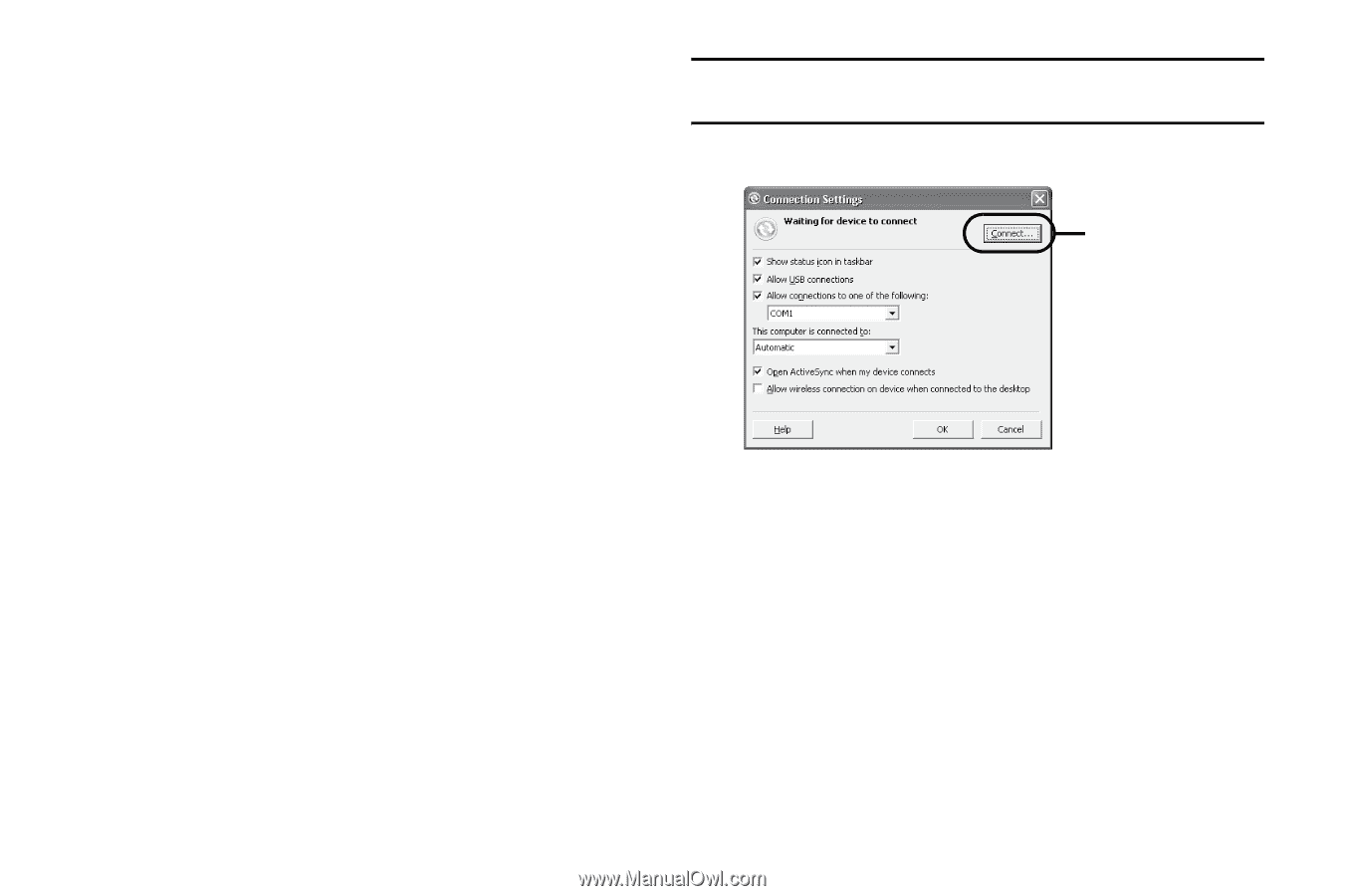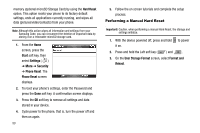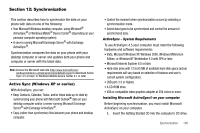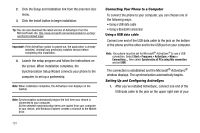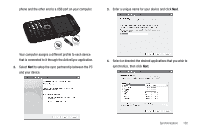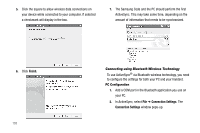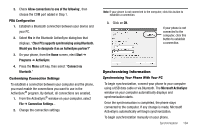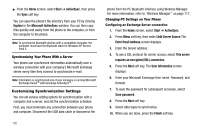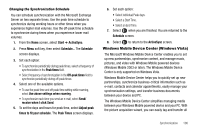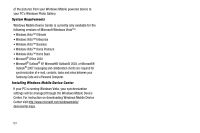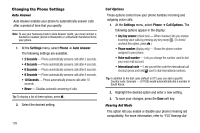Samsung SCH-I220 User Manual (user Manual) (ver.f7) (English) - Page 107
PDA Configuration, Customizing Connection Settings, Synchronizing Information
 |
View all Samsung SCH-I220 manuals
Add to My Manuals
Save this manual to your list of manuals |
Page 107 highlights
3. Check Allow connections to one of the following:, then choose the COM port added in Step 1. PDA Configuration 1. Establish a Bluetooth connection between your device and your PC. 2. Select Yes in the Bluetooth ActiveSync dialog box that displays, "(Your PC) supports synchronizing using Bluetooth. Would you like to designate it as an ActiveSync partner?" 3. On your phone, from the Home screen, elect Start ➔ Programs ➔ ActiveSync. 4. Press the Menu soft key, then select "Connect via Bluetooth." Customizing Connection Settings To establish a connection between your computer and the phone, you must enable the connections you want to use in the ActiveSync® program. By default, all connections are enabled. 1. From the ActiveSync® window on your computer, select File ➔ Connection Settings... 2. Change the connection settings. Note: If your phone is not connected to the computer, click this button to establish a connection. 3. Click on OK. If your phone is not connected to the computer, click this button to establish a connection. Synchronizing Information Synchronizing Your Phone With Your PC To begin synchronization, connect your phone to your computer using a USB data cable or via Bluetooth. The Microsoft ActiveSync window on your computer automatically displays and synchronization starts. Once the synchronization is completed, the phone stays connected to the computer. If any change is made, Microsoft ActiveSync automatically will begin synchronization. To begin synchronization manually on your phone. Synchronization 104