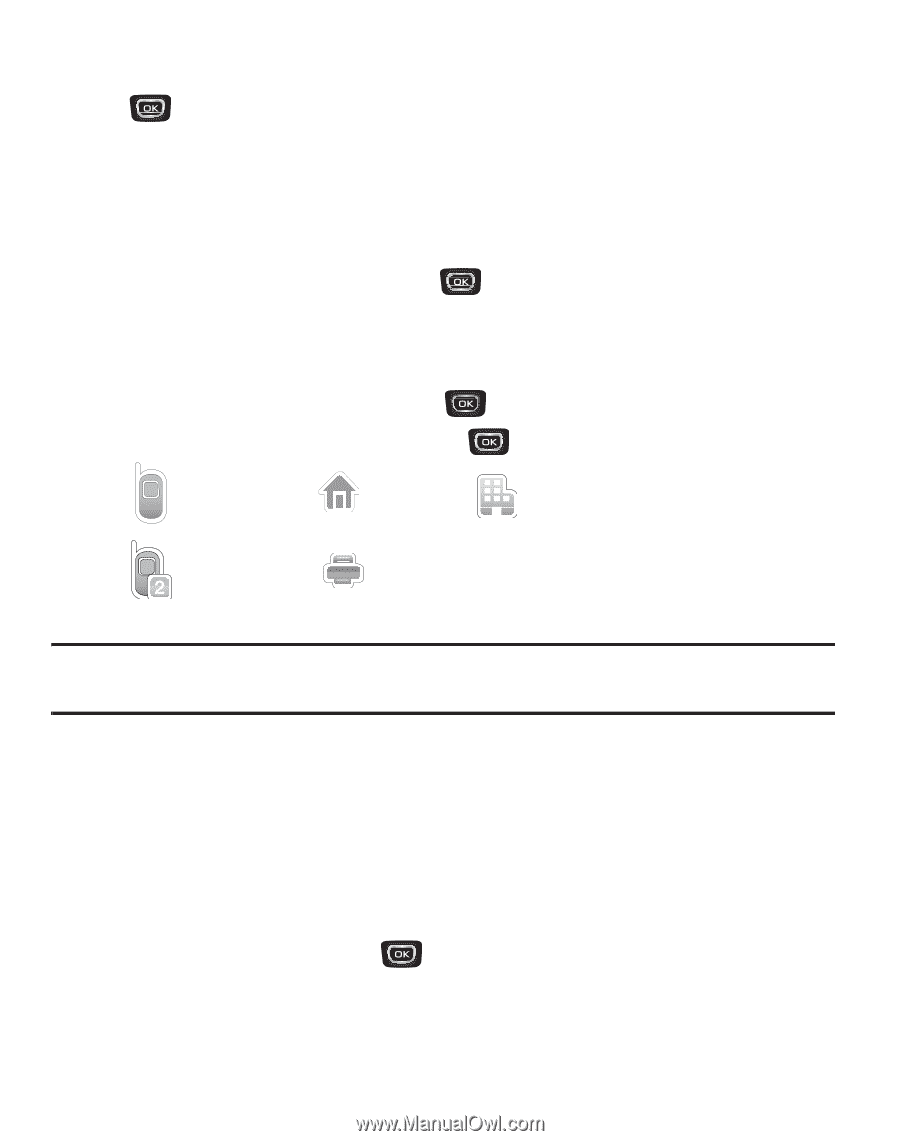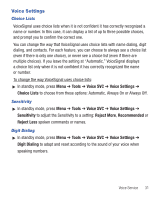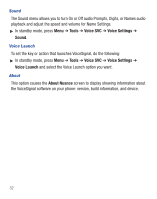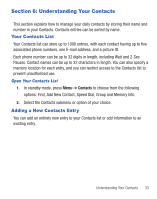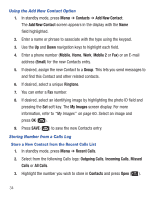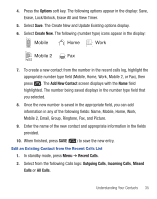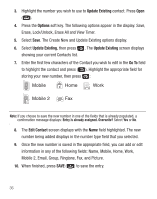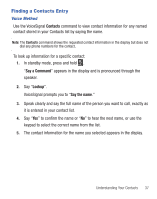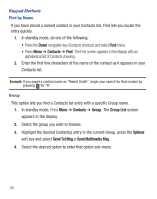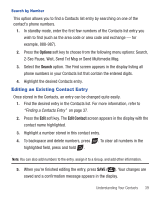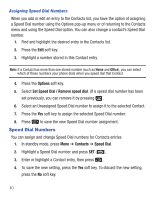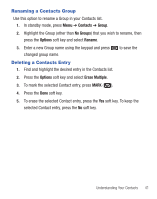Samsung SCH-R375C User Manual (user Manual) (ver.f7) (English) - Page 40
Update Existing, Options, Go To, Edit Contact
 |
View all Samsung SCH-R375C manuals
Add to My Manuals
Save this manual to your list of manuals |
Page 40 highlights
3. Highlight the number you wish to use to Update Existing contact. Press Open ( ). 4. Press the Options soft key. The following options appear in the display: Save, Erase, Lock/Unlock, Erase All and View Timer. 5. Select Save. The Create New and Update Existing options display. 6. Select Update Existing, then press . The Update Existing screen displays showing your current Contacts list. 7. Enter the first few characters of the Contact you wish to edit in the Go To field to highlight the contact and press ( ). Highlight the appropriate field for storing your new number, then press : Mobile Home Work Mobile 2 Fax Note: If you choose to save the new number in one of the fields that is already populated, a confirmation message displays: Entry is already assigned. Overwrite? Select Yes or No. 8. The Edit Contact screen displays with the Name field highlighted. The new number being added displays in the number type field that you selected. 9. Once the new number is saved in the appropriate field, you can add or edit information in any of the following fields: Name, Mobile, Home, Work, Mobile 2, Email, Group, Ringtone, Fax, and Picture. 10. When finished, press SAVE ( ) to save the entry. 36