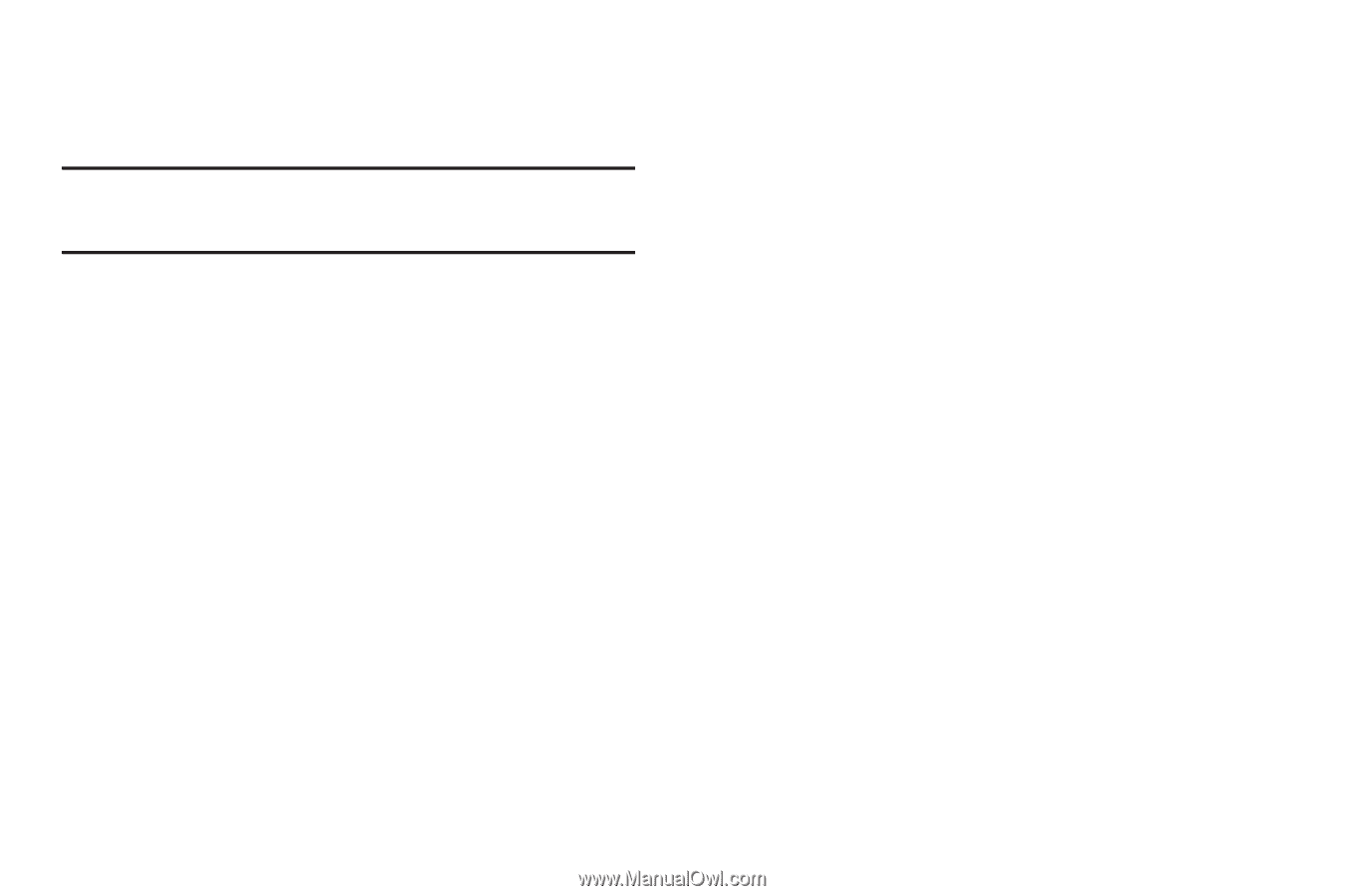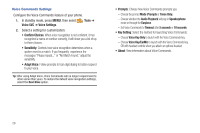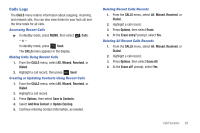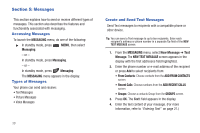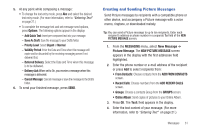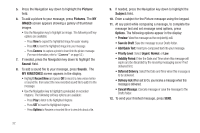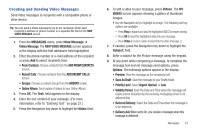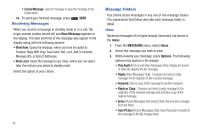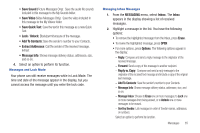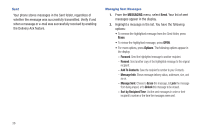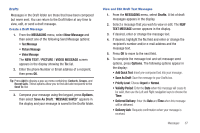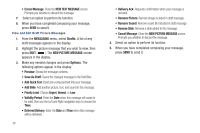Samsung SCH-R390 User Manual Ver.fd04_f2 (English(north America)) - Page 37
Creating and Sending Video Messages, NEW VIDEO MESSAGE
 |
View all Samsung SCH-R390 manuals
Add to My Manuals
Save this manual to your list of manuals |
Page 37 highlights
Creating and Sending Video Messages Send Video messages to recipients with a compatible phone or other device. Tip: You can send a Video message to up to ten recipients. Enter each recipient's address or phone number in a separate To: field of the NEW VIDEO MESSAGE screen. 1. From the MESSAGING menu, select New Message ➔ Video Message. The NEW VIDEO MESSAGE screen appears in the display with the first addressee field highlighted. 2. Enter the phone number or e-mail address of the recipient or press Add to select recipients from: • From Contacts: Choose contacts from the ADD FROM CONTACTS screen. • Recent Calls: Choose numbers from the ADD RECENT CALLS screen. • Groups: Choose a contacts Group from the GROUPS screen. • Online Album: Send copies of videos to your Online Album. 3. Press OK. The Text: field appears in the display. 4. Enter the text content of your message. (For more information, refer to "Entering Text" on page 21.) 5. Press the Navigation key down to highlight the Video: field. 6. To add a video to your message, press Videos. The MY VIDEOS screen appears showing a gallery of thumbnail images. • Use the Navigation key to highlight an image. The following soft key options are available: - Press Play to expand and play the highlighted VIDEO for easier viewing. - Press OK to insert the highlighted video into your message. - Press Video to record a video to insert into the video message. (.) 7. If needed, press the Navigation key down to highlight the Subject: field. 8. Enter a subject for the Picture message using the keypad. 9. At any point while composing a message, to complete the message text and set message send options, press Options. The following options appear in the display: • Preview: View the message as the recipient(s) will. • Save As Draft: Save the message to your Drafts folder. • Priority Level: Select Urgent, Normal, or Low. • Validiity Period: Enter the Date and Time when this message will expire and be discarded by the receiving messaging server if not delivered first. • Deferred Delivery: Select the Date and Time when this message is to be delivered. • Delivery Ack When set to On, you receive a message when this message is delivered. Messages 33