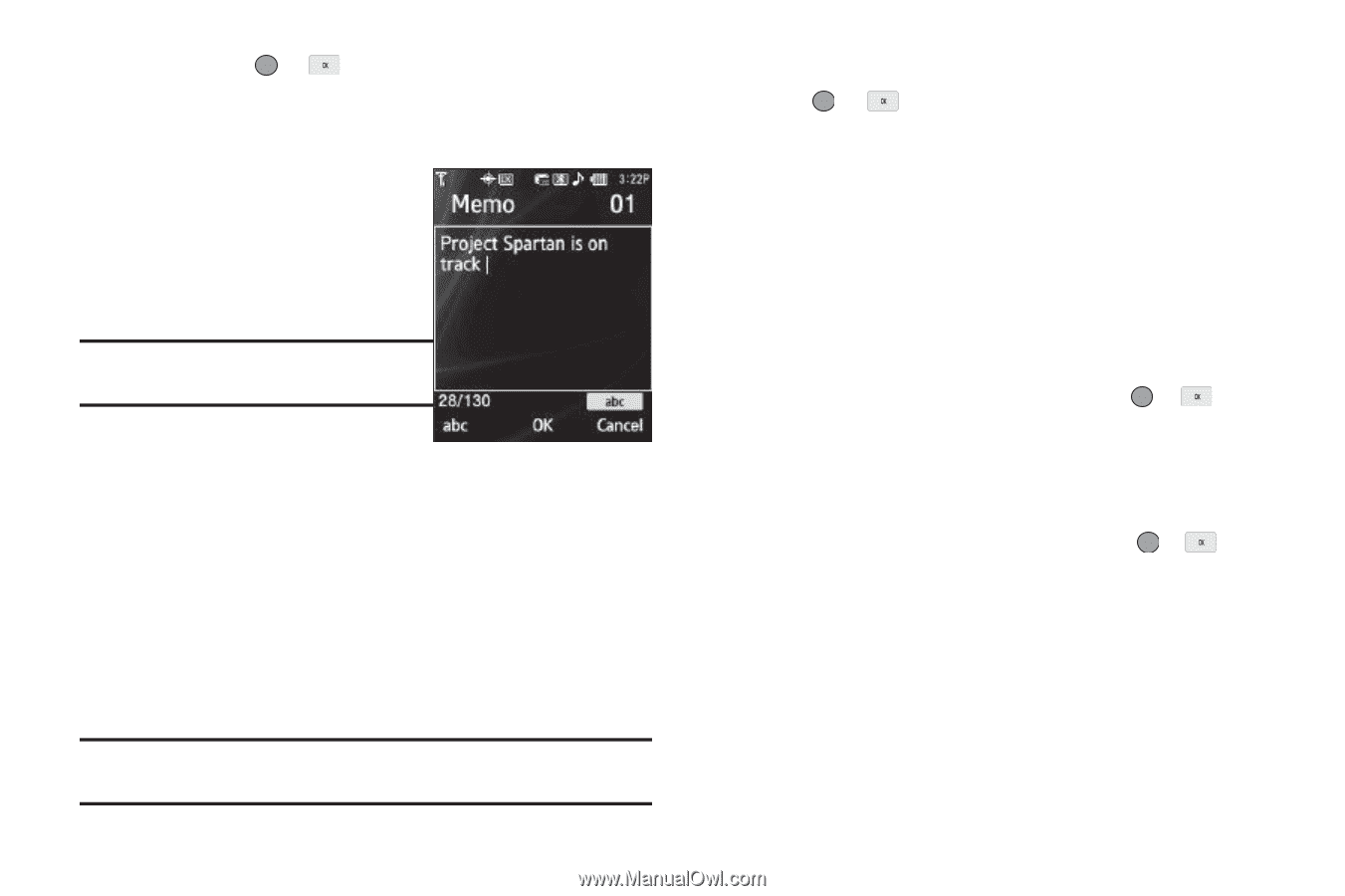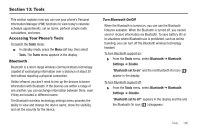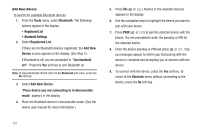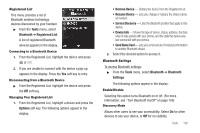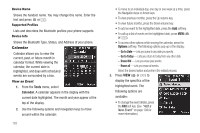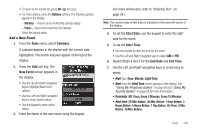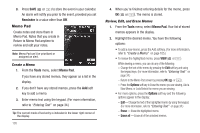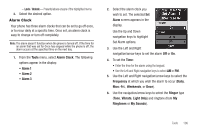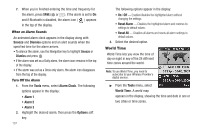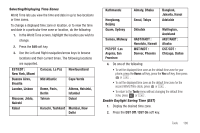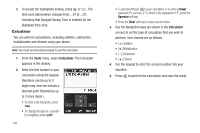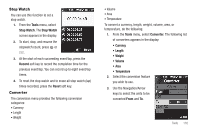Samsung SCH-R560 User Manual (user Manual) (ver.f10) (English) - Page 108
Memo Pad, Create a Memo, Review, Edit, and Erase Memos, Options, Erase, Erase all
 |
View all Samsung SCH-R560 manuals
Add to My Manuals
Save this manual to your list of manuals |
Page 108 highlights
8. Press SAVE ( or ) to store the event in your calendar. An alarm will notify you prior to the event, provided you set Reminder to a value other than Off. Memo Pad Create notes and store them in Memo Pad. Notes that you create in Return to Memo Pad anytime to review and edit your notes. Note: Memo Pad can't be prioritized or assigned an alert. Create a Memo 1. From the Tools menu, select Memo Pad. If you have any stored memos, they appear as a list in the display. 2. If you don't have any stored memos, press the Add soft key to add a memo. 3. Enter memo text using the keypad. (For more information, refer to "Entering Text" on page 34.) Tip: The current mode of text entry is indicated in the lower right corner of the display. 105 4. When you're finished entering details for the memo, press OK ( or ). The memo is stored. Review, Edit, and Erase Memos 1. From the Tools menu, select Memo Pad. Your list of stored memos appears in the display. 2. Highlight the desired memo. You have the following options: • To add a new memo, press the Add soft key. (For more information, refer to "Create a Memo" on page 105.) • To review the highlighted memo, press VIEW ( or ). While viewing a memo, you can do any of the following: - Change the text of the memo by pressing the Edit soft key and using the keypad keys. (For more information, refer to "Entering Text" on page 34.) - Return to the Memo Pad screen by pressing OK ( or ). - Press the Options soft key to Erase the memo you are viewing, Add a New Memo, or Lock/Unlock the memo you are viewing. • For more options, press the Options soft key and the following options appear in the display: - Edit- Change the text of the highlighted memo by using the keypad. (For more information, refer to "Entering Text" on page 34.) - Erase - Erase the highlighted memo. - Erase all - Erase all of the unlocked memos.