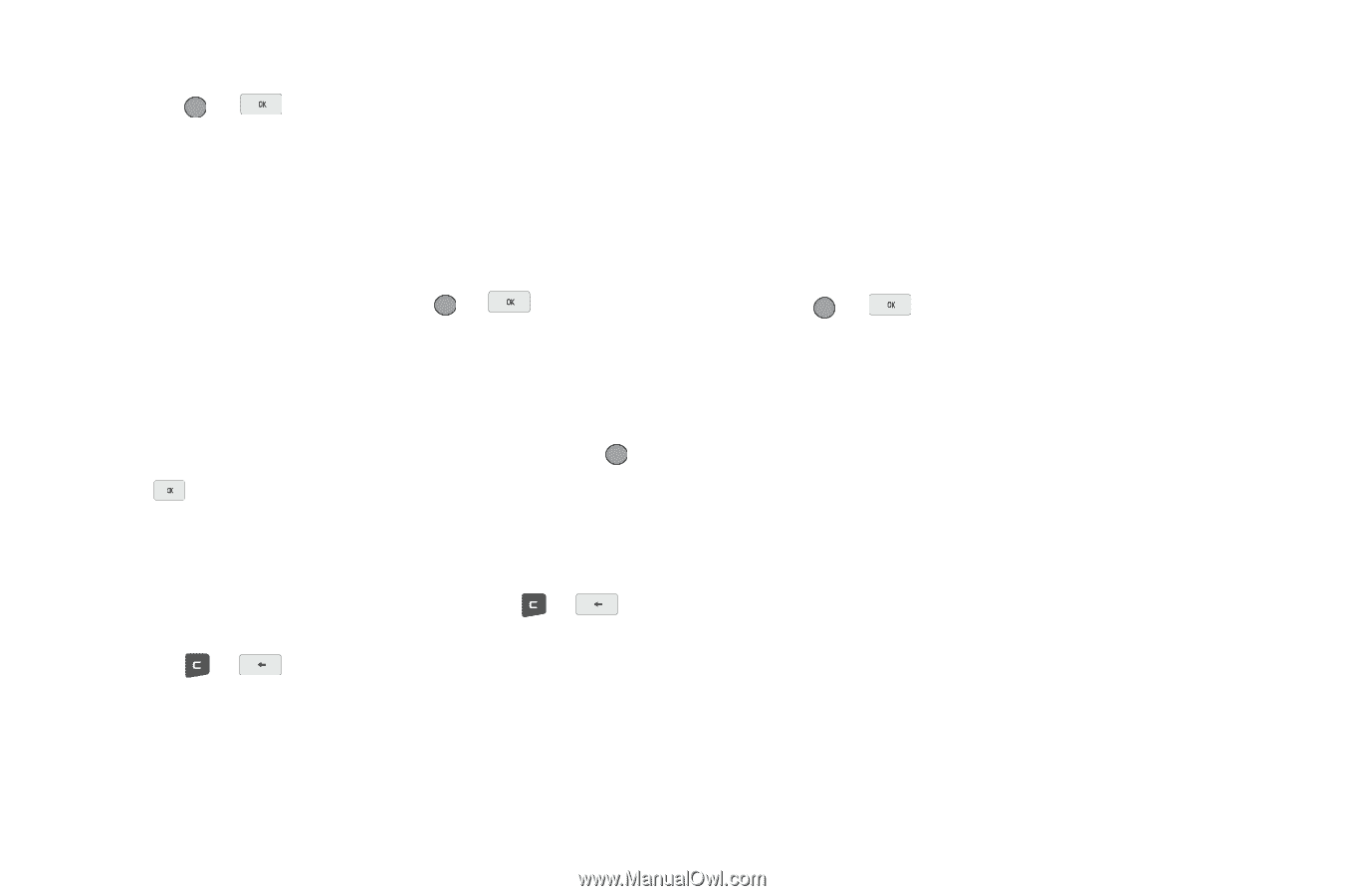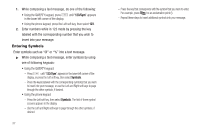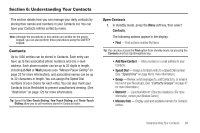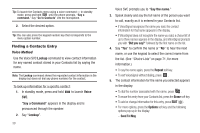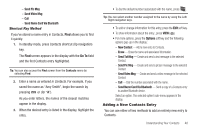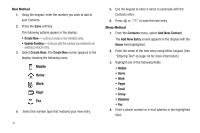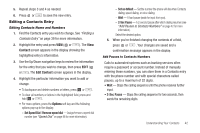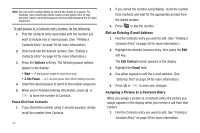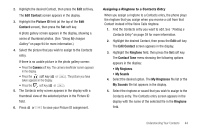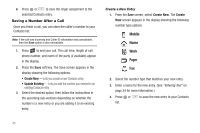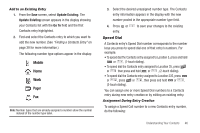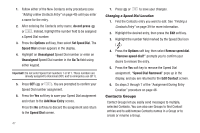Samsung SCH-R560 User Manual (user Manual) (ver.f10) (English) - Page 45
Editing a Contacts Entry, Editing Contacts Name and Numbers, Add Pauses to Contacts Numbers
 |
View all Samsung SCH-R560 manuals
Add to My Manuals
Save this manual to your list of manuals |
Page 45 highlights
5. Repeat steps 3 and 4 as needed. 6. Press or to save the new entry. Editing a Contacts Entry Editing Contacts Name and Numbers 1. Find the Contacts entry you wish to change. See "Finding a Contacts Entry" on page 39 for more information. 2. Highlight the entry and press VIEW ( or ). The View Contact screen appears in the display showing the highlighted entry's information. 3. Use the Up/Down navigation keys to review the information for the entry that you wish to change, then press EDIT ( or ). The Edit Contact screen appears in the display. 4. Highlight the particular information you want to add or change. • To backspace and delete numbers or letters, press or . • To clear all numbers or letters in the highlighted field, press and hold or . • For more options, press the Options soft key and the following options pop-up in the display: - Set Speed Dial / Remove speed dial - Assign/remove a speed dial number (see "Speed Dial" on page 46 for more information). - Set as default - Set the number the phone will dial when Contacts dialing, speed dialing, or voice dialing. - Wait - A hard pause (waits for input from you). - 2-Sec Pause - A 2-second pause after which dialing resumes (see "Add Pauses to Contacts Numbers" on page 42 for more information). Select the desired option. 5. When you're finished changing the contents of a field, press or . Your changes are saved and a confirmation message appears in the display. Add Pauses to Contacts Numbers Calls to automated systems such as banking services often require a password or account number. Instead of manually entering these numbers, you can store them in a Contacts entry with the phone number and with special characters called pauses, up to a maximum of 32 digits. • Wait - Stops the calling sequence until the phone receives further input. • 2-Sec Pause - Stops the calling sequence for two seconds, then sends the remaining digits. Understanding Your Contacts 42