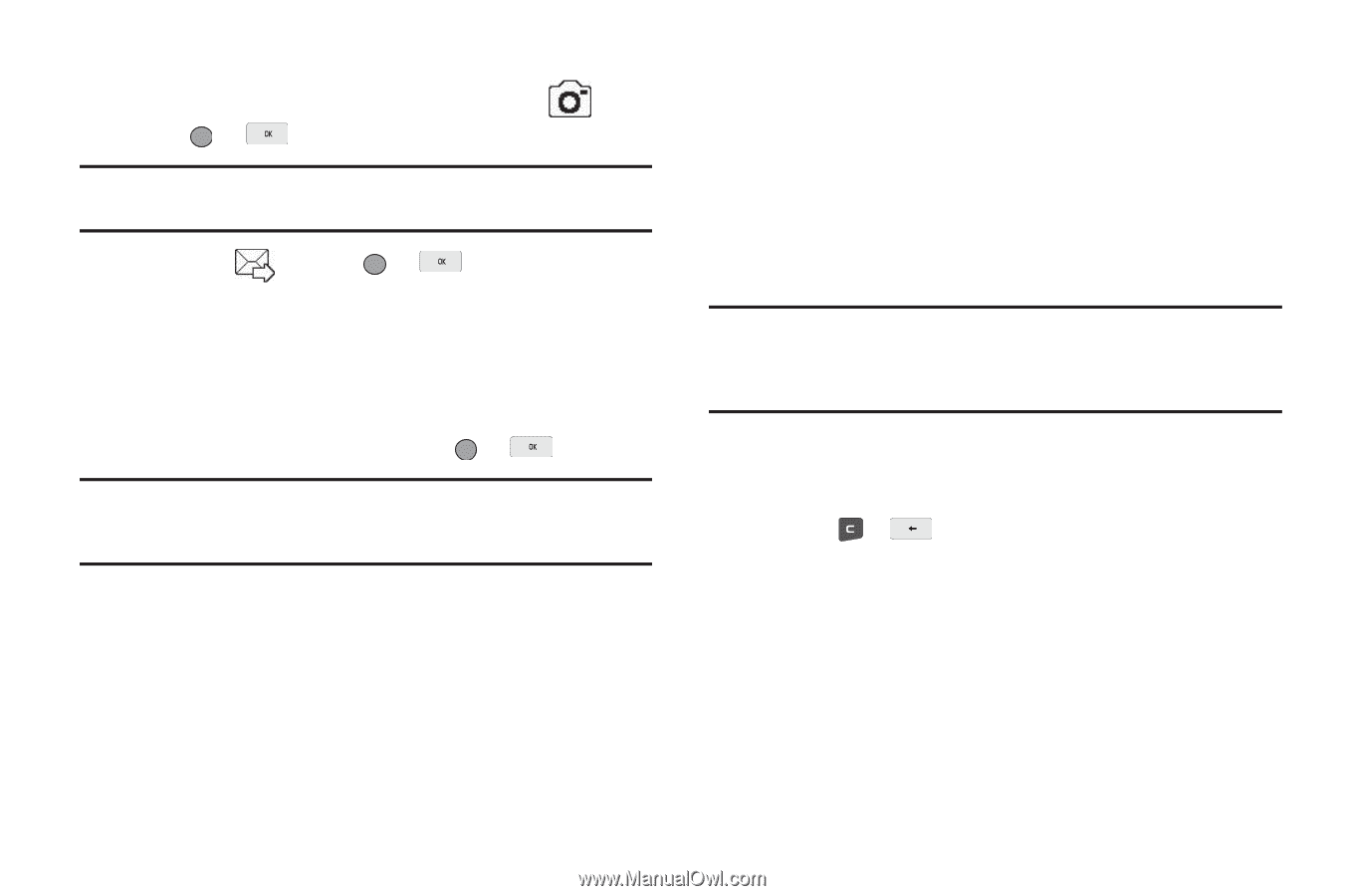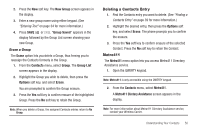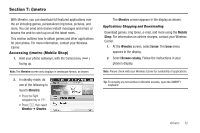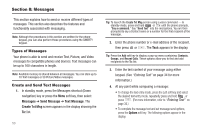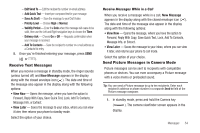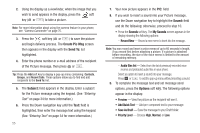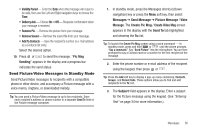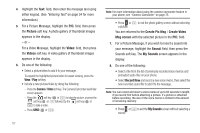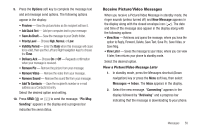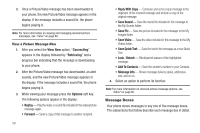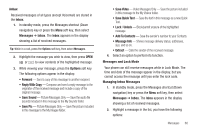Samsung SCH-R560 User Manual (user Manual) (ver.f10) (English) - Page 58
Create Pic Msg, Send To, Subject, Sound, My Sounds, Options, Record New, Audio files list, Preview - screen size
 |
View all Samsung SCH-R560 manuals
Add to My Manuals
Save this manual to your list of manuals |
Page 58 highlights
2. Using the display as a viewfinder, when the image that you wish to send appears in the display, press the soft key ( or ) to take a picture. Note: For more information about using the camera feature in your phone, see "Camera-Camcorder" on page 75. 3. Press the soft key ( or ) to save the picture and begin delivery process. The Create Pic Msg screen then appears in the display with the Send To: list highlighted. 4. Enter the phone number or e-mail address of the recipient of the Picture message, then press or . Tip: Press the Add soft key to display a pop-up menu containing: Contacts, Groups, and Recent Calls. These options allow you to find and add recipients to the Send To: list. 5. The Subject: field appears in the display. Enter a subject for the Picture message using the keypad. (See "Entering Text" on page 34 for more information.) 6. Press the Down navigation key until the Text: field is highlighted, then enter the message text using the keypad. (See "Entering Text" on page 34 for more information.) 55 7. Your new picture appears in the PIC: field. 8. If you wish to insert a sound into your Picture message, use the Down navigation key to highlight the Sound: field and do the following; otherwise, proceed to step 10. • Press the Sounds soft key. The My Sounds screen appears in the display showing the following options: - Record New - Record a new memo to insert into the message. Note: You can record and insert a voice memo of up to 60 seconds in length, if you record first before attaching a picture. If a picture is attached before recording, the size of the voice memo is limited to the amount of remaining memory. - Audio files list - Select from the list of previously recorded voice memos and preloaded audio files on your phone. Select an option to insert a sound into your message. Press or to exit the pop-up menu without inserting a sound. 9. To complete the message text and set message send options, press the Options soft key. The following options appear in the display: • Preview - View the picture as the recipient will see it. • Add Quick Text - Add pre-composed text to your message. • Save As Draft - Save the message to your Draft folder. • Priority Level - Choose High, Normal, or Low.