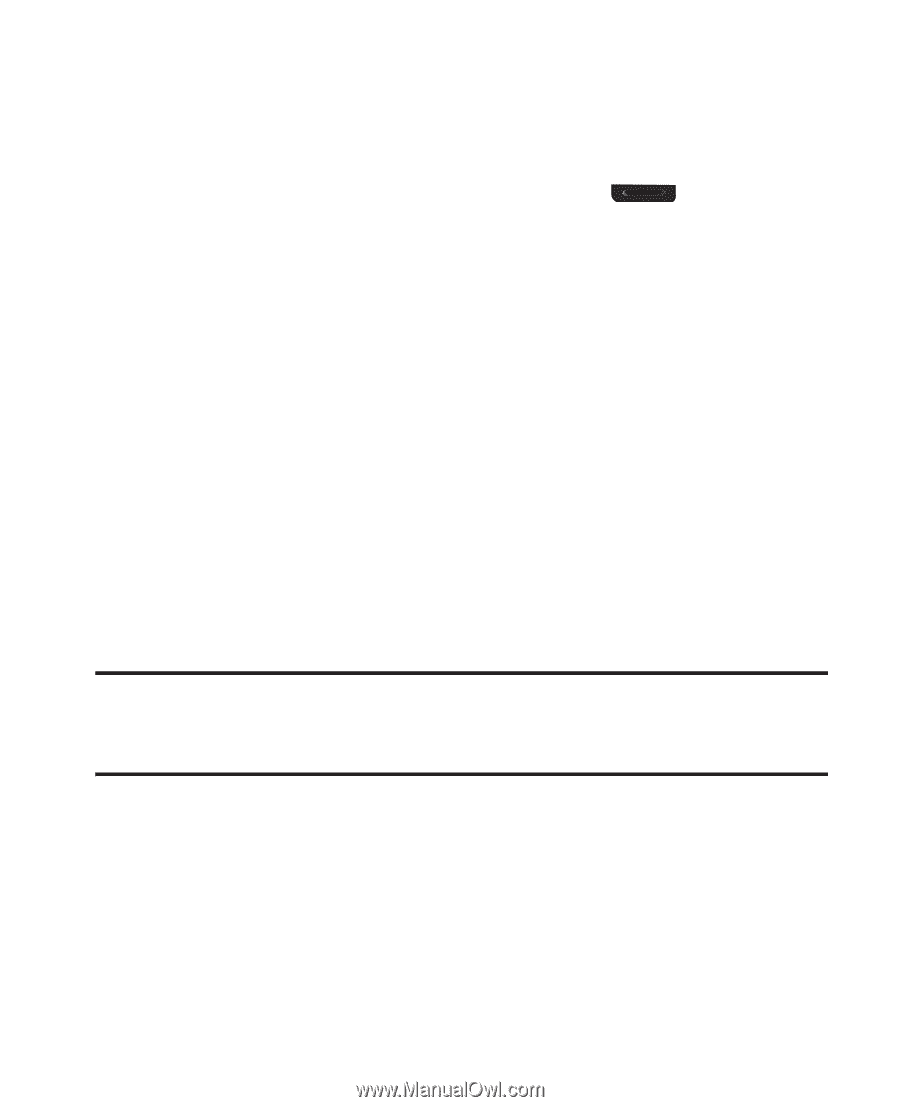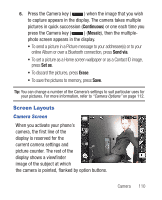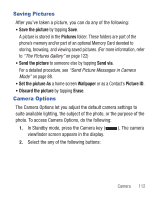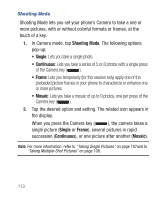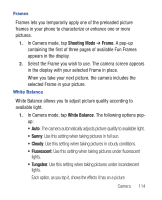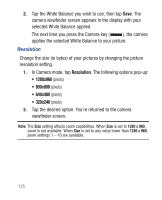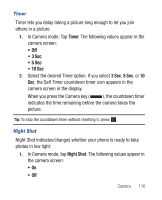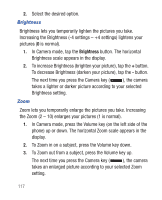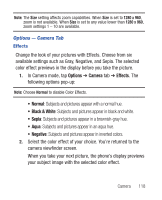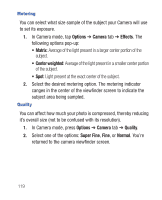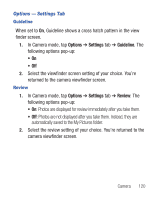Samsung SCH-R640 User Manual (user Manual) (ver.f3) (English) - Page 120
resolution setting.
 |
View all Samsung SCH-R640 manuals
Add to My Manuals
Save this manual to your list of manuals |
Page 120 highlights
2. Tap the White Balance you wish to use, then tap Save. The camera viewfinder screen appears in the display with your selected White Balance applied. The next time you press the Camera key ( ), the camera applies the selected White Balance to your picture. Resolution Change the size (in bytes) of your pictures by changing the picture resolution setting. 1. In Camera mode, tap Resolution. The following options pop-up: • 1280x960 (pixels) • 800x600 (pixels) • 640x480 (pixels) • 320x240 (pixels) 2. Tap the desired option. You're returned to the camera viewfinder screen. Note: The Size setting affects zoom capabilities. When Size is set to 1280 x 960, zoom is not available. When Size is set to any value lower than 1280 x 960, zoom settings 1 - 10 are available. 115