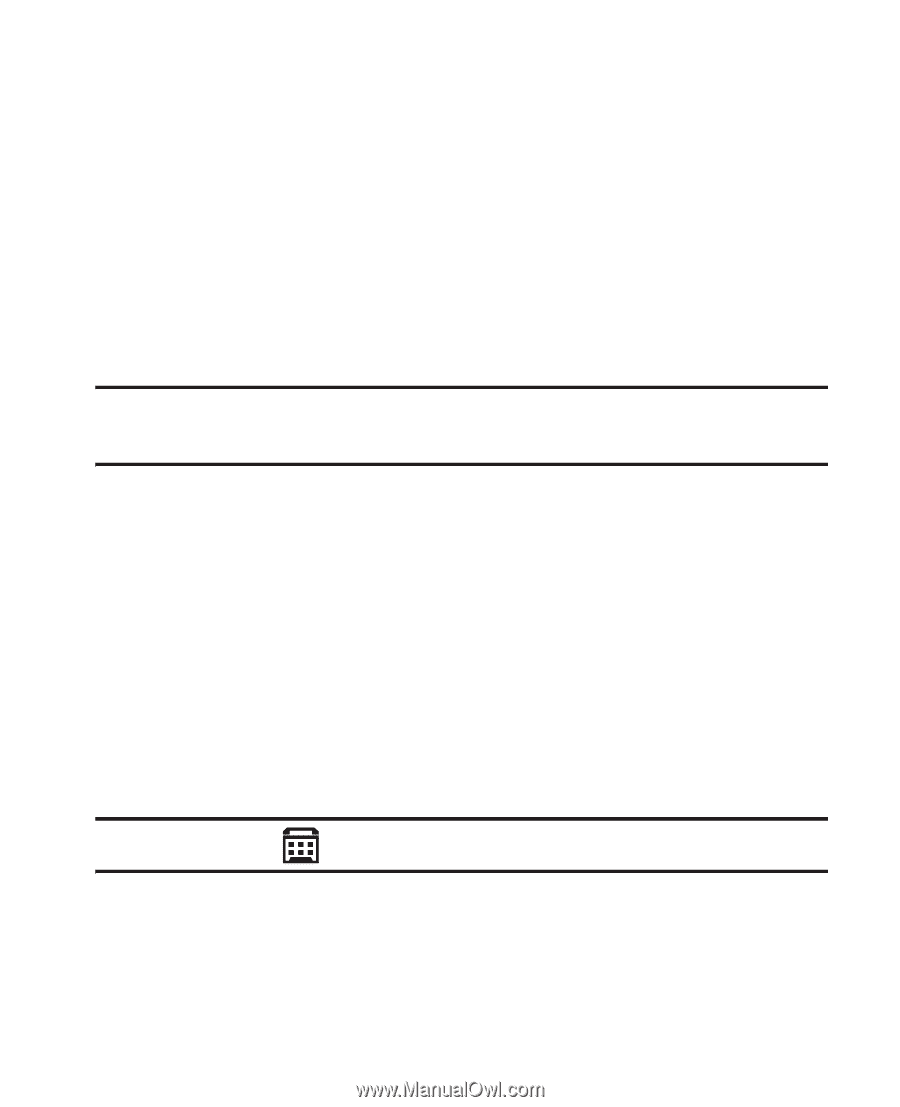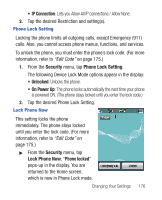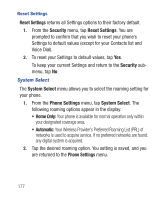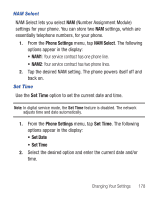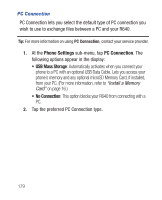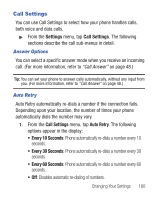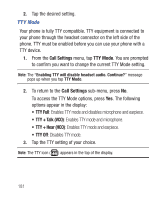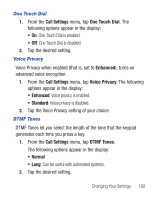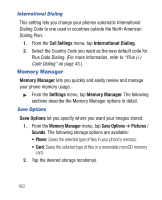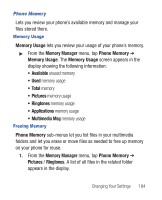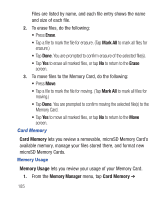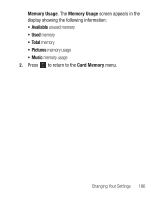Samsung SCH-R640 User Manual (user Manual) (ver.f3) (English) - Page 186
Call Settings, TTY Full, TTY + Talk VCO, TTY + Hear HCO, TTY Off
 |
View all Samsung SCH-R640 manuals
Add to My Manuals
Save this manual to your list of manuals |
Page 186 highlights
2. Tap the desired setting. TTY Mode Your phone is fully TTY compatible. TTY equipment is connected to your phone through the headset connector on the left side of the phone. TTY must be enabled before you can use your phone with a TTY device. 1. From the Call Settings menu, tap TTY Mode. You are prompted to confirm you want to change the current TTY Mode setting. Note: The "Enabling TTY will disable headset audio. Continue?" message pops up when you tap TTY Mode. 2. To return to the Call Settings sub-menu, press No. To access the TTY Mode options, press Yes. The following options appear in the display: • TTY Full: Enables TTY mode and disables microphone and earpiece. • TTY + Talk (VCO): Enables TTY mode and microphone. • TTY + Hear (HCO): Enables TTY mode and earpiece. • TTY Off: Disables TTY mode. 3. Tap the TTY setting of your choice. Note: The TTY icon ( ) appears in the top of the display. 181