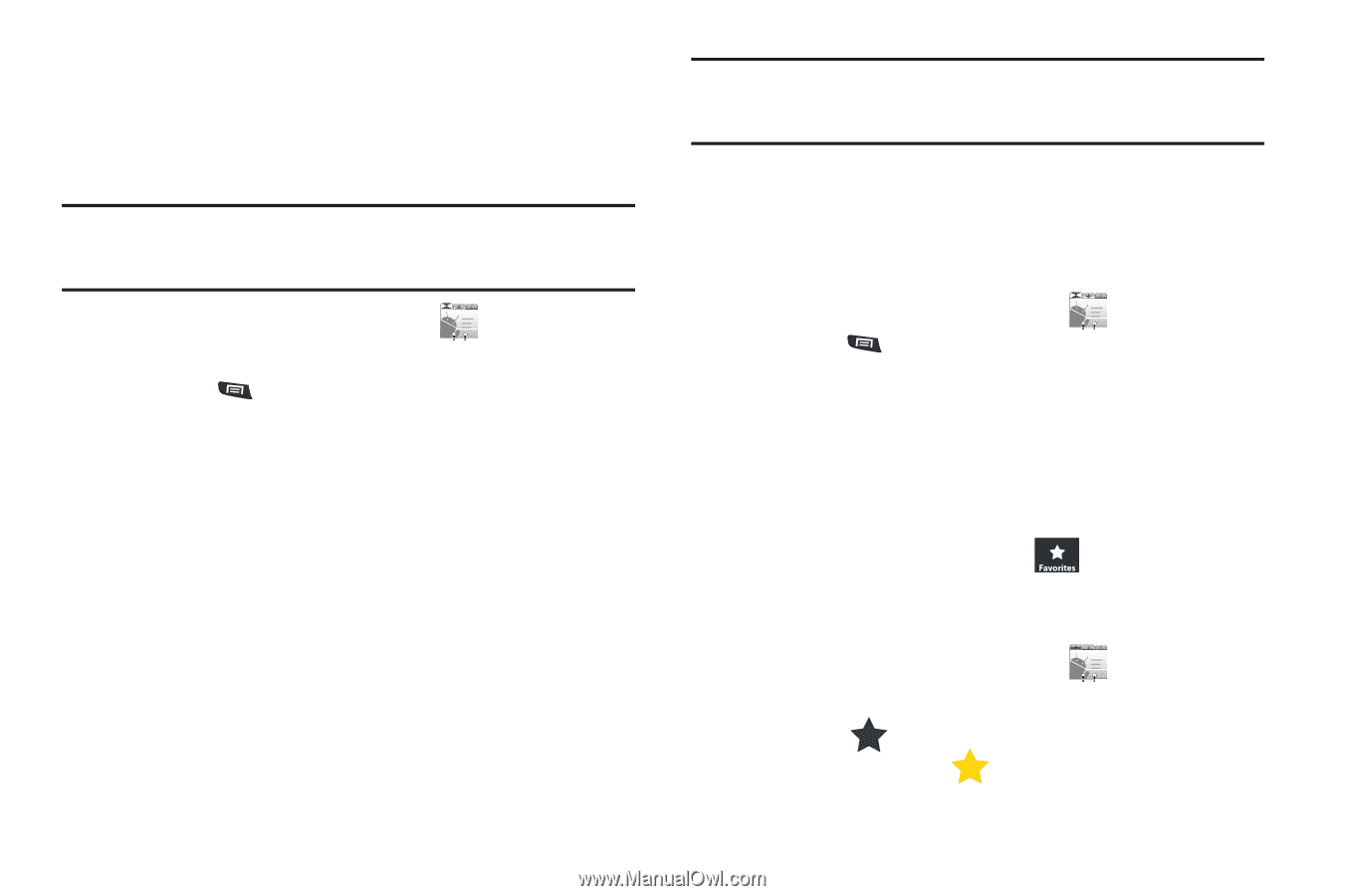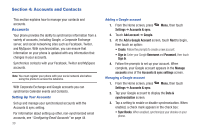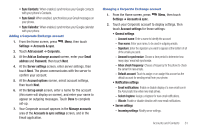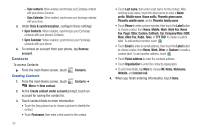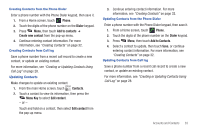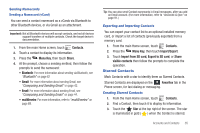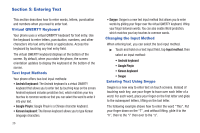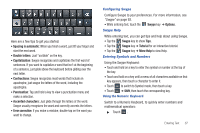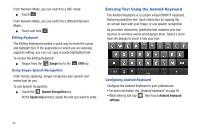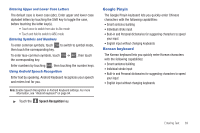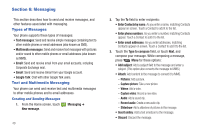Samsung SCH-R720 User Manual (user Manual) (ver.f4) (English(north America)) - Page 39
Sending Namecards, Sending a Namecard (vCard), Exporting and Importing Contacts, Starred Contacts - metro
 |
View all Samsung SCH-R720 manuals
Add to My Manuals
Save this manual to your list of manuals |
Page 39 highlights
Sending Namecards Sending a Namecard (vCard) You can send a contact namecard as a vCards via Bluetooth to other Bluetooth devices, or via Gmail as an attachment. Important!: Not all Bluetooth devices will accept contacts, and not all devices support transfers of multiple contacts. Check the target device's documentation. 1. From the main Home screen, touch Contacts. 2. Touch a contact to display its information. 3. Press the Menu Key, then touch Share. 4. At the prompt, choose a sending method, then follow the prompts to send the namecard: • Bluetooth: For more information about sending via Bluetooth, see "Bluetooth" on page 62 • Gmail: For more information about sending Gmail, see "Composing and Sending Gmail" on page 42. • Email: For more information about sending Email, see "Composing and Sending Email" on page 44. • mail@metro: For more information, refer to "mail@metro" on page 69. Tip: You can also send Contact namecards in Email messages, after you add an Email account. (For more information, refer to "Accounts & sync" on page 91.) Exporting and Importing Contacts You can export your contact list to an optional installed memory card, or import a list of contacts (previously exported) from a memory card. 1. From the main Home screen, touch Contacts. 2. Press the Menu Key, then touch Import/Export. 3. Touch Import from SD card, Export to SD card, or Share visible contacts then follow the prompts to complete the operation. Starred Contacts Mark Contacts with a star to identify them as Starred Contacts. Starred Contacts are displayed on the Favorites tab in the Phone screen, for fast dialing or messaging. Creating Starred Contacts 1. From the main Home screen, touch Contacts. 2. Find a Contact, then touch it to display its information. 3. Touch the Star at the top right of the screen. The star is illuminated in gold ( ) when the Contact is starred. Accounts and Contacts 35