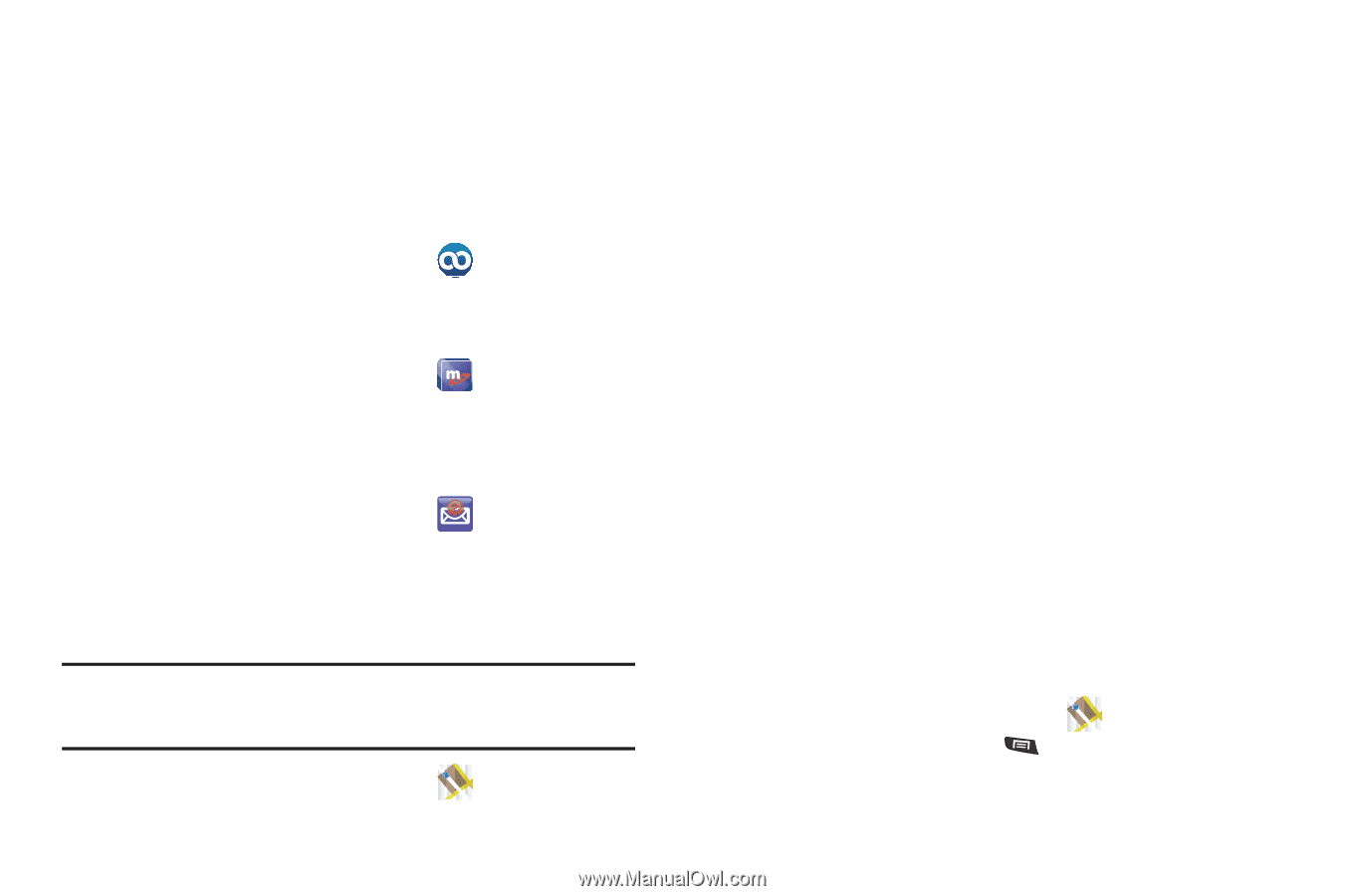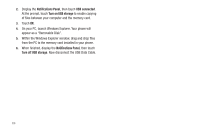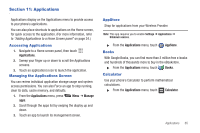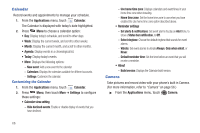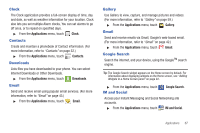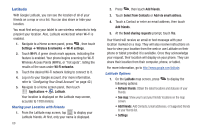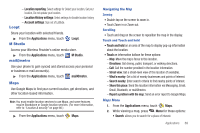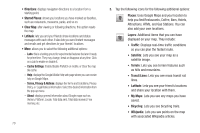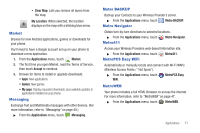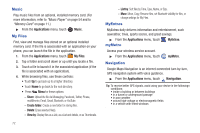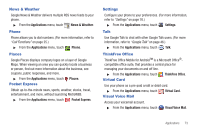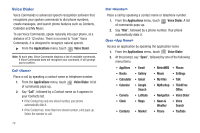Samsung SCH-R720 User Manual (user Manual) (ver.f4) (English(north America)) - Page 73
Loopt, M Studio, mail@metro, Maps, Navigating the Map, Zooming, Scrolling, Touch and Touch and hold - problems with
 |
View all Samsung SCH-R720 manuals
Add to My Manuals
Save this manual to your list of manuals |
Page 73 highlights
- Location reporting: Select settings for Detect your location, Set your location, Do not update your location. - Location History settings: Select settings for Enable location history - Account settings: Sign out of Latitude. Loopt Share your location with selected friends. ᮣ From the Applications menu, touch M Studio Loopt. Access your Wireless Provider's online media store. ᮣ From the Applications menu, touch mail@metro M Studio. Use your phone to gain synced and stored access your personal or business e-mail account(s). ᮣ From the Applications menu, touch mail@metro. Maps Use Google Maps to find your current location, get directions, and other location-based information. Note: You must enable location services to use Maps, and some features require Standalone or Google location services. (For more information, refer to "Location & security" on page 86.) ᮣ From the Applications menu, touch Maps. Navigating the Map Zooming • Double-tap on the screen to zoom in. • Touch Zoom in or Zoom out. Scrolling • Touch and drag on the screen to reposition the map in the display. Touch and Touch and hold • Touch and hold on an area of the map to display pop-up information about the location. • Touch an information balloon for these options: - Map: Move the map's focus to this location. - Directions: Get driving, public transport, or walking directions. - Call: Call the number provided in the location information. - Street view: Get a street-level view of this location (if available). - What's nearby: Get a list of nearby businesses and points of interest. - Search nearby: Enter search criteria to find nearby points of interest. - Share this place: Send the location information via Messaging, Email, Gmail, Bluetooth, or mail@metro. - Report a problem with the map: Send an error report to Google Maps. Maps Menu 1. From the Applications menu, touch Maps. 2. While viewing a map, press Menu for these options: • Search: allows you to search for a place of interest. Applications 69