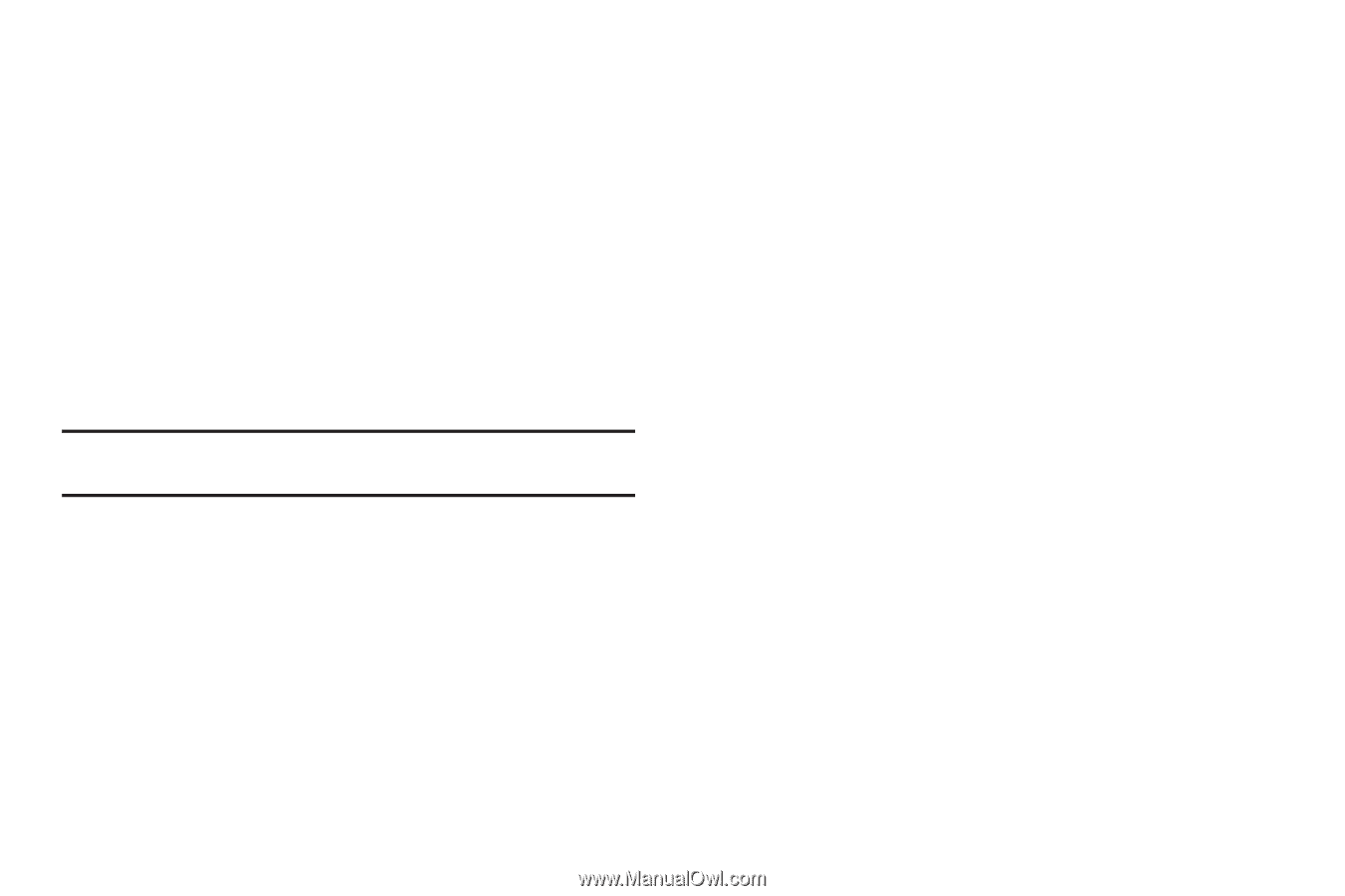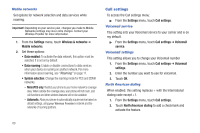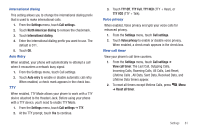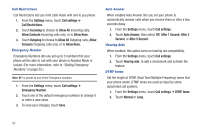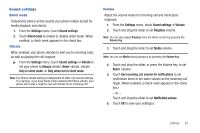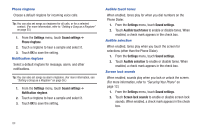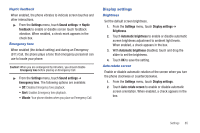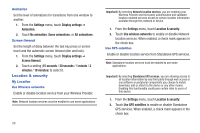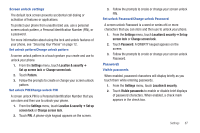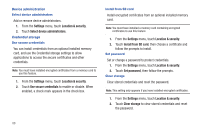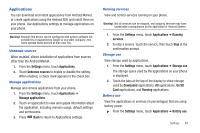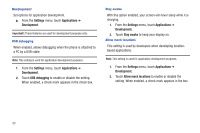Samsung SCH-R720 User Manual (user Manual) (ver.f4) (English(north America)) - Page 89
Haptic feedback, Emergency tone, Display settings, Brightness, Auto-rotate screen
 |
View all Samsung SCH-R720 manuals
Add to My Manuals
Save this manual to your list of manuals |
Page 89 highlights
Haptic feedback When enabled, the phone vibrates to indicate screen touches and other interactions. ᮣ From the Settings menu, touch Sound settings ➔ Haptic feedback to enable or disable screen touch feedback vibration. When enabled, a check mark appears in the check box. Emergency tone When enabled (the default setting) and during an Emergency (911) Call, the phone plays a tone that emergency personnel can use to locate your phone. Caution!: When you are endangered by intruders, you should disable Emergency tone before placing an Emergency Call. ᮣ From the Settings menu, touch Sound settings ➔ Emergency tone. The following options are available: • Off: Disables Emergency tone playback. • Alert: Enables Emergency tone playback. • Vibrate: Your phone vibrates when you place an Emergency Call. Display settings Brightness Set the default screen brightness. 1. From the Settings menu, touch Display settings ➔ Brightness. 2. Touch Automatic brightness to enable or disable automatic screen brightness adjustment to ambient light levels. When enabled, a check appears in the box. 3. With Automatic brightness disabled, touch and drag the slider to set the brightness. 4. Touch OK to save the setting. Auto-rotate screen Enable or disable automatic rotation of the screen when you turn the phone clockwise or counterclockwise. 1. From the Settings menu, touch Display settings. 2. Touch Auto-rotate screen to enable or disable automatic screen orientation. When enabled, a check appears in the box. Settings 85