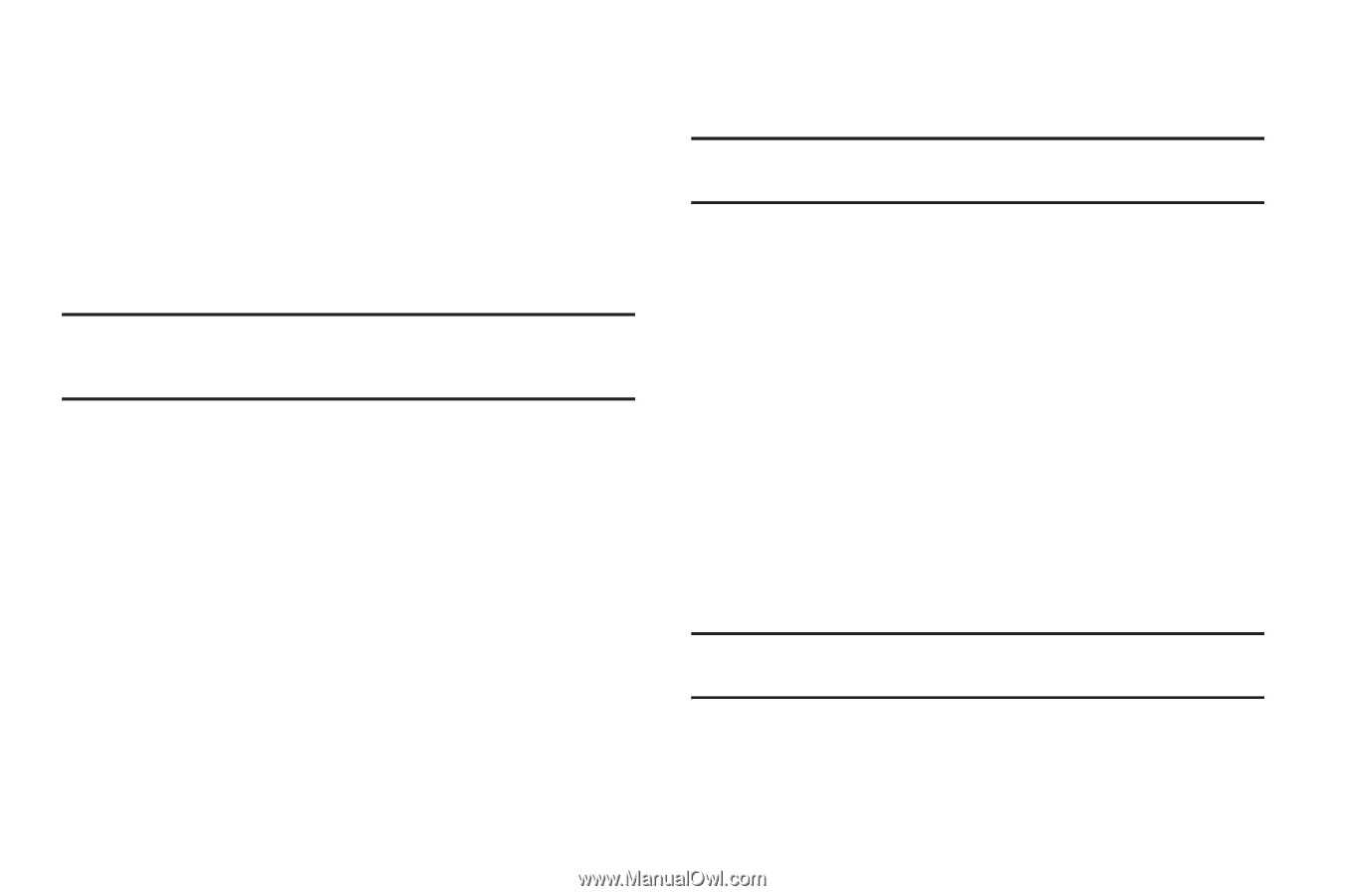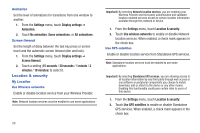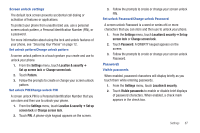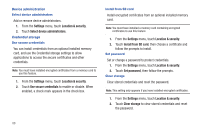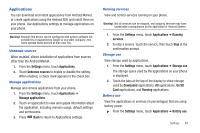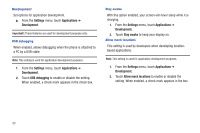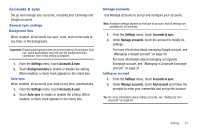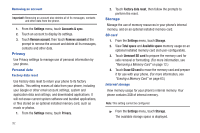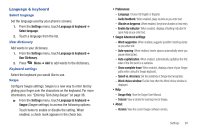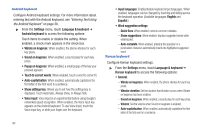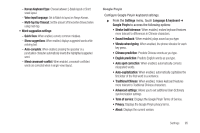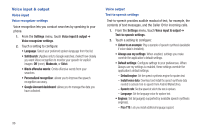Samsung SCH-R720 User Manual (user Manual) (ver.f4) (English(north America)) - Page 95
Accounts & sync, General sync settings, Background data, Manage accounts, Adding an account - battery life
 |
View all Samsung SCH-R720 manuals
Add to My Manuals
Save this manual to your list of manuals |
Page 95 highlights
Accounts & sync Set up and manage your accounts, including your Exchange and Google accounts. General sync settings Background data When enabled, all accounts can sync, send, and receive data at any time, in the background. Important!: Disabling background data can extend battery life and lower data use. Some applications may still use the background data connection, even if this setting is disabled. 1. From the Settings menu, touch Accounts & sync. 2. Touch Background data to enable or disable the setting. When enabled, a check mark appears in the check box. Auto-sync When enabled, all accounts sync data at any time, automatically. 1. From the Settings menu, touch Accounts & sync. 2. Touch Auto-sync to enable or disable the setting. When enabled, a check mark appears in the check box. Manage accounts Use Manage accounts to set up and configure your accounts. Note: Available settings depend on the type of account. Not all settings are available for all accounts. 1. From the Settings menu, touch Accounts & sync. 2. Under Manage accounts, touch the account to modify its settings. For more information about managing Google account, see "Managing a Google account" on page 30. For more information about managing a Corporate Exchange account, see "Managing a Corporate Exchange account" on page 31. Adding an account 1. From the Settings menu, touch Accounts & sync. 2. Under Manage accounts, touch Add account and follow the prompts to enter your credentials and set up the account. Tip: For more information about adding accounts, see "Setting Up Your Accounts" on page 30. Settings 91