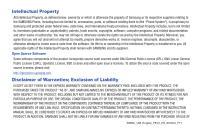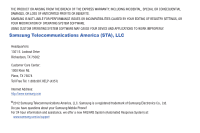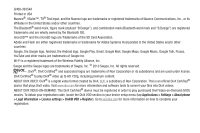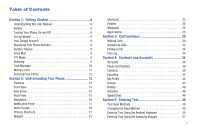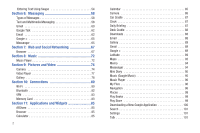Samsung SCH-S950C User Manual
Samsung SCH-S950C Manual
 |
View all Samsung SCH-S950C manuals
Add to My Manuals
Save this manual to your list of manuals |
Samsung SCH-S950C manual content summary:
- Samsung SCH-S950C | User Manual - Page 1
SCH-S950C PORTABLE ALL DIGITAL SMARTPHONE User Manual Please read this manual before operating your phone, and keep it for future reference. - Samsung SCH-S950C | User Manual - Page 2
Samsung or its respective suppliers relating to the SAMSUNG Phone, including but not limited to, accessories, parts, or software relating there to (the "Phone System"), is proprietary to Samsung works covered under the open source licenses, please visit: http://opensource.samsung INSTRUCTION MANUAL - Samsung SCH-S950C | User Manual - Page 3
©2012 Samsung Telecommunications America, LLC. Samsung is a registered trademark of Samsung Electronics Co., Ltd. Do you have questions about your Samsung Mobile Phone? For 24 hour information and assistance, we offer a new FAQ/ARS System (Automated Response System) at: www.samsung.com/us/support - Samsung SCH-S950C | User Manual - Page 4
logo, Google Play, Gmail, Google Mail, Google Maps, Google Music, Google Talk, Picasa, YouTube and other marks are trademarks of Google Inc. Wi-Fi is VOD section in your device setup menu (tap Applications > Settings > About phone > Legal information > License settings > DivX® VOD > Register). Go to - Samsung SCH-S950C | User Manual - Page 5
Mode 9 Roaming 9 Task Manager 10 Memory Card 11 Securing Your Phone 12 Section 2: Understanding Your Phone 13 Features 13 Front View 14 Side Views 15 Back View 15 Navigation 16 Notification Panel 17 Home Screen 18 Primary Shortcuts 21 Widgets 21 Shortcuts 23 Folders 24 Wallpaper - Samsung SCH-S950C | User Manual - Page 6
Talk 62 Email 62 Google 65 Messenger 65 Section 7: Web and Social Networking 67 Browser 67 Section 8: Music 72 Music Player 72 Section 9: Pictures and Video 74 Camera 85 2 Calendar 85 Camera 86 Car Cradle 87 Clock 87 Daily Briefing 87 Desk Cradle 88 Downloads 88 Email 88 Gallery - Samsung SCH-S950C | User Manual - Page 7
Wireless & network 108 Call settings 112 Sound settings 114 Display settings 117 Location & Part 15 Information to User 138 Smart Practices While Driving 139 Battery Use and Safety 140 Samsung Mobile Products and Recycling 141 UL Certified Travel Charger 142 Display / Touch-Screen 143 GPS - Samsung SCH-S950C | User Manual - Page 8
, and may vary from your phone, depending on the software version on your phone, and any changes to the phone's Settings. Unless stated otherwise, instructions in this User Manual start with the phone unlocked, at the Home screen. All screen images in this manual are simulated. Actual displays may - Samsung SCH-S950C | User Manual - Page 9
, you can use the phone while charging. Warning!: Use only Samsung-approved charging devices and batteries. Samsung accessories are designed to maximize battery life. Using other accessories may invalidate your warranty and may cause damage. Battery Indicator The battery icon 100% in the Status - Samsung SCH-S950C | User Manual - Page 10
the battery 1. Remove the battery cover. 2. Insert the battery into the phone, aligning the gold contacts on the battery with the gold contacts in the phone. Push down on the bottom of the battery until it snaps into place. 3. Replace the battery cover. Charging the Battery Your phone comes - Samsung SCH-S950C | User Manual - Page 11
phones do not support non-approved batteries. Samsung charging accessories, such as the Wall/USB Charger, will only charge Samsung-approved batteries. If you install a non-approved battery and try to charge it, the phone will beep and display the message: "NON-SUPPORTED BATTERY. SEE USER MANUAL - Samsung SCH-S950C | User Manual - Page 12
Location: Configure your device's use of location services. For more information, see "My Location" on page 119. Tip: You can also access the Set-up Wizard in Settings. From the Home screen, touch Menu ➔ Settings ➔ Setup wizard. Note: Your phone's internal antenna is located along the bottom back - Samsung SCH-S950C | User Manual - Page 13
Talk and the Play Store. When you turn on your phone for phone. ᮣ From the Home screen, touch Menu ➔ Settings ➔ About phone ➔ System tutorial. Voice Mail All unanswered calls to your phone are sent to voicemail, even if your phone home network's coverage area, your phone can roam to acquire service - Samsung SCH-S950C | User Manual - Page 14
Useful tips for extending battery life. 1. From the Home screen, touch Task manager. Applications ➔ 2. Touch the Active applications tab to view applications running on your phone. Touch Exit to end an application, or Exit all to stop all running applications. 3. Touch the Downloaded tab to view - Samsung SCH-S950C | User Manual - Page 15
on the memory card, unmount the card before removing it from the phone. 1. From the Home screen, touch Storage ➔ Unmount SD card. Menu ➔ Settings ➔ 2. Remove the rear cover. For more information, see "Removing the battery cover" on page 5. 3. Gently press on the memory card, then release so that - Samsung SCH-S950C | User Manual - Page 16
118. Note: Unless stated otherwise, instructions in this User Manual start with the phone unlocked, at the Home screen. Locking Your Phone ᮣ Press (Power/Lock) on the upper right side of the phone to lock the display. The screen goes black. Unlocking Your Phone 1. Press (Power/Lock) to wake - Samsung SCH-S950C | User Manual - Page 17
• Connections - Wi-Fi 802.11 b/g/n - Bluetooth 3.0 - VPN • Messaging Services - Text Messaging - Picture Messaging - Video Messaging - Voice Messaging - Email - Google+ - Messenger - Google Talk • 5 Megapixel CMOS Camera/Camcorder • Picture Gallery • Play Books • Play Store • HD Video Player (720p - Samsung SCH-S950C | User Manual - Page 18
Front View 1 2 8 3 14 4 567 1. Proximity Sensor detects how close an object is to the surface of the screen. This is typically used to detect when your face is pressed up against the screen, such as during a phone call. - While talking on the phone, the sensor detects talk activity and locks - Samsung SCH-S950C | User Manual - Page 19
mode or when recording video. Side Views 1. Volume Key: From the Home screen, press to adjust Master Volume. During calls or music playback, press Press and hold to turn the phone on or off. Press to lock, or to unlock the phone and wake the screen. Back View 1 5 2 1 2 3 4 Understanding Your - Samsung SCH-S950C | User Manual - Page 20
mode, music and other sounds. 5. USB Power/Accessory Port: Connect a USB cable for charging or to sync music and files. 16 Navigation Navigate through your phone's features and menus using the command keys and the touch screen. Warning!: If your handset has a touch screen display, please note that - Samsung SCH-S950C | User Manual - Page 21
the top of the screen to view the notification panel on the display. Touch buttons at the top of the Notification Panel to toggle settings: • Wi-Fi: Turn Wi-Fi on or off. • Bluetooth: Turn Bluetooth on or off. • GPS: Turn Standalone GPS services on or off. • Sound: Activate or deactivate vibration - Samsung SCH-S950C | User Manual - Page 22
to clear all notifications Home Screen The Home screen is the starting point for using your phone. 1 5 2 4 3 18 Note: Unless stated otherwise, instructions in this User Manual start with the phone unlocked, at the Home screen. 1. Status Bar: Presents icons to show network status, battery power, and - Samsung SCH-S950C | User Manual - Page 23
, see "Wallpaper" on page 25. Adding and removing Home screen panels Your phone comes with 7 Home screen panels. You can customize the Home screen to include up to the seven default panels, and set one panel as Home. 1. From the Home screen, touch Menu ➔ Edit page. 2. Sweep your finger across - Samsung SCH-S950C | User Manual - Page 24
Status Bar The Status Bar displays icons to show network status, battery power, and other details. GPS E911 Only: E911 location is active (cannot be turned off). GPS Location Active: One or more GPS location services are active. See "My Location" on page 119. Signal Strength: Current signal strength - Samsung SCH-S950C | User Manual - Page 25
You can edit the Primary Shortcuts, except for the Applications / Home shortcut. Note: When you access Applications, the Home shortcut replaces the Applications shortcut to provide quick return to the Home screen. Phone: Launches the Phone, to make calls. For more information, see "Making Calls" on - Samsung SCH-S950C | User Manual - Page 26
tips: View tips about using your phone's Home screens. Latitude: Locate your friends and share, or hide, your location. Music: Control music playback from the Home screen. Picture frame: Display a picture from the Gallery on the Home screen. Play Store: Download applications from the Play Store. For - Samsung SCH-S950C | User Manual - Page 27
, and GPS connections, stocks. YouTube: Search YouTube and watch videos. Shortcuts Use Shortcuts for quick access to applications or features. Adding Shortcuts from the Home screen 1. Navigate to a Home screen panel, then touch and hold on the screen to display the Add to Home screen Phone 23 - Samsung SCH-S950C | User Manual - Page 28
on the Home screen. 1. Navigate to the desired Home screen, then touch and hold on the screen to display the Add to Home screen menu. 2. Touch Folders, then touch a selection: New folder: Create a new empty folder. All contacts: Create a folder containing all contacts. Contacts with phone numbers - Samsung SCH-S950C | User Manual - Page 29
from pre-loaded wallpaper images, or select a picture you've taken with the Camera or downloaded. 1. From the Home screen, touch and hold on the screen to display the Add to Home screen menu, then touch Wallpapers. - or - From the Home screen, touch Menu ➔ Wallpaper. 2. Choose a source for images - Samsung SCH-S950C | User Manual - Page 30
1. From the Home screen, touch Applications. 2. Touch Menu ➔ List View. Moving Application icons 1. From the Home screen, touch Applications. 2. Camera: Take pictures or record videos. For more information, see "Camera" on page 74. Car Cradle: Operate your phone with an optional Car Cradle accessory - Samsung SCH-S950C | User Manual - Page 31
accessory. For more information, see "Desk Cradle" on page 88. Downloads: Use to view, reopen, or delete items you have downloaded. Email: Send and receive email from your phone. For more information, see "Email" on page 62. Gallery: View and manage pictures stored on your phone phone, including apps - Samsung SCH-S950C | User Manual - Page 32
on page 30. Places: Use your location services to help you find destinations. Play Books: "Android Market", it provides access to downloadable applications, games, music, and movies. phone to your preferences. For more information, see "Settings" on page 108. Talk: Chat with other Google Talk - Samsung SCH-S950C | User Manual - Page 33
Voice Commands: Speak commands to make calls, and to launch other phone features. For more information, see "Voice Commands" on page 102. Voice Recorder: Record your voice or other sounds, and share recordings via Bluetooth, Messaging, or Gmail. For more information, see "Voice Recorder" on page 105 - Samsung SCH-S950C | User Manual - Page 34
. • Return a call, or call a recent caller, from Call log. • Voice dial using Voice Commands. 30 Making Calls Using the Phone Dialer 1. From a Home screen, touch Phone. 2. Touch the digits of the telephone or speed dial number on the Dialer keypad. While dialing, use these options: • Touch Menu - Samsung SCH-S950C | User Manual - Page 35
to contacts, to allow you to quickly call the contact. For more information about setting speed dials, see "Speed Dials" on page 48. 1. From a Home screen, touch Phone. 2. Touch the digits of the speed dial number on the Dialer keypad, holding the last digit until the number dials. Making Calls from - Samsung SCH-S950C | User Manual - Page 36
by dialing or answering an incoming call. 2. Touch Add Call. The first call is placed on hold, and the Dialer displays. 3. Enter the second phone number, then touch . 4. Touch Merge. The two calls are joined into one, 3-way call. Answering Calls To answer incoming calls, touch and slide the - Samsung SCH-S950C | User Manual - Page 37
the original call In-Call Options While in a call, you can use these features: • Dialpad: Display a dialpad to enter numbers. • End call: End the phone call. • Add call: Display the Dialer to set up a multi-party call. • Speaker: Enable or disable speakerphone. • Mute: Mute or unmute your voice on - Samsung SCH-S950C | User Manual - Page 38
miss a call, a record of the call is saved in the Call log. Accessing Call Log ᮣ From the Home screen, touch Phone ➔ Call log. Sending Messages using Call Log 1. From the Home screen, touch Phone ➔ Call log. 2. Touch and hold on a call record, then select Send message to create a new message, with - Samsung SCH-S950C | User Manual - Page 39
With synchronization, you can ensure that information on your phone is updated with any information that changes in your accounts Google account 1. From the Home screen, touch Menu ➔ Settings ➔ Accounts & sync. 2. Touch Add account ➔ Google. 3. At the Add a Google Account screen, touch Next to begin, - Samsung SCH-S950C | User Manual - Page 40
appears in the check box. Adding a Corporate account 1. From the Home screen, touch Accounts & sync. Menu ➔ Settings ➔ 2. Touch Add phone communicates with the server to confirm your account. 7. At the Account options screen, select account settings, then touch Next. 8. At the Set up email screen - Samsung SCH-S950C | User Manual - Page 41
Exchange account 1. From the Home screen, touch Accounts & sync. as the default account for sending email from your phone. - Always Cc/Bcc myself: Include my email manually. - Security Policies: Allows you to enable several security options such as: access to Bluetooth Mode, Email, Wi-Fi, Camera - Samsung SCH-S950C | User Manual - Page 42
to access the site. From your Facebook account, go to Account Settings and follow the "Activate a Phone" registration instructions. 1. From the Home screen, touch Menu ➔ Settings ➔ Accounts & sync ➔ Add account ➔Facebook. 2. Enter your Email and Password, then touch Log in. 3. Follow the prompts - Samsung SCH-S950C | User Manual - Page 43
Home screen. Tip: The Feeds and Updates widget can be downloaded from within the Widgets application list. For more information about placing widgets on the Home screen on your phone, your accounts automatically appear in Feeds and Updates. Contacts To access Contacts: ᮣ From the Home screen, touch - Samsung SCH-S950C | User Manual - Page 44
Middle name, Name suffix, Phonetic given name, Phonetic middle name, or Phonetic family name. • Touch Phone number to enter a phone number, then touch the label button to choose a label, from Mobile, Home, Work, Work Fax, Pager, Other, or Custom to create a custom label. To add another number, touch - Samsung SCH-S950C | User Manual - Page 45
information, see "Creating Contacts" on page 40. Updating Contacts from the Phone Dialer Enter a phone number with the Phone Dialer keypad, then save it. 1. From a Home screen, touch Phone. 2. Touch the digits of the phone number on the Dialer keypad. 3. Touch Add to Contacts, then select Update - Samsung SCH-S950C | User Manual - Page 46
information about setting up accounts on your phone, see "Setting Up Your Accounts" on page 35. 1. From the Home screen, touch Contacts. 2. Touch Menu ➔ Get friends. 3. Touch Add Account ➔ Add account, then select an account. 4. Follow the on-screen instructions to login to the selected account - Samsung SCH-S950C | User Manual - Page 47
imported contact record to join it to the Phone contact. Unlinking contacts 1. From the Home screen, touch Contacts. 2. Touch a contact to display , and not all devices support transfers of multiple contacts. Check the target device's documentation. 1. From the Home screen, touch Contacts. 2. Touch - Samsung SCH-S950C | User Manual - Page 48
a star to identify them as Favorites. Favorites display on the Favorites tab in the Phone Dialer, for fast dialing or messaging, and are indicated by the in Contacts. Creating Favorites 1. From the Home screen, touch Contacts. 2. Touch and hold on a contact, then select Add to favorites from the - Samsung SCH-S950C | User Manual - Page 49
Groups. Creating a New Group 1. From the Home screen, touch Contacts ➔ Groups. 2. Touch Menu ➔ Create. 3. Touch the Name field to enter a Group Name. 4. Touch Ringtone to choose a ringtone for calls from members of this group. Touch Default Ringtone, Sound, or Phone ringtone to select a new ringtone - Samsung SCH-S950C | User Manual - Page 50
to choose a ringtone for calls from members of this group. Touch Default Ringtone, Sound, or Phone Ringtone to select a new ringtone. 6. Touch Save to save the changes. Deleting a Group 1. From the Home screen, touch Contacts ➔ Groups. 2. Touch Menu ➔ Delete. 3. Touch a group to mark it for - Samsung SCH-S950C | User Manual - Page 51
: You can also add a contact to a group when you edit the contact. For more information, see "Updating Contacts" on page 41. 1. From the Home screen, touch Contacts ➔ Groups. 2. Touch a Group to display it. 3. Touch Menu ➔ Remove member. 4. Touch contact(s) to mark them for removal, or touch Select - Samsung SCH-S950C | User Manual - Page 52
, such as Facebook, Twitter or MySpace. Note: If you haven't updated Contacts from any accounts, the Activities tab will be blank. ᮣ From the Home screen, touch Contacts ➔ Activities. Speed Dials Speed Dials are 1-, 2-, or 3-digit shortcuts (1 to 100) you assign to contacts, to allow you to quickly - Samsung SCH-S950C | User Manual - Page 53
• Samsung keypad: The Samsung Keypad is a virtual QWERTY keyboard that allows you to enter text by touching keys on the screen. Samsung Keypad includes ᮣ From the Home screen, touch Menu ➔ Settings ➔ Language and keyboard ➔ Select input method. Text Input field: 1. From a screen where you can enter - Samsung SCH-S950C | User Manual - Page 54
more information, refer to "User Dictionary" on page 126. Entering Upper and Lower Case Letters The default case is lower case (abc). Enter upper and lower case alphabet letters by touching to toggle the case, before touching the letter key(s). • Touch once to switch from lowercase (abc) to - Samsung SCH-S950C | User Manual - Page 55
to insert it into your text. Configuring Samsung Keypad Configure the Samsung keypad to your preferences. While entering text using the Samsung keypad, touch Settings to open and modify the Samsung keypad settings. Entering Upper and Lower Case Letters The default case is Abc, so the first word of - Samsung SCH-S950C | User Manual - Page 56
and regional error correction, which compensates for users pressing the wrong keys on QWERTY keyboards. 1. From the Home screen, touch Menu ➔ Settings ➔ Language & keyboard ➔ Samsung keypad. 2. Touch the XT9 field. A check mark indicates activation. 3. Touch the XT9 advanced settings and configure - Samsung SCH-S950C | User Manual - Page 57
ve). - Touch the XT9 auto-substitution field. Flick up or down to review the current list of word substitutions. - Touch and tap Add. - Enter Tap Done to save the substitution rule. 4. Touch to return to the previous screen. Using Clipboard ᮣ Touch Attach to attach an item from the Clipboard. Touch - Samsung SCH-S950C | User Manual - Page 58
: If you make a mistake, double-tap on the word you want to change. Configuring Swype Configure Swype to your preferences. 1. From the Home screen, touch Menu ➔ Settings ➔ Language & keyboard ➔ Swype. For more information, see "Swype" on page 126. - or - Before entering text in Swype mode, touch - Samsung SCH-S950C | User Manual - Page 59
keyboard. • SYM (Symbol) 123 to enter numbers and symbols from the on-screen keyboard. Tip: After typing an initial uppercase character, the key changes to and all letters that follow are in lower case. Swype Keyboard Overview • Recipients: a field where you can enter the recipients of the current - Samsung SCH-S950C | User Manual - Page 60
123ABC mode ABC (showing letters and numbers on the on-screen keys). Once in this mode, the text input type shows 123 . Tip: After typing an initial uppercase character, the key changes to and all letters that follow are in lower case. 3. Swipe your finger continuously over the letters to form - Samsung SCH-S950C | User Manual - Page 61
for SYM mode. Once in this mode, the text input type shows . Edit ABC 3. Tap the on-screen key for the number or symbol you want to enter. 4. Touch and hold an on-screen key to enter the secondary symbol (above the main one on the same key). 5. Tap to choose from - Samsung SCH-S950C | User Manual - Page 62
of Messages Your phone supports these types of messages: • Text messages: Send and receive simple messages containing text to other mobile phones or email addresses (also known as SMS). • Multimedia messages: Send and receive text messages with pictures and/or sound to other mobile phones or email - Samsung SCH-S950C | User Manual - Page 63
with the phone in portrait mode Pictures: Add a picture. - Capture picture: Take a new picture. - Videos: Add a video. - Capture video: Record a new video. - Audio: Add a sound with the latest message displayed first. 1. From a Home screen, touch Messaging. 2. Message threads display by contact - Samsung SCH-S950C | User Manual - Page 64
MMS messages. When enabled, MMS messages download automatically. When disabled, the phone prompts to download new MMS messages. • Roaming auto- email. ᮣ From the Home screen, select Applications ➔ Gmail. Setting Up Your Gmail Account The first time you launch Gmail, your phone will prompt you to set - Samsung SCH-S950C | User Manual - Page 65
your phone. If your phone has been turned off, or if you were out of coverage, you can use Refresh to manually check pictures" ) or Account Settings for current accounts. • Help: Get Help with using Gmail. • About: View information about Gmail. Composing and Sending Gmail 1. From the Home screen - Samsung SCH-S950C | User Manual - Page 66
set up on your phone. For more information, see "Setting Up Your Accounts" on page 35. Note: Before using this application, you must first have an active Gmail account available and be currently logged in. 1. From the Home screen, select Talk. 2. Begin using Google Talk. Applications ➔ Note: If - Samsung SCH-S950C | User Manual - Page 67
with your IT Administrator. 6. Confirm your information and touch Next. The phone communicates with the server to confirm your account. 7. At the Account options screen, select account settings, then touch Next. 8. At the Set up email screen, enter a name for the account (this name will display on - Samsung SCH-S950C | User Manual - Page 68
2. Touch an account, or touch the Combined Inbox. Refreshing Your Email Account Refresh your account to update your phone from the servers. 1. From the Home screen, select Applications ➔ Email. 2. Touch Menu ➔ Refresh. Email Account Settings Use Account settings to configure handling of your email - Samsung SCH-S950C | User Manual - Page 69
Home screen, select Google+ . Applications ➔ 3. Select the account you want to use to sign in to Google+. - or - Tap Create a new account to create another account. 4. Follow the on-screen instructions to your phone. 1. Sign on to your Google account. 2. From the Home screen, select Messenger - Samsung SCH-S950C | User Manual - Page 70
8. In the bottom message field, enter a message then tap . 9. From the Messenger screen, tap Learn more for more detailed information. 66 - Samsung SCH-S950C | User Manual - Page 71
Networking Browser Your phone is equipped with a full HTML Browser, which allows you to access the internet. ᮣ From the Home screen, select Browser linked page (without loading it). - Save link: Save the linked page to Download history. - Share link: Send the link via Bluetooth, Email, Gmail, Goolge - Samsung SCH-S950C | User Manual - Page 72
URL. 4. Touch Copying text to load the page. Copy information from a web page, for pasting into a text field, searching, or sharing. 1. From the Home screen, select Browser. 2. Browse to the desired website. 3. Touch and hold on the text to enable the text selector. 4. Touch and drag the text - Samsung SCH-S950C | User Manual - Page 73
the bookmarked page. - Open in new window: Open the linked page in a new window. - Edit bookmark: Modify the URL. - Add shortcut to Home: Create a bookmark on the Home screen. - Share link: Send the link via Bluetooth, Email, Gmail, Google+, or Messaging. - Copy link URL: Save the link's URL to the - Samsung SCH-S950C | User Manual - Page 74
1. From the Home screen, select Browser. download the picture. - Auto-fit pages: When enabled, the browser automatically sizes web pages to fit your phone home page: Set the first page to display when Browser launches. 70 - Default storage: Not configurable. Downloads the phone. - is a problem with - Samsung SCH-S950C | User Manual - Page 75
bookmark for the current page. - Add shortcut to Home: Place a shortcut to the current page on the current Home screen. - Add RSS feeds: Subscribe to RSS feeds , Email, Gmail, Google+, or Messaging. - Downloads: View a list of downloads. - Settings: Customize the Browser (see Browser Settings). - Samsung SCH-S950C | User Manual - Page 76
Playing Music 1. From the Home screen, select Applications ➔ Music Player , use the sound and playlist controls: • Volume: Touch to activate on-screen volume control, then touch and drag on the scale to set volume. You can also press the Volume Key on the side of the phone - Samsung SCH-S950C | User Manual - Page 77
a Ringtone You can set a song as a ringtone for all voice calls, for calls from an individual contact, or as an alarm tone. 1. From the Home screen, select Applications ➔ Music Player. 2. Touch and hold on a song, then touch Set as and choose from these options: • Voice call ringtone: Set the song - Samsung SCH-S950C | User Manual - Page 78
and Video Camera Use your phone's built-in Camera to take pictures and record video. ᮣ From the Home screen, touch Applications ➔ Camera. Mode Button Camera Image Viewer Options tab Important!: Do not take photos of people without their permission. Do not take photos in places where cameras are not - Samsung SCH-S950C | User Manual - Page 79
, from: - Single shot: Take a single photo. - Smile shot: Touch the Camera button to automatically focus on the subject's face and take the picture. - Panorama: Touch the Camera button to take a picture, then use the on-screen guideline to move the viewfinder and take the next 7 shots automatically - Samsung SCH-S950C | User Manual - Page 80
Shutter sound: Select a tone to play when the camera's shutter opens and closes. - Reset: Set all Camera settings to the defaults. Camcorder Use your phone's built-in Camcorder to record high-definition video in 720p resolution. ᮣ From the Home screen, touch Applications ➔ Camera ➔ Mode. Mode Button - Samsung SCH-S950C | User Manual - Page 81
recording: Enable to record sound along with video. - Review: Enable or disable the instant review feature, to display videos immediately after recording. - Reset: Set all Camcorder settings to the defaults Video Player Your phone plays HD videos up to 720p, supporting H.263, H.264, MPEG4, 3GP - Samsung SCH-S950C | User Manual - Page 82
an optional memory card installed in your phone to take pictures or capture video. For more information, see "Memory Card" on page 11. ᮣ From the Home screen, select Gallery. Applications ➔ Viewing Videos 1. From the Home screen, select Gallery. Applications ➔ 2. Touch a category, then touch - Samsung SCH-S950C | User Manual - Page 83
icon. 4. Select a contact, or create a new contact, with the selected picture as the contact's icon. Setting a Picture as Wallpaper 1. From the Home screen, select Gallery. Applications ➔ 2. Touch a category, then touch a picture to select it. 3. Touch Menu ➔ More ➔ Set as ➔ Wallpaper. 4. Use - Samsung SCH-S950C | User Manual - Page 84
page 108. Turning Wi-Fi On or Off Turn your phone's Wi-Fi service on or off. When you turn Wi-Fi service on, your phone automatically searches for available, inrange WAPs (Wireless Access Points). Turning Wi-Fi On 1. From the Home screen, sweep your finger downward to display the Notification Panel - Samsung SCH-S950C | User Manual - Page 85
-Fi On. 3. When your phone completes a scan, touch a Wi-Fi network to connect. If the Wi-Fi network is open, you will be automatically connected. If the Wi-Fi network is secured, enter the password at the prompt to connect. Adding a Wi-Fi Network Manually 1. From the Home screen, sweep your finger - Samsung SCH-S950C | User Manual - Page 86
a list of profiles your phone supports, see "Bluetooth profiles" on page 110. Configuring Bluetooth Settings For more information about configuring Bluetooth, see "Bluetooth settings" on page 110. Turning Bluetooth On or Off Turning Bluetooth On 1. From the Home screen, sweep your finger downward - Samsung SCH-S950C | User Manual - Page 87
Card Your phone supports removable microSD™ or microSDHC™ memory cards of up to 32GB capacity, for storage of music, pictures, videos, and card and prepares it for use with your phone. Formatting a Memory Card using Your Phone 1. From the Home screen, touch Storage Menu ➔ Settings ➔ 2. Touch - Samsung SCH-S950C | User Manual - Page 88
➔ Development ➔ USB debugging). Transferring Files to a Memory Card via USB 1. Connect the USB cable to the phone and connect the cable to the computer. Your phone will install any necessary drivers, then recognize the connection. 2. When prompted, touch Connect USB storage ➔ OK. Both the - Samsung SCH-S950C | User Manual - Page 89
-Fi to use this application. For more information, For more information, refer to "Wi-Fi" on page 80. ᮣ From the Home screen, touch AllShare. Browser Applications ➔ Your phone includes a full HTML Browser, to access the internet. For more information about using Browser, see "Browser" on page 67 - Samsung SCH-S950C | User Manual - Page 90
below in the Select time zone field. • Select time zone: Allows you to manually select a time zone that is used as the default. This option is only 82. Camera Take pictures and record video with your phone's built in Camera. For more information, see "Camera" on page 74. ᮣ From the Home screen, touch - Samsung SCH-S950C | User Manual - Page 91
Tip: Daily Briefing appears by default on the Home screen, and is available as a Samsung Widget. For information about displaying widgets on the Home screen, see "Adding Widgets to the Home screen" on page 21. 1. From the Home screen, touch Daily briefing. Applications ➔ 2. Touch Menu ➔ Settings - Samsung SCH-S950C | User Manual - Page 92
have selected more than one stock, the widget will alternate display of information for each stock. • AP Mobile News phone is connected to an optional desk cradle. ᮣ From the Home screen, touch Applications ➔ Desk Cradle. Downloads The Downloads application allows you to manage all of your downloads - Samsung SCH-S950C | User Manual - Page 93
manage pictures and videos. For more information, For more information, refer to "Gallery" on page 78. ᮣ From the Home screen, select services. For more information, refer to "Location & security" on page 118. 1. From the Home screen, tap (Latitude). (Applications) ➔ Note: If the Latitude screen - Samsung SCH-S950C | User Manual - Page 94
friends. At first, only your name is displayed. 2. From the bottom of the screen, touch Menu ➔ Add friends. - or - Tap (Add friends). 3. Tap Select map. They will also receive instructions on how to view your location from the web or use Latitude on their phone or tablet provided it is - Samsung SCH-S950C | User Manual - Page 95
cycling trails on your map. - Wikipedia: displays any Wikipedia markers and info on your map. • My Location: displays your current location on-screen. • Access Latitude ( ): takes you back to the Latitude screen. • Zoom: allows you to magnify the on-screen map view. Applications and Widgets 91 - Samsung SCH-S950C | User Manual - Page 96
From the Home screen, touch Location & security. Menu ➔ Settings ➔ 2. Touch Use wireless networks to enable or disable Google location services. When service, you will need to agree to allow Google to collect anonymous information. • Touch Agree to accept the terms of service. 3. Touch Use GPS - Samsung SCH-S950C | User Manual - Page 97
Opening Maps 1. From the Home screen, tap (Maps). (Applications) ➔ 2. Tap the upper-right My location button to find your location on the map with a blinking blue dot. 3. From the top of the map display, select one of the following: • Search: allows - Samsung SCH-S950C | User Manual - Page 98
provides application support information. Memo Create and manage text memos, and send memos via Bluetooth to paired Bluetooth devices. ᮣ From the Home screen, touch Messenger, Google+ sends an update to your phone. ᮣ From the Home screen, select Applications ➔ Messenger For more information, refer to - Samsung SCH-S950C | User Manual - Page 99
based on GPS. Music (Google Music) Also known as Google Music, allows you to browse, shop, and playback songs purchased from the Play Store. The music you choose is automatically stored in your Google Music library and instantly ready to play or download. ᮣ From the Home screen, select Applications - Samsung SCH-S950C | User Manual - Page 100
an application on your phone, you can launch the file in the application. 1. From the Home screen, touch Applications ➔ up to a higher directory. • Touch Home to go back to the root directory. • Touch Menu for these options internet-connected turn-by-turn, GPS navigation system with voice guidance. - Samsung SCH-S950C | User Manual - Page 101
service. 3. Tap Use GPS satellites. A green check mark indicates the GPS location feature is enabled. • Read the third-party location consent and touch Agree to accept the terms of service. Navigation options 1. From the Home screen to manually enter a destination address (via the on-screen keypad - Samsung SCH-S950C | User Manual - Page 102
out more information about the business, see coupons, public responses, and more. 1. From the Home screen, touch Applications ➔ (Places). 2. Tap (Search) and then use the Find places field to manually enter a desired place or choose from among the various categories. Matches are filtered by those - Samsung SCH-S950C | User Manual - Page 103
you left off on your phone or computer, and settle down with a great book on your Android phone! 1. From the Home screen, select Applications ➔ Play Play Store terms of service. Important!: If the selected application requires access to data or control of a function on your phone, Play Store displays - Samsung SCH-S950C | User Manual - Page 104
to My apps. 1. From the Home screen, select screen instructions to pay for the application. 6. Check the progress of the current download by opening the Notifications panel. 7. After the item is downloaded and installed on your phone, the content download service provider for further details. 100 - Samsung SCH-S950C | User Manual - Page 105
"Adding Widgets to the Home screen" on page 21. ᮣ From the Home screen, select Search. Applications ➔ Settings Configure your phone to your preferences. For more information, see "Settings" on page 108. ᮣ From the Home screen, touch Applications ➔ Settings. Talk Google Talk™ is a free Windows and - Samsung SCH-S950C | User Manual - Page 106
take up to 5 minutes to complete. Task Manager View and manage active applications on your phone. For more information, see "Task Manager" on page 10. ᮣ From the Home screen, touch Applications ➔ Task manager. ThinkFree Office ThinkFree Office Mobile for AndroidTM is a Microsoft Office®compatible - Samsung SCH-S950C | User Manual - Page 107
label. • "" to dial phone number. 3. Follow the prompts to confirm your selection and place the call. Send Create a new message by speaking the type of message and the recipient(s). 1. From the Home screen, touch Applications ➔ Voice Commands. 2. To - Samsung SCH-S950C | User Manual - Page 108
Phone", "Messaging", "Calendar", "Settings", "Browser", "My Files" or "Music Player". Play Launch My Music and start playback of a saved playlist. 1. From the Home screen Picture Battery: Displays and announces the current battery level. • My Phone Number: Displays and announces your phone - Samsung SCH-S950C | User Manual - Page 109
Commands feature of your phone. 1. From the Home screen, touch Applications ➔ sounds, and share recordings via Bluetooth, Messaging, or Gmail. ᮣ From the Home screen Home screen, touch Applications ➔ Voice Search. 2. Voice Search uses your location to improve search results and offer other services - Samsung SCH-S950C | User Manual - Page 110
for sending via Gmail, saving to the Calendar or as a memo, or use it to update your Facebook, MySpace, or Twitter status. 1. From the Home screen, touch Applications ➔ Write & Go. 2. Compose a text note, then use the following options: • Send: Create a new text message or email containing the note - Samsung SCH-S950C | User Manual - Page 111
- YouTube Terms of Service - Google Mobile Privacy Policy - YouTube Privacy Policy - Open source licenses - Application version displays the software version for the current YouTube application. To watch a high quality video: 1. From the Home screen, select YouTube. Applications ➔ 2. Touch - Samsung SCH-S950C | User Manual - Page 112
Settings. From the Home screen, touch Settings. Applications ➔ Wireless & network Control your phone's wireless connections. Wi-Fi Settings Set up and manage Wireless Access Points (WAPs). Your phone supports Wi-Fi b/g/n. Turning Wi-Fi On or Off Turn your phone's Wi-Fi service on or off. When - Samsung SCH-S950C | User Manual - Page 113
-Fi is on, you receive notifications in the Status bar anytime your phone detects an available Wi-Fi network. You can deactivate this feature if you do not want to receive notifications. 1. From the Home screen, touch Menu ➔ Settings ➔ Wireless & network ➔ Wi-Fi settings. 2. Tap Network notification - Samsung SCH-S950C | User Manual - Page 114
Bluetooth profiles Bluetooth profiles are specifications for services supported by individual devices. Profiles improve the ability of different devices to work together. Your phone supports these Bluetooth profiles: • Headset: HSP v1.1 profile supports use of a compatible Bluetooth headset for mono - Samsung SCH-S950C | User Manual - Page 115
messages or connect to networks. While in airplane mode, you can use other features of your phone, such as playing music, watching videos, or other applications. 1. From the Home screen, touch Menu ➔ Settings ➔ Wireless & network. 2. Touch Airplane mode to activate or deactivate airplane mode. When - Samsung SCH-S950C | User Manual - Page 116
CDMA networks. - Home only: Restrict your phone to your home network's coverage area. When outside the coverage area, your phone will not roam, and other voicemail services, you can set the default service. ᮣ From the Home screen, touch Menu ➔ Settings ➔ Call settings ➔ Voicemail service. Voicemail - Samsung SCH-S950C | User Manual - Page 117
Touch Normal or Long. TTY Mode When enabled, TTY Mode allows your phone to work with a TTY device attached to the Headset Jack. Before using your phone with a TTY device, you'll need to enable TTY Mode. 1. From the Home screen, touch Menu ➔ Settings ➔ Call settings ➔ TTY mode. 2. Touch TTY Off, TTY - Samsung SCH-S950C | User Manual - Page 118
silent mode. When enabled, a check mark appears in the check box. Vibrate When enabled, your phone vibrates to alert you to new notifications. 1. From the Home screen, touch Menu ➔ Settings ➔ Sound settings. 2. Touch Vibrate, to choose a vibration mode, from Always, Never, Only in silent mode, or - Samsung SCH-S950C | User Manual - Page 119
volume for call ringtones, notifications, and media playback. Note: You can also set System volume from the Home screen by pressing the Volume Key. 1. From the Home screen, touch Sound settings ➔ Volume. Menu ➔ Settings ➔ 2. Touch and drag the slider to set Incoming call volume. 3. Touch and - Samsung SCH-S950C | User Manual - Page 120
appears in the check box. Audible selection When enabled, tones play when you touch the screen for selections (other than the Phone Dialer). 1. From the Home screen, touch Menu ➔ Settings ➔ Sound settings. 2. Touch Audible selection to enable or disable tones. When enabled, a check mark appears in - Samsung SCH-S950C | User Manual - Page 121
phone to play an alert tone or vibrate during an emergency call (for example, calls to 911). 1. From the Home screen, touch Menu ➔ Settings ➔ Sound fonts online to browse and download a new font. Brightness Set the default screen brightness. 1. From the Home screen, touch Display settings ➔ - Samsung SCH-S950C | User Manual - Page 122
When enabled, your phone will automatically analyze the screen and adjust the brightness to conserve battery power. 1. From the Home screen, touch Menu ➔ Based Services, you must first enable location services on your phone. Location settings control your phone's use of GPS signals. GPS signals - Samsung SCH-S950C | User Manual - Page 123
Agree to accept the terms of service. Screen unlock settings Set screen lock Choose settings for unlocking your screen. For more information about using the lock and unlock features, see "Securing Your Phone" on page 12. 1. From the Home screen, touch Menu ➔ Settings ➔ Location & security. 2. Touch - Samsung SCH-S950C | User Manual - Page 124
certificates and other credentials. Note: You must have installed encrypted certificates from a memory card to use this feature. 1. From the Home screen, touch Location & security. Menu ➔ Settings ➔ 2. Touch Use secure credentials to enable or disable. When enabled, a check mark appears in the - Samsung SCH-S950C | User Manual - Page 125
only appears if you have installed encrypted certificates. 1. From the Home screen, touch Location & security. Menu ➔ Settings ➔ 2. Touch Clear storage to clear stored credentials and reset the password. Applications You can download and install applications from the Play Store, or create - Samsung SCH-S950C | User Manual - Page 126
running on your phone. Warning!: Not all services can be stopped, and stopping services may have undesirable consequences on the application or Android System. 1. From the Home screen, touch Menu ➔ Settings ➔ Applications ➔ Running services. 2. To stop a service, touch the service, then touch Stop - Samsung SCH-S950C | User Manual - Page 127
when the phone is attached to a PC by a USB cable. Note: This setting is used for development purposes. 1. From the Home screen, touch battery life and lower data use. Some applications may still use the background data connection, even if this setting is disabled. 1. From the Home screen, - Samsung SCH-S950C | User Manual - Page 128
35. Removing an account Important!: Removing an account also deletes all of its messages, contacts and other data from the phone. 1. From the Home screen, touch Accounts & sync. Menu ➔ Settings ➔ 2. Touch an account to display its settings. 3. Touch Remove account, then touch Remove account at - Samsung SCH-S950C | User Manual - Page 129
memory card, such as music or photos. 1. From the Home screen, touch Menu ➔ Settings ➔ Privacy. 2. Touch Factory data reset, then follow the prompts to perform the reset. Storage Manage the use of memory resources in your phone's internal memory, and on an optional installed memory card. External - Samsung SCH-S950C | User Manual - Page 130
by your phone's screens. 1. From the Home screen, touch Menu Home screen, touch Menu ➔ Settings ➔ Language & keyboard ➔ Swype. 2. Tap Select Input Method to switch between keyboard types. Choose from either Android keyboard, Samsung keypad or Swype. 3. Tap How to Swype to view an on-screen manual - Samsung SCH-S950C | User Manual - Page 131
" on page 50. 1. From the Home screen, touch Menu ➔ Settings ➔ Language & keyboard ➔ Android keyboard. 2. Touch items to enable or disable these settings: • Vibrate on keypress: When enabled, the phone vibrates for each key press. • Sound on keypress: When enabled, a sound plays for each key press - Samsung SCH-S950C | User Manual - Page 132
. Samsung keypad Configure Samsung keypad settings. 1. From the Home screen, touch Menu ➔ Settings ➔ Language & keyboard ➔ Samsung keypad Input languages: Select languages for the Samsung keypad. • XT9: Enable XT9 predictive text to have XT9 suggest works matching your text entries and, optionally, - Samsung SCH-S950C | User Manual - Page 133
about using Samsung keypad and text messages, and the Caller ID for incoming calls. 1. From the Home screen, touch Menu ➔ Settings ➔ Voice input & output ➔ Text-to-speech text-to-speech engine application. - Install voice data: Download and install the speech synthesis data needed to activate Text- - Samsung SCH-S950C | User Manual - Page 134
to make using the phone easier for those with certain physical disabilities. Use the Accessibility settings to activate these services. 1. From the Home screen, touch Menu ➔ Settings ➔ Accessibility. 2. Touch Accessibility to activate or deactivate accessibility services. When activated, a check - Samsung SCH-S950C | User Manual - Page 135
the Home screen, touch Menu ➔ Settings ➔ About phone. 2. Touch items to view details: • System updates: Check availability and install updates to your phone. • Status: View Battery status, Battery level, Phone number, MIN, PRL version, MEID, Network, Signal strength, Mobile network type, Service - Samsung SCH-S950C | User Manual - Page 136
1. From the Home screen, touch Menu ➔ services. For more information, see "My Location" on page 119. - Use wireless networks: Enable or disable location determined by Wi-Fi and/or mobile networks. - Use GPS satellites: Enable or disable locating accurate to street level (deselect to conserve battery - Samsung SCH-S950C | User Manual - Page 137
. The majority of studies published have failed to show an association between exposure to radio frequency from a cell phone and health problems. The low levels of RF cell phones emit while in use are in the microwave frequency range. They also emit RF at substantially reduced time intervals - Samsung SCH-S950C | User Manual - Page 138
Research Results to Date: Is there a connection between RF and certain health problems? The results of most studies conducted to date say no. In addition, Frequency (RF) from cell phones and adverse health outcomes. Still the scientific community has supported additional research to address gaps - Samsung SCH-S950C | User Manual - Page 139
cases for brain cancer. If cell phones play a role in risk for brain cancer, rates should go up, because heavy cell phone phones with the current information on cell phone use and human health concerns. The FDA also is working : Hands-Free Kits and Other Accessories Steps to Reduce Exposure to Radio - Samsung SCH-S950C | User Manual - Page 140
that claim to shield the user from RF absorption use special phone cases, while others involve nothing more than a metallic accessory attached to the phone. 136 Studies have shown that these products generally do not work as advertised. Unlike "hands-free" kits, these so-called "shields" may - Samsung SCH-S950C | User Manual - Page 141
cases, the recommendations were developed by scientific and engineering experts drawn from industry, government, and academia after extensive reviews expressed in units of watts per kilogram (W/kg). The FCC requires wireless phones to comply with a safety limit of 1.6 watts per kilogram (1.6 W/kg - Samsung SCH-S950C | User Manual - Page 142
model phone, this site uses the phone FCC ID number which is usually printed somewhere on the case of the phone. Sometimes it may be necessary to remove the battery not expressly approved by Samsung could void your authority to operate the device. This device complies with part 15 of the FCC Rules - Samsung SCH-S950C | User Manual - Page 143
instructions, talking to passengers, or talking on a mobile phone - unless the driver Samsung is committed to promoting responsible driving and giving drivers the tools they need to understand and address distractions. Check the laws and regulations on the use of mobile devices and their accessories - Samsung SCH-S950C | User Manual - Page 144
get wet, have them checked by your service provider or contact Samsung, even if they appear to be working properly. • Do not place your battery in or near a heat source. Excessive heating can damage the phone or the battery and could cause the phone or the battery to explode. Do not dry a wet or - Samsung SCH-S950C | User Manual - Page 145
, contact your nearest Samsung-authorized service center. • Avoid dropping the cell phone. Dropping the phone or the battery, especially on a hard surface, can potentially cause damage to the phone and battery. If you suspect damage to the phone or battery, take it to a service center for inspection - Samsung SCH-S950C | User Manual - Page 146
. Just go to http://www.samsung.com/us/aboutsamsung/citizenship/ usactivities_environment_samsungrecyclingdirect.html?INT=STA_r ecyle_your_phone_page and follow the instructions to print out a free pre-paid postage label and then send your old mobile 142 device or battery to the address listed, via - Samsung SCH-S950C | User Manual - Page 147
FOLLOW THESE INSTRUCTIONS. FOR MOUNT POSITION. Display / Touch-Screen Please note the following information Samsung mobile devices can also use an Assisted Global Positioning System (AGPS), which obtains information from the cellular network to improve GPS performance. AGPS uses your wireless service - Samsung SCH-S950C | User Manual - Page 148
Samsung, and other third-parties providing services. Use of AGPS in Emergency Calls When you make an emergency call, the cellular network may activate AGPS technology in your mobile device to tell the emergency responders your approximate location. AGPS has limitations and might not work instructions - Samsung SCH-S950C | User Manual - Page 149
before you can make an emergency call. Consult your User Manual and your local cellular service provider. When making an emergency call, remember to give and allow you to enjoy this product for many years: Keep your Samsung Mobile Device away from: Liquids of any kind Keep the mobile device - Samsung SCH-S950C | User Manual - Page 150
device. Paint can clog the device's moving parts or ventilation openings and prevent proper operation. sounds (including music) is the most common cause of preventable hearing loss. Some scientific research suggests that using portable audio devices, such as portable music players and cell phones - Samsung SCH-S950C | User Manual - Page 151
exposure to extremely loud noises, such as rock concerts, that might cause temporary hearing loss. Temporary hearing loss might cause unsafe volumes to sound normal. • Do not listen at any volume that causes you discomfort. If you experience ringing in your ears, hear muffled speech, or experience - Samsung SCH-S950C | User Manual - Page 152
it, or when it may cause interference or danger. When connecting the mobile device or any accessory to another device, read its user's guide for detailed safety instructions. Do not connect incompatible products. Using Your Mobile Device Near Other Electronic Devices Most modern electronic equipment - Samsung SCH-S950C | User Manual - Page 153
area with a potentially explosive atmosphere and obey all signs and instructions. Sparks in such areas could cause an explosion or fire battery immediately (if the device will not turn off or you cannot remove the battery, leave it as-is). Then, dry the device with a towel and take it to a service - Samsung SCH-S950C | User Manual - Page 154
device. A sum of 6 or more would indicate excellent performance. However, these are not guarantees that all users will be satisfied. T ratings work similarly. M3 + M2 = 5 T3 + T2 = 5 The HAC rating and measurement procedure are described in the American National Standards Institute (ANSI) C63 - Samsung SCH-S950C | User Manual - Page 155
your service provider or the manufacturer of this phone for Keep the mobile device and all its parts and accessories out of the reach of small children batteries, antennas, and chargers. The use of any unauthorized accessories may be dangerous and void the mobile device warranty if said accessories - Samsung SCH-S950C | User Manual - Page 156
as the mobile device, its parts, or accessories. • For vehicles equipped with these instructions may lead to the suspension or denial of cell phone services to the screen with your fingers, or playing games, you may experience occasional discomfort in your hands, neck, shoulders, or other parts - Samsung SCH-S950C | User Manual - Page 157
derivative works based on the Software. You may not rent, lease, lend, sublicense or provide commercial hosting services with the Software. 4. CONSENT TO USE OF DATA. You agree that Samsung and its affiliates may collect and use technical information gathered as part of the product support services - Samsung SCH-S950C | User Manual - Page 158
all of the Software (including all component parts, the media and printed materials, any upgrades downloaded to this mobile device. SAMSUNG makes no representations whatsoever about any of these applications. Since SAMSUNG any names, marks, products, or services of any third-parties are provided - Samsung SCH-S950C | User Manual - Page 159
services. Purchaser agrees that SAMSUNG shall not be responsible or liable, directly or indirectly, for any damage or loss caused or alleged to caused by, or in connection with, use of or reliance on any such third-party content, products, or services DISTRIBUTED BY SAMSUNG, IS DOWNLOADED, OR - Samsung SCH-S950C | User Manual - Page 160
WILL BE CORRECTED. PURCHASER ASSUMES THE ENTIRE COST OF ALL NECESSARY SERVICING, REPAIR, OR CORRECTION. SOME JURISDICTIONS DO NOT ALLOW EXCLUSIONS OR INFORMATION, WHETHER ORAL OR WRITTEN, OBTAINED BY PURCHASER FROM SAMSUNG SHALL BE DEEMED TO ALTER THIS DISCLAIMER OF WARRANTY REGARDING THIRD-PARTY - Samsung SCH-S950C | User Manual - Page 161
; SEVERABILITY. This EULA is the entire agreement between you and Samsung relating to the Software and supersedes all prior or contemporaneous oral or proposals and representations with respect to the Software or any other subject matter covered by this EULA. If any provision of this EULA is held to
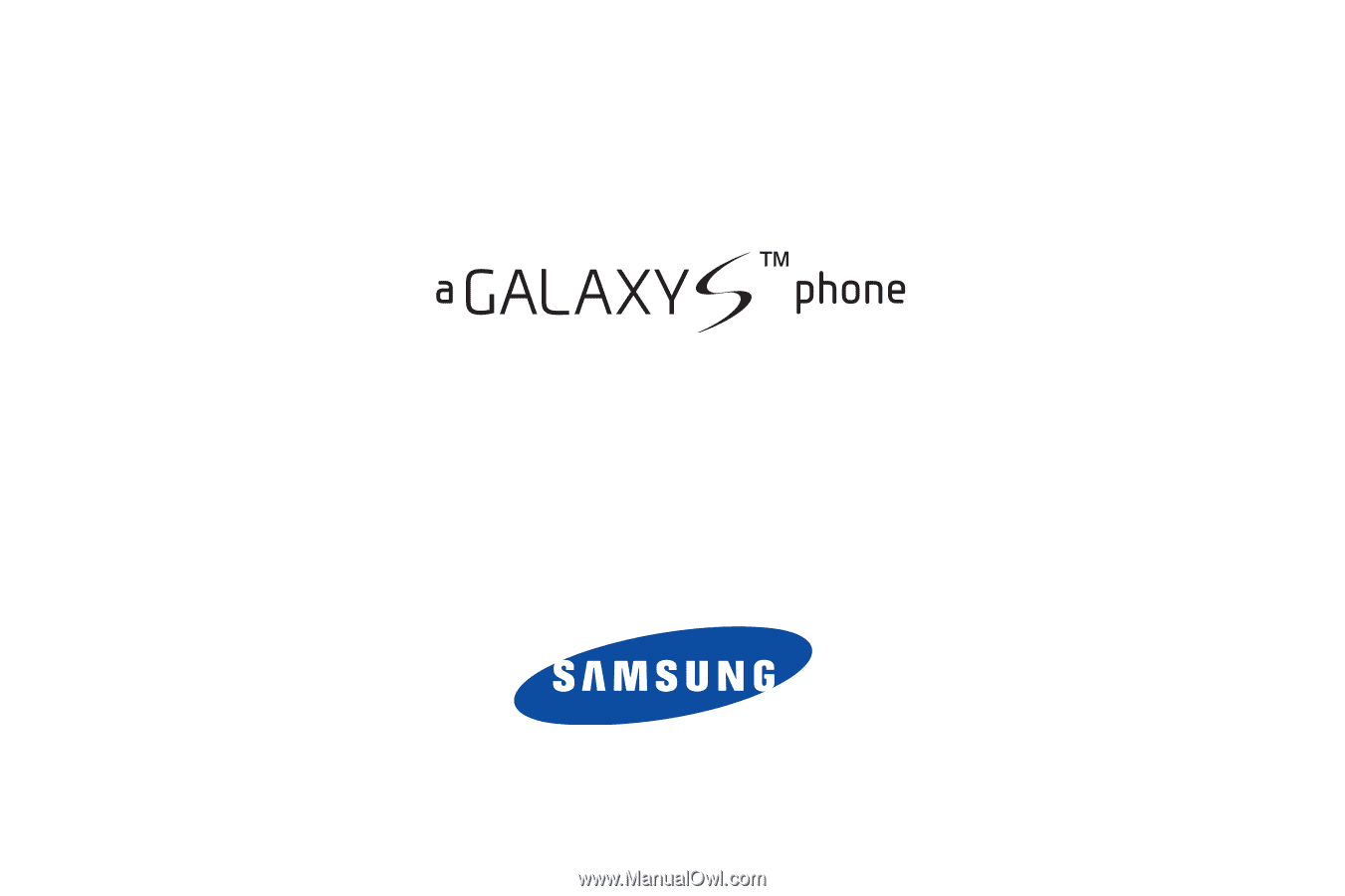
SCH-S950C
P
ORTA
B
L
E
A
L
L
D
I
G
I
TA
L
S
M
A
RT
P
H
O
N
E
User Manual
Please read this manual before operating your
phone, and keep it for future reference.